Все пользователи компьютеров и ноутбуков настраивают операционную систему на основе собственных вкусов и предпочтений. Но есть категория людей, которые просто не знают, как изменить тот или иной параметр. В сегодняшней статье мы хотели бы вам рассказать о нескольких способах, которые помогут вам настроить уровень яркости экрана Windows 10.
Содержание
- Методы для изменения яркости
- Метод 1: Мультимедийная клавиатура
- Метод 2: Настройки системы
- Метод 3: Центр уведомлений
- Метод 4: Центр мобильности Windows
- Метод 5: Настройки питания
Методы для изменения яркости
Сразу обратим ваше внимание на тот факт, что все действия, описанные ниже, были протестированы на Windows 10 Pro. Если у вас операционная система другого издания, то некоторые элементы, возможно, не будут доступны для вас (например, Windows 10 Enterprise ltsb). Тем не менее один из вышеперечисленных методов поможет вам однозначно. Так что, давайте ознакомимся с их описанием.
Метод 1: Мультимедийная клавиатура
Этот метод является одним из самых популярных на сегодняшний день. Дело в том, что большинство современных клавиатур и абсолютно все ноутбуки имеют встроенную функцию изменения яркости. Чтобы сделать это, удерживайте на клавиатуре "Fn" и затем нажмите кнопку, чтобы уменьшить или увеличить яркость. Как правило, такие кнопки расположены на клавишах со стрелками "Влево" и "Вправо"
или "F1-F12" (зависит от производителя устройства).
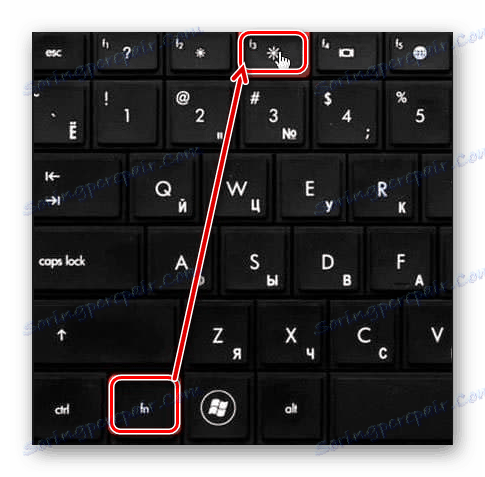
Если у вас нет возможности изменить яркость с помощью клавиатуры, не беспокойтесь. Есть и другие методы для этого.
Метод 2: Настройки системы
Для настройки уровня яркости на мониторе вы можете использовать стандартные настройки для ОС. Вот что вы должны сделать:
- Щелкните левой кнопкой мыши на "Пуск" в левом нижнем углу экрана.
- В открывшемся окне, чуть выше кнопки "Пуск" , вы увидите изображение настроек. Нажмите на него.
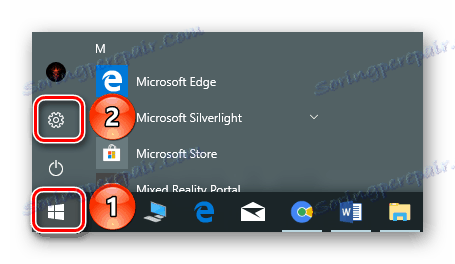
- Затем перейдите на вкладку "Система" .
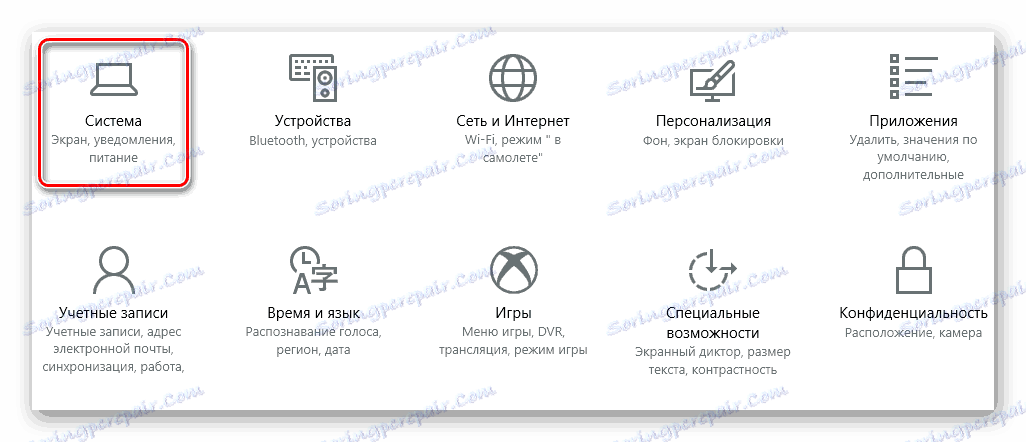
- Подраздел "Экран" будет автоматически открыт. Это то, что нам нужно. В правой части окна вы увидите панель с регулировкой яркости. Перемещая бегунок влево или вправо отрегулируйте яркость.
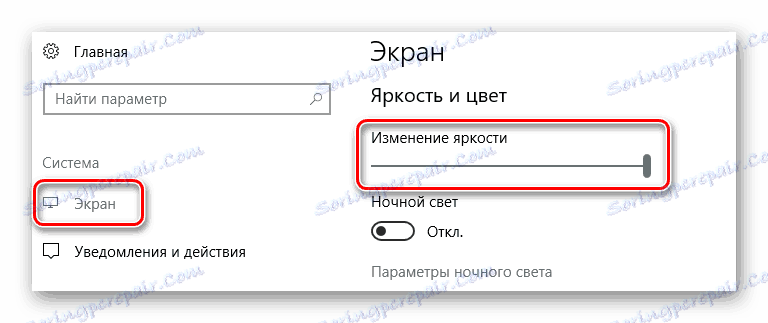
После того как вы установите желаемую яркость, окно может быть просто закрыто.
Метод 3: Центр уведомлений
Этот метод очень прост, но имеет один недостаток. Дело в том, что с его помощью можно задать только фиксированный уровень яркости - 25, 50, 75 и 100%. Это означает, что вы не сможете установить промежуточный индикатор.
- В правом нижнем углу экрана нажмите на кнопку "Центр уведомлений" .
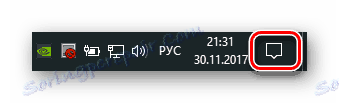
- Появится окно, в котором обычно выводятся различные уведомления системы. Внизу должна находиться кнопка "Развернуть". Нажмите на нее.
- Это позволит открыть весь список быстрых действий. Кнопка для изменения яркости будет среди них.

- Нажав на указанную иконку левой кнопкой мыши, можно изменить уровень яркости.
Когда желаемый результат будет достигнут, можете закрыть окно.
Метод 4: Центр мобильности Windows
Этот метод по умолчанию может быть использован только для владельцев ноутбуков с операционной системой Windows 10. Но все же есть способ, который позволит использовать этот вариант на стационарных компьютерах. Мы опишем его ниже.
- Если вы являетесь владельцем ноутбука, нажмите одновременно клавиши "Win + X" или нажмите на кнопку "Пуск" .
- Появится контекстное меню, в котором нужно нажать на "Центр мобильности" .
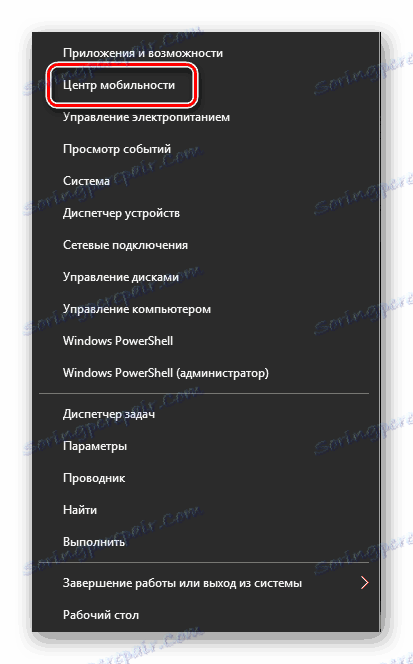
- В результате на экране появится отдельное окно. В первом блоке вы увидите настройки яркости стандартной ленты. При перемещении ползунка влево или вправо будет уменьшаться или увеличиваться яркость.
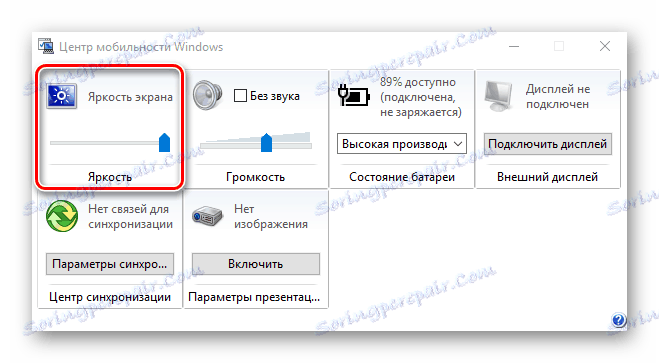
Если вы хотите открыть окно на обычном пк, вы должны немного изменить реестр.
- Нажмите клавиши "Win + R" на клавиатуре.
- В строке введите команду "regedit" и нажмите клавишу "Enter" .
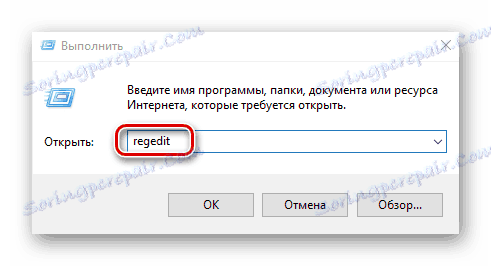
- В левой части окна, которое откроется, вы увидите дерево папок. Откройте раздел "HKEY_CURRENT_User" .
- Теперь, таким же образом откройте папку "Программы", которая находится внутри.
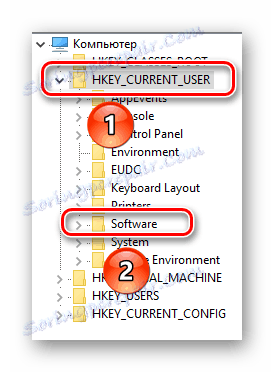
- В нем вы должны найти папку "Microsoft" . Нажмите на него правой кнопкой мыши и выберите строчку "Создать" в контекстном меню, а затем нажмите на кнопку "Раздел" .
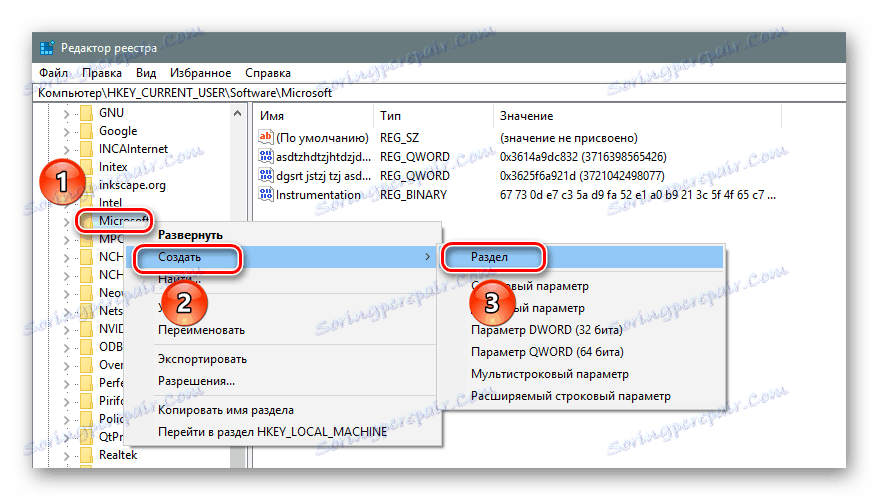
- На этот раз вам нужен "MobilityCenter" .
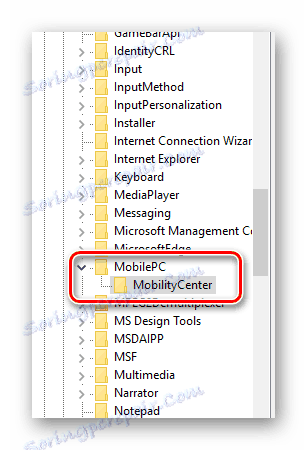
- В папке "MobilityCenter" нажмите на правую кнопку мыши. Выберите пункт "Создать" из списка, а затем выберите "DWORD параметр" .
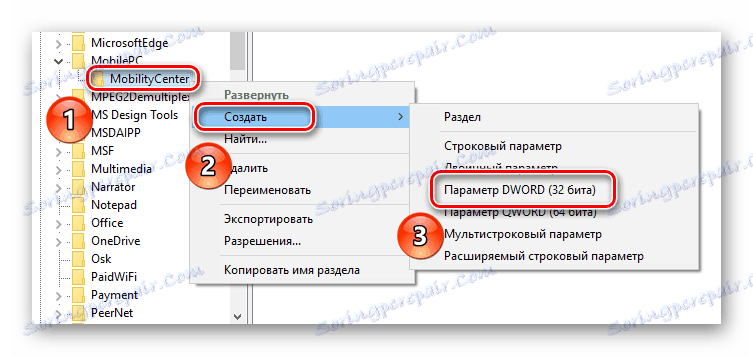
- Новый параметр должен иметь имя "RunOnDesktop" . После этого, вам необходимо открыть созданный файл и установить значение "1" . После этого нажмите кнопку OK в диалоговом окне.
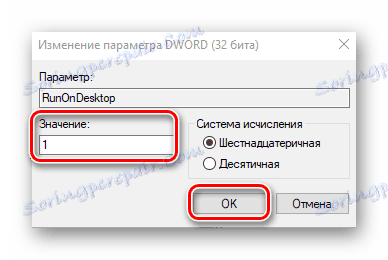
- Теперь вы можете закрыть редактор реестра. К сожалению, владельцы компьютеров не могут использовать контекстное меню, чтобы использовать центр мобильности. Вот почему вы должны нажать комбинацию клавиш "Win + R" . В появившемся окне введите команду "mblctr" и нажмите кнопку "Enter" .
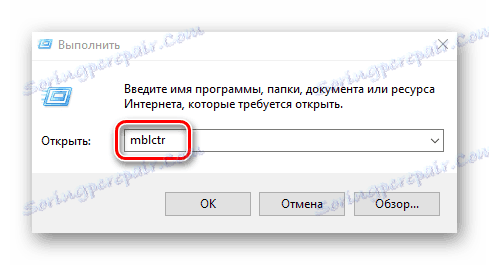
Если в будущем вам нужно опять вызвать центр мобильности, вы можете просто повторить последний пункт.
Метод 5: Настройки питания
Этот метод может быть использован только владельцами мобильных устройств с операционной системой Windows 10. Он позволит вам настроить отдельно яркость вашего устройства, когда вы работаете от сети и от аккумулятора.
- Откройте "панель управления" . Все возможные способы, чтобы сделать это, вы можете прочитать в нашей отдельной статье. Используем сочетание клавиш "Win + R" , введите команду "control" и нажмите кнопку "Enter" .
- Выберите "Электропитание" из списка.
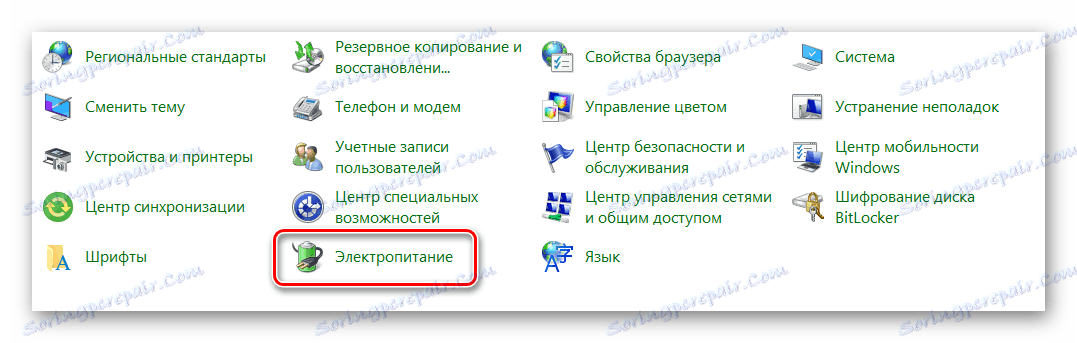
- После этого вы должны нажать на кнопку в строке "Настройка схемы электропитания", противоположную той, которая активна.

- В нем вы можете задать коэффициент яркости для двух режимов устройства. Нужно только переместить ползунок влево или вправо, чтобы изменить настройки. После внесения изменений не забудьте нажать кнопку "Сохранить изменения" . Она находится в нижней части окна.
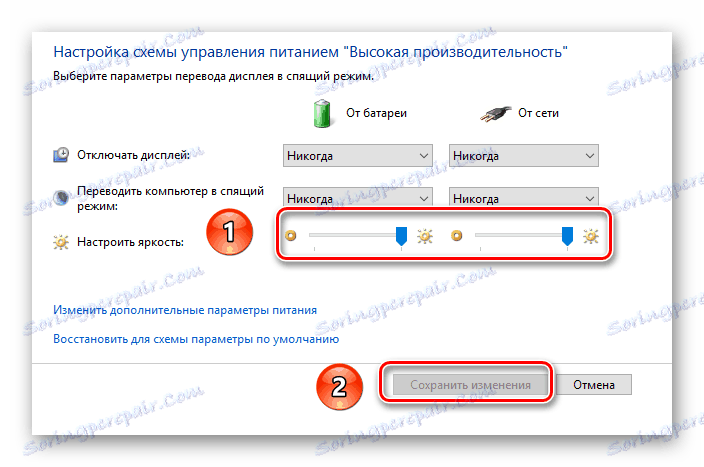
Мы надеемся, что один из этих методов позволит вам установить желаемый уровень яркости монитора. Кроме того, не забывайте периодически чистить операционную систему от мусора, чтобы избежать различных ошибок. Если вы не знаете как это сделать, читайте наш урок.
