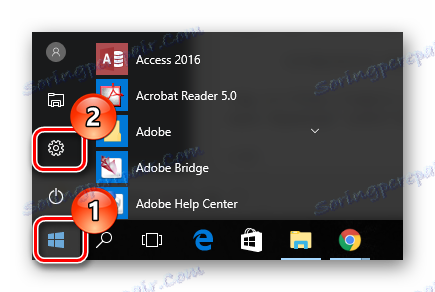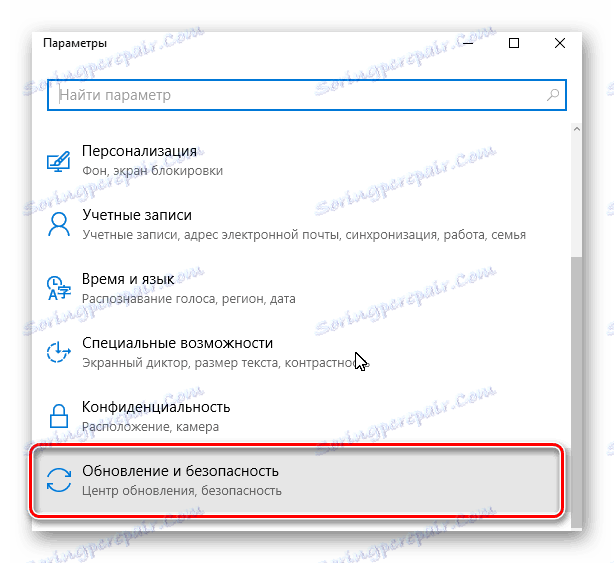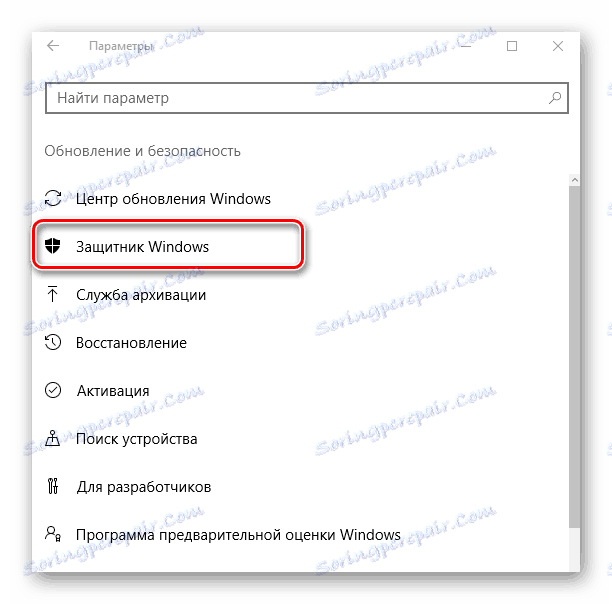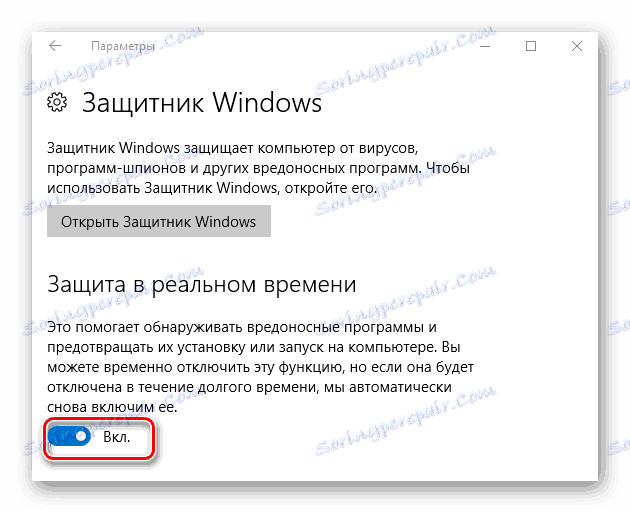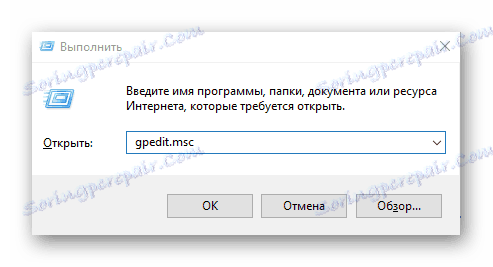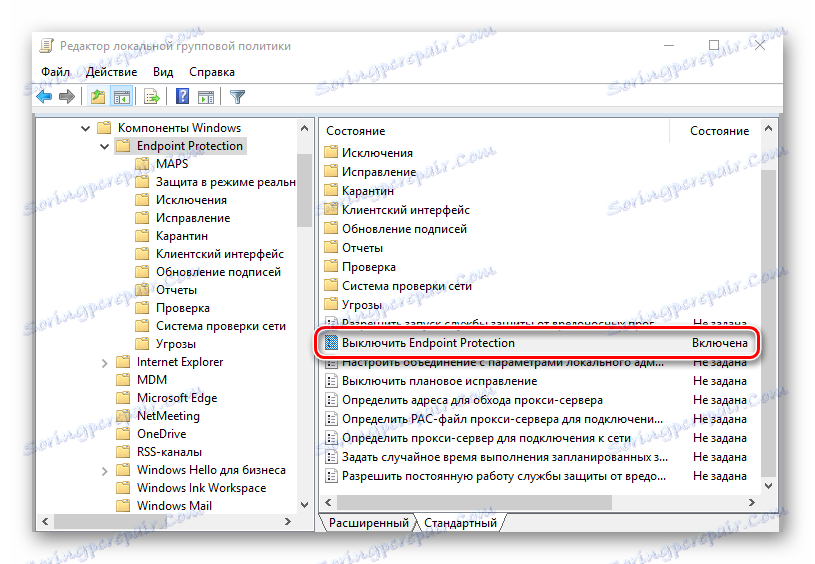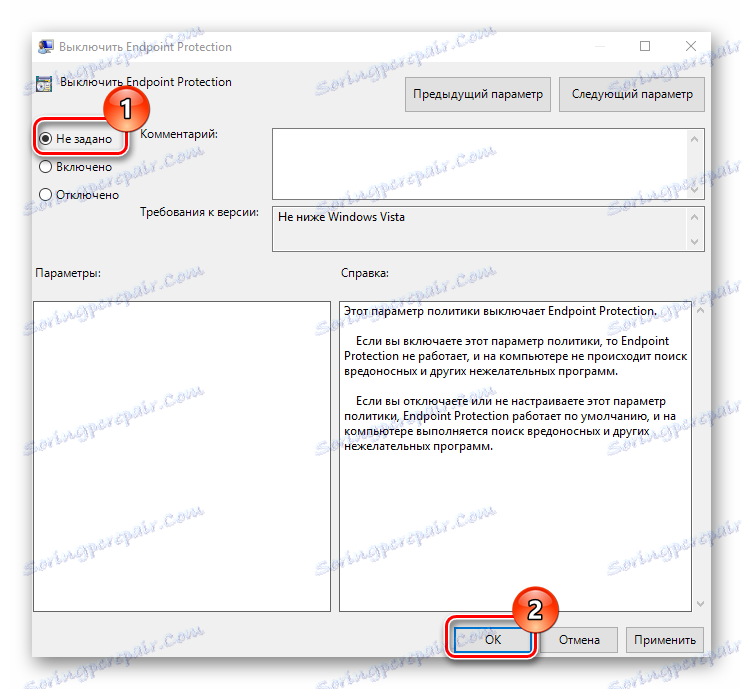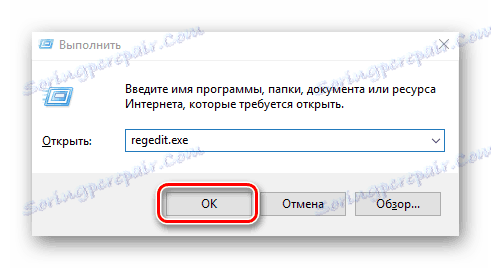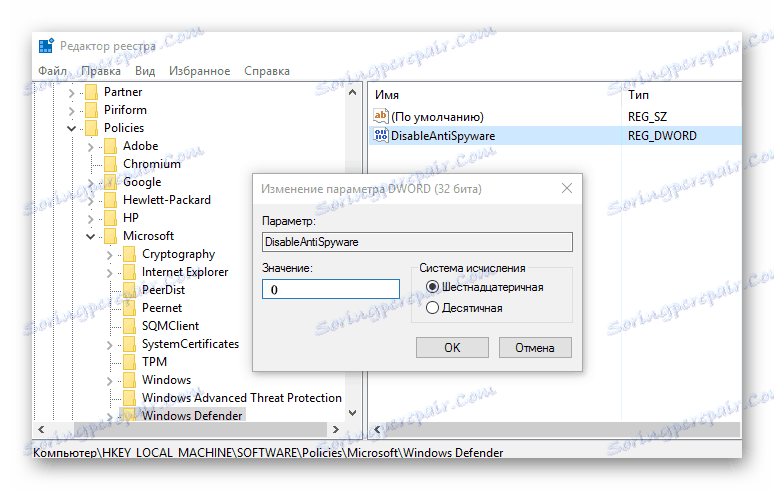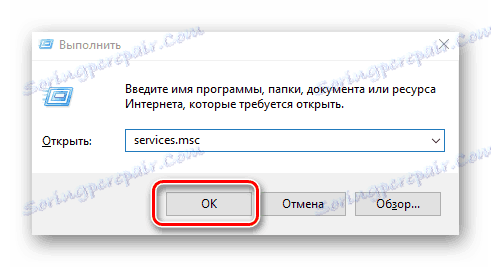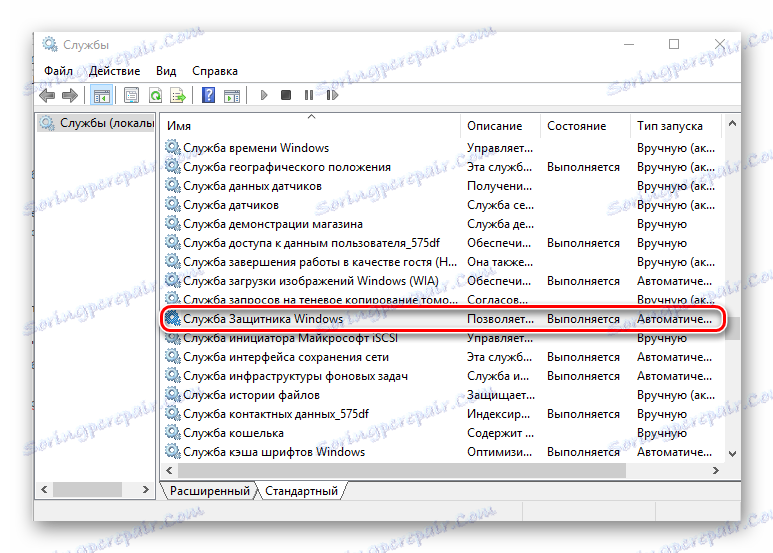Защитник Windows - это один из встроенных элементов Windows 10 для обеспечения безопасности. Этот высокоэффективный инструмент позволяет защитить ваш компьютер от вредоносных программ и других программ-шпионов. Если вы случайно его отключили, то эта статья поможет вам включить его заново.
Содержание:
- Как включить защитник Windows 10
- метод 1: "Win Updates Disabler"
- метод 2: Настройки системы
- метод 3: Редактор групповой политики
- метод 4: Редактор реестра
- метод 5: Управление "Защитник"
- Вопросы и ответы
Как включить защитник Windows 10
Для того, чтобы включить защитник Windows можно использовать встроенные средства самой операционной системы или установить специальные утилиты. И с последними нужно быть очень осторожными, так как многие аналогичные программы, которые обещают эффективное управление компьютерной безопасностью, содержат вредные элементы и могут нанести непоправимый вред вашей системе.
метод 1: "Win Updates Disabler"
"Win Updates Disabler" является одним из самых быстрых, самых надежных и простых способов для активации и деактивации защитника Windows 10. С этой программой любой пользователь может выполнить задачу по активации защитника Windows всего за несколько секунд.
Для начала нужно скачать программу.
Чтобы активировать защитник, вы должны выполнить следующие действия:
- Откройте программу.
- В главном окне приложения нажмите на вкладку "Включить" и установите флажок напротив "Включить Защитник Windows ".
- После этого нажмите кнопку "Применить сейчас" .
- Перезагрузите компьютер.
метод 2: Настройки системы
Вы можете активировать защитник Windows 10, используя встроенные инструменты операционной системы. Среди них пункт "Свойства" занимает особое место.
- Нажмите кнопку "Пуск" и выберите пункт "Свойства" .
- Затем выберите раздел "Обновление и безопасность" .
- И после "Защитник Windows" .
- Установите защиту в режиме реального времени.
метод 3: Редактор групповой политики
Отметим, что редактор групповой политики присутствует не во всех версиях Windows . Поэтому владельцы домашних версий ОС не могут использовать этот метод.
- Через меню "Пуск" или сочетанием клавиш "Win + R" откройте окно "Выполнить" и введите "gpedit.msc". Затем нажмите "ОК" .
- Откройте раздел "Конфигурация компьютера", а затем перейдите на "Административные шаблоны" . После этого выберите "Компоненты Windows", а затем "EndpointProtection" .
- Обратите внимание на состояние элемента "EndpointProtection" . Если установлено "Включено", то нажмите два раза на выбранный элемент.
- В окне "Выключить EndpointProtection" установите "Не задано" и нажмите кнопку "OK".
метод 4: Редактор реестра
Вы также можете достичь нужного результата, использовав функциональность редактора реестра. Весь процесс включения защитника в этом случае выглядит следующим образом:
- Откройте окно "Выполнить" , как и в предыдущем случае.
- Введите "regedit.exe" в строку и нажмите кнопку "OK" .
- Откройте вкладку "HKEY_LOCAL_MACHINE SOFTWARE" , затем разверните "Windows Defender" .
- Для параметра "DisableAntiSpyware" установите значение "0".
- Если в пункте "Защита в режиме реального времени" в разделе "Windows Defender" есть параметр "DisableRealtimeMonitoring", то вы должны установить его на "0".
метод 5: Управление "Защитник"
Если после выполнения описанных выше действий, Windows Defender не запускается, то необходимо проверить состояние службы, которая отвечает за работу данного элемента системы. Для этой цели необходимо принять следующие меры:
- Нажмите на "Win + R" и введите в строке "services.msc" , после чего нажмите кнопку "OK" .
- Убедитесь, что "Служба Защитника Windows" выполняется. Если вы были заблокированы, то вы должны нажать два раза на него. Затем нажать кнопку "Выполнить" .
Теперь вы знаете как активировать "Защитник Windows 10", который защищает компьютер от вредоносных программ.