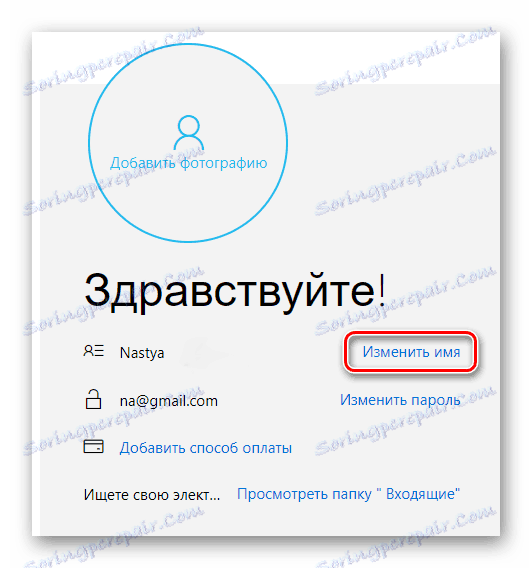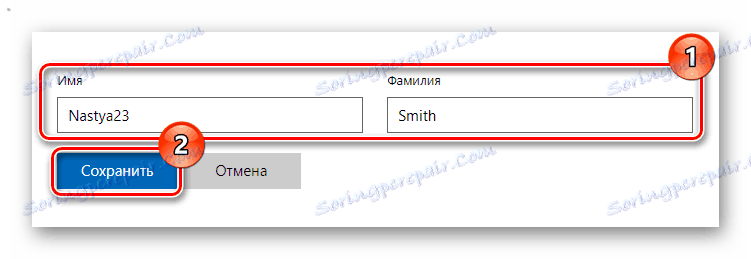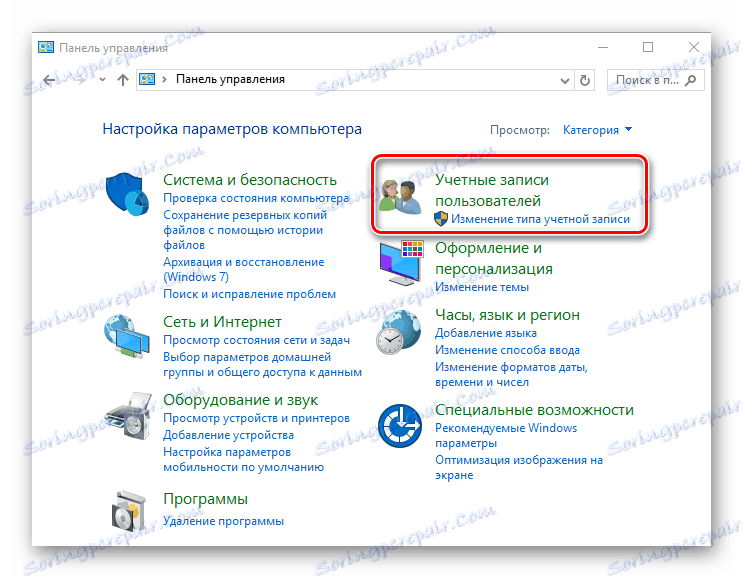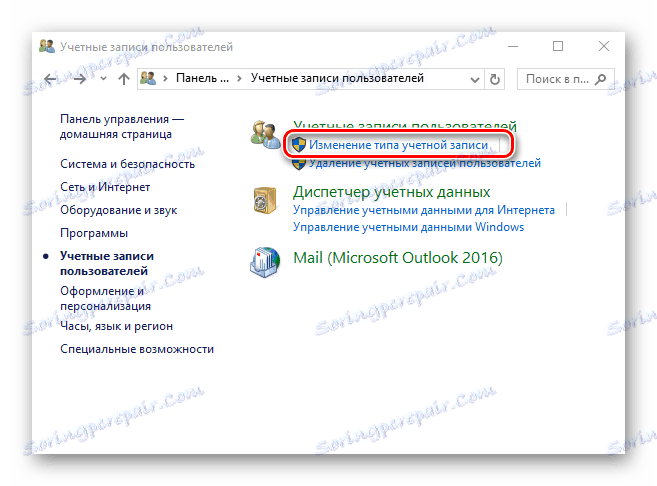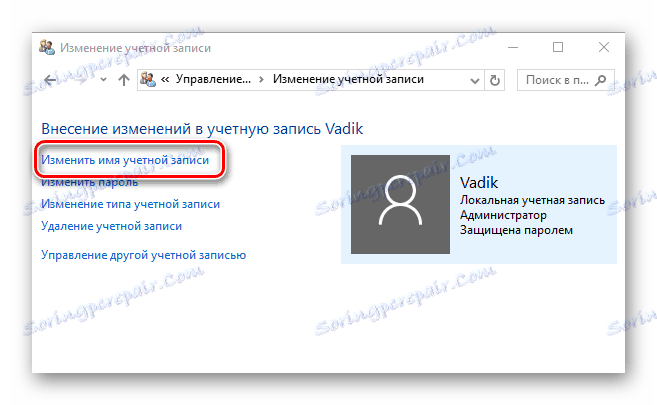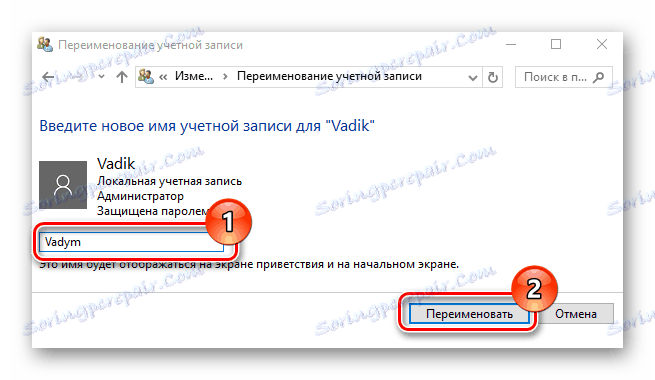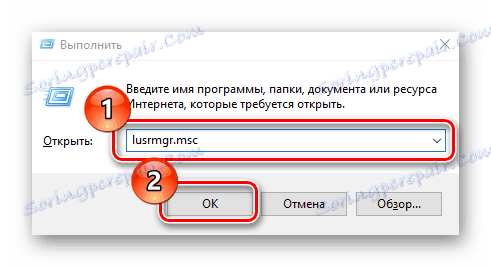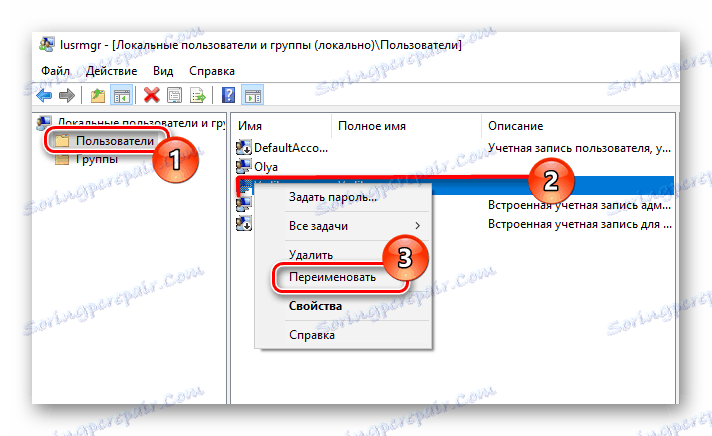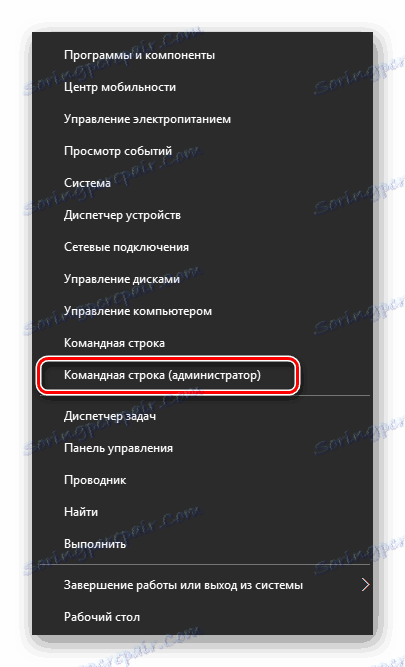Для простоты использования компьютера и контроля доступа в Windows есть идентификация пользователей. Имя пользователя обычно создается, если система установлена и может не соответствовать требованиям конечного пользователя. Из этой статьи вы узнаете каким образом можно изменить имя пользователя.
Содержание:
- Как изменить имя пользователя в Windows 10
- метод 1: Веб-сайт Microsoft
- метод 2: Панель управления
- метод 3: Дополнения "lusrmgr.msc"
- метод 4: Командная строка
- Вопросы и ответы
Как изменить имя пользователя в Windows 10
Независимо от того, есть ли права администратора или нет, можно легко переименовать пользователя. Есть несколько способов как это сделать и каждый может выбрать и использовать подходящий для него метод. В Windows 10 можно использовать два типа учетных данных. Рассмотрим операцию переименовывания, основанную на этих данных.
Все изменения в конфигурацию Windows 10 - это потенциально опасные действия, поэтому сделайте резервную копию данных, прежде чем начать процедуру.
метод 1: Веб-сайт Microsoft
Этот метод подходит только для владельцев аккаунта в Microsoft.
- Перейдите на сайт Microsoft для редактирования идентификационных данных.
- Нажмите на кнопку "Войти".
- Введите ваше имя пользователя и пароль.
- Затем нажмите на кнопку "Изменить имя" .
- Укажите новые данные учетной записи и нажмите на пункт "Сохранить" .
Позже вы узнаете как изменить название локального профиля.
метод 2: Панель управления
Этот компонент системы используется для многих операций с ней, в том числе и для настройки локальных записей.
- Нажмите правой кнопкой мыши на пункт "Пуск" . Откройте меню, из которого выберите пункт "Панель управления" .
- В режиме просмотра "Категория" выберите вкладку "Учетные записи пользователей" .
- Затем "Изменение типа учетной записи" .
- Выберите пользователя, для которого нужно изменить имя, а затем нажмите на кнопку "Изменить имя учетной записи".
- Введите новое имя и нажмите кнопку "Переименовать" .
метод 3: Дополнения "lusrmgr.msc"
Еще одним способом для местного переименования является использование "lusrmgr.msc" ("Локальные пользователи и группы"). Для того, чтобы установить новое имя, вы должны сделать следующее:
- Нажмите на сочетание "Win + R" , в окне "Выполнить" введите lusrmgr.msc и нажмите на кнопку "OK" или "Enter" .
- После этого нажмите на вкладку "Пользователи" и выберите аккаунт, для которого вы хотите установить новое имя.
- Вызовите контекстное меню правой кнопкой мыши. Нажмите на пункт "Переименовать" .
- Введите новое имя и нажмите клавишу "Enter" .
Этот метод недоступен для пользователей, которые имеют установленную версию Windows 10 Home.
метод 4: Командная строка
Для пользователей, которые предпочитают проводить большинство операций через "командная строка" , это и будет решением, которое позволит выполнить задачу, используя ваш любимый инструмент. Вы можете сделать это следующим образом:
- Запустить "Командная строка" в режиме администратора. Вы можете сделать это правой кнопкой мыши на меню "Пуск" .
- Введите команду "wmic useraccount where name="Old Name" rename "New Name" и нажмите клавишу "Enter" . В этом случае старое имя - это старое имя и новое имя - новое.
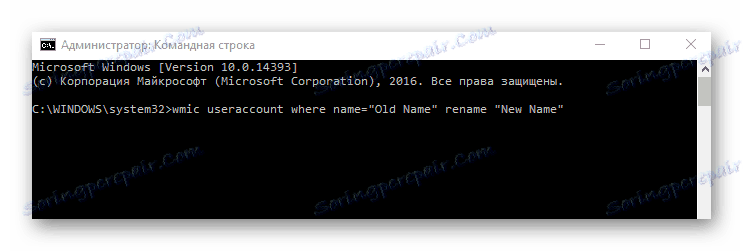
- Перезагрузите систему.
Таким образом, если у вас есть права администратора, то вы можете задать новое имя пользователя в течение нескольких минут.