Довольно часто пользователи, решающие изменить вид рабочего стола, решают изменить тему дизайна. В Windows эта функция не доступна по умолчанию, так что вы должны изменить работу некоторых системных файлов и удалить ограничение. В Windows 10, тема для дизайна предполагает не только появление панели задач и меню "Пуск", но и заставки, которая влияет на цветовую гамму. Вы можете установить тему двумя разными методами рассмотрим каждый из них.
Содержание
- Установка темы в Windows 10
- Метод 1: Microsoft Store
- Метод 2: UltraUXThemePatcher
Установка темы в Windows 10
Конечно вы должны помнить принципы установки новой темы на Windows 7. С помощью специальной программы нужно вставить несколько файлов. После того, как запрет на установку будет удален. В качестве альтернативы, вы можете использовать темы из Windows Store. Они меняют только цвет и фоновое изображение, но часто только это необходимо пользователю.
Метод 1: Microsoft Store
Простой способ установить тему, которая не требует вмешательства в системные файлы. Чтобы сделать это, нужно установить "App Store" в Windows, через который будут проведены дополнительные загрузки.
Как правило, эти темы влияют на выбор фоновых изображений на конкретной теме, а также на общую цветовую гамму, не меняя принципиально ничего. Вот почему этот вариант подходит для пользователей, которые хотят заменить привычный фон с набором обоев в формате слайд-шоу.
- Нажмите правой кнопкой мыши на пустом месте рабочего стола и выберите "Персонализация".
- Переходим на вкладку темы и справа найдите ссылку "Другие темы в Microsoft Store" .
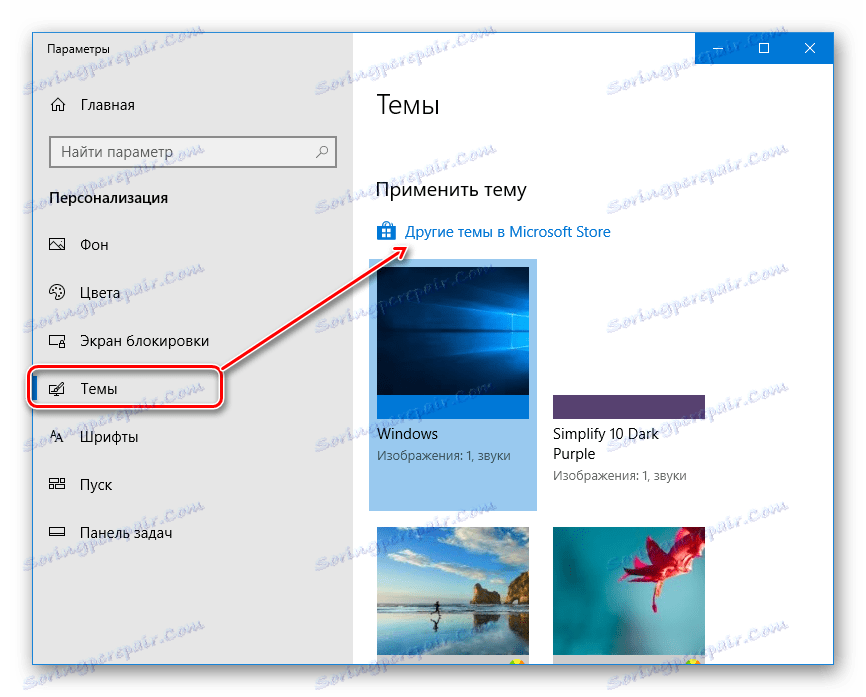
- Сразу будете направлены на вкладку "Темы Windows" .
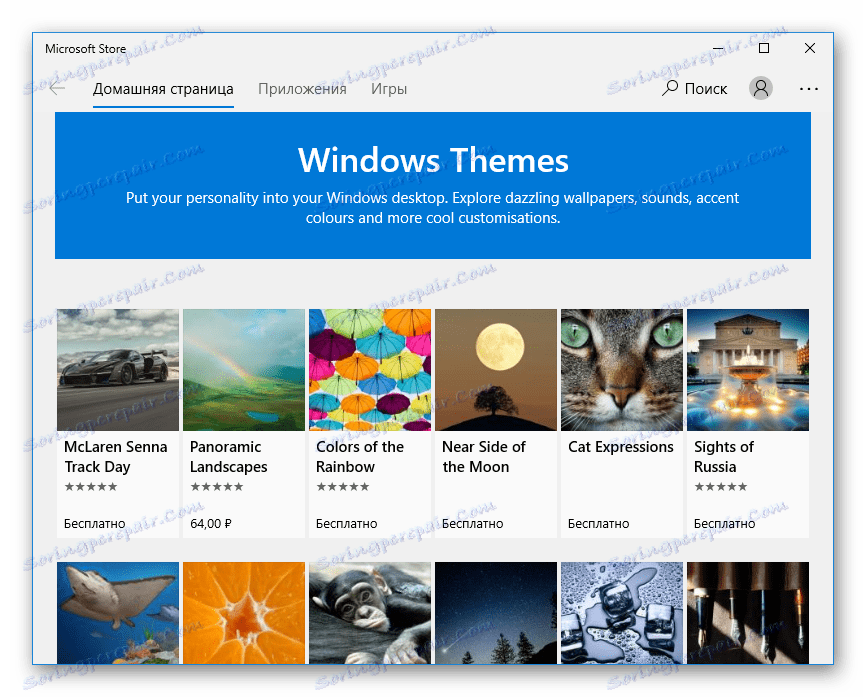
- Выберите тему, которая вам нравится, и откройте ее. Некоторые темы могут быть платными. Если вы не готовы платить - используйте бесплатные варианты.
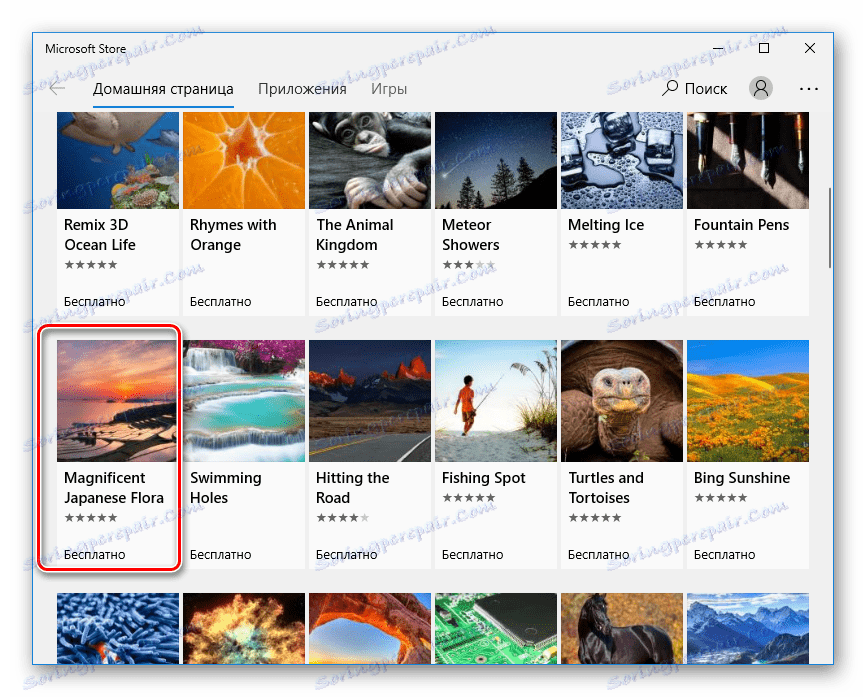
- Нажмите на кнопку "Получить" .
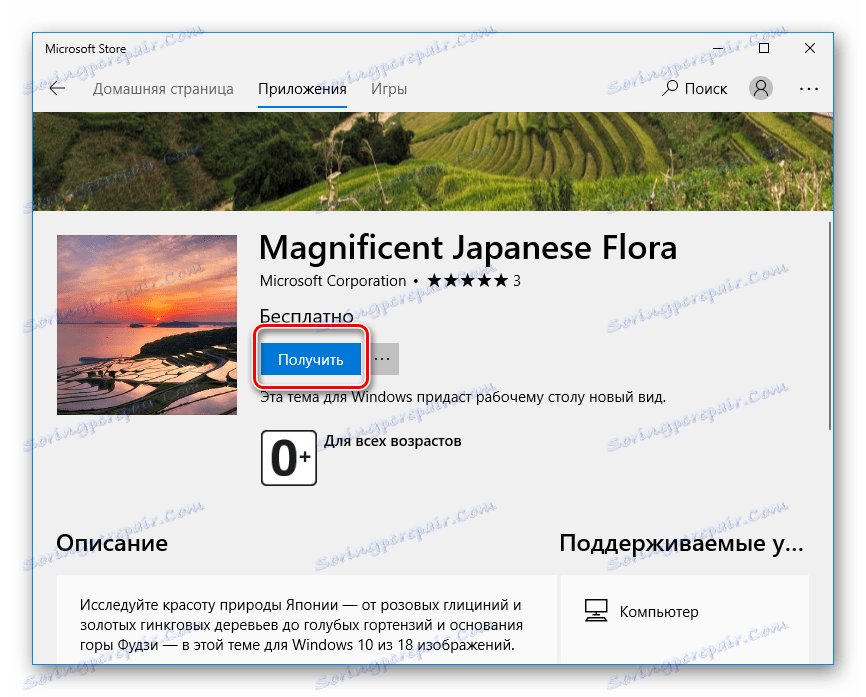
- После короткого ожидания, будет осуществлено скачивание и установка.
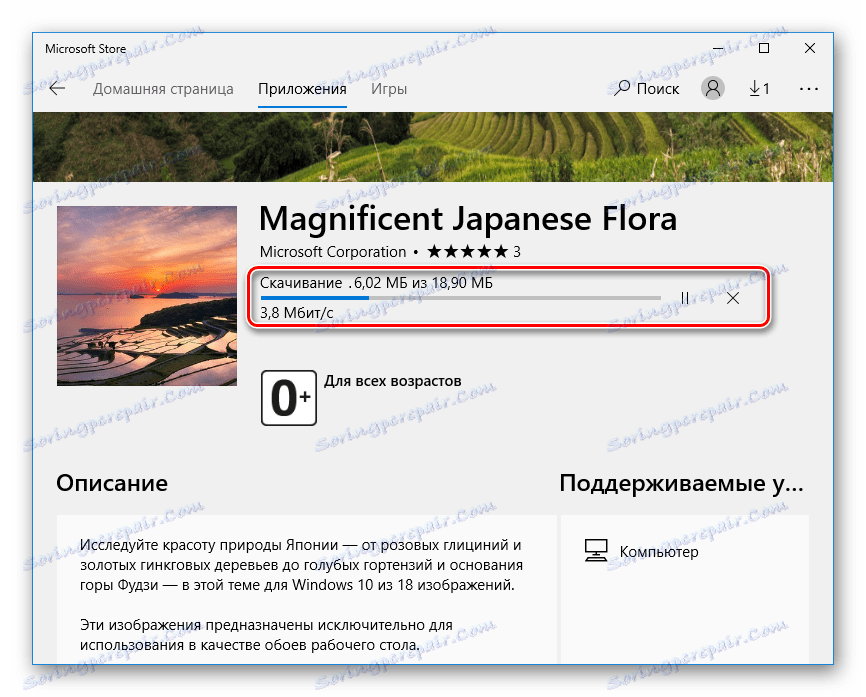
- Расширьте окно персонализации, оно будет заполнено .
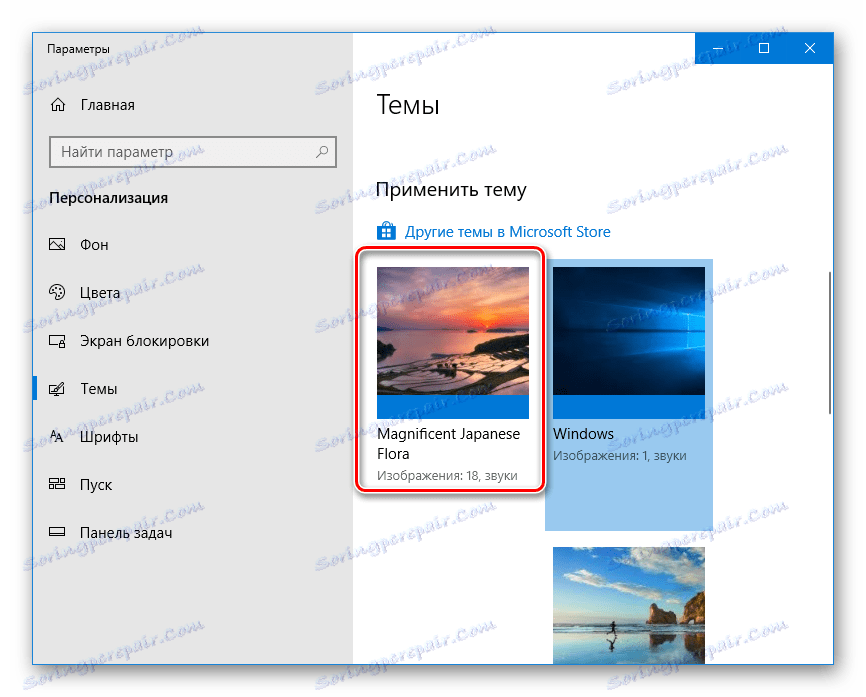 Нажмите на тему и дождитесь ее установки.
Нажмите на тему и дождитесь ее установки. - Для того, чтобы изменить цвет панели задач и другие элементы, нажмите на кнопку "цвет" .
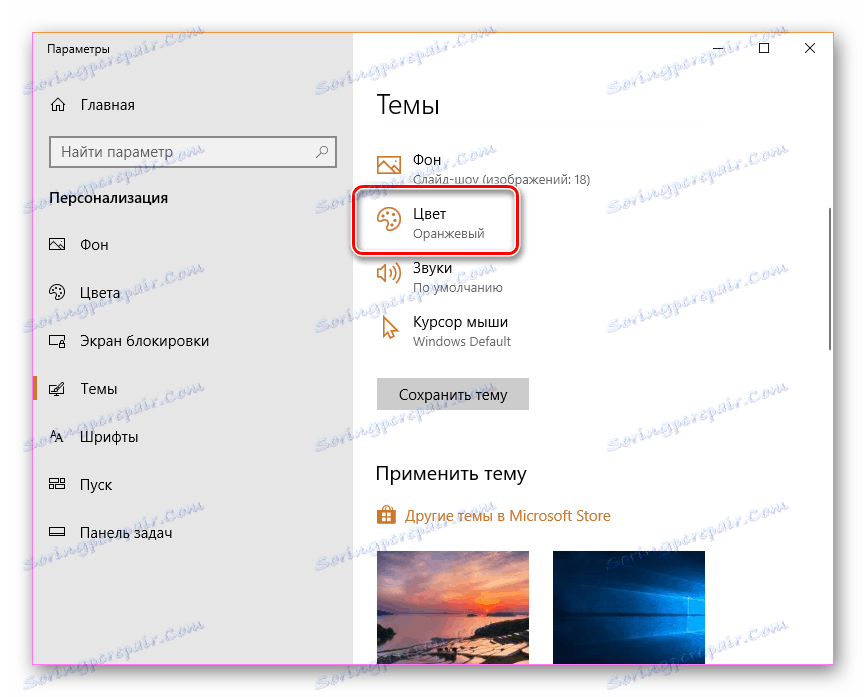
- Установите флажок в меню "Пуск" на панели задач и в центре уведомлений. Кроме того вы можете включить прозрачность, нажав на параметр "Эффекты прозрачности" .
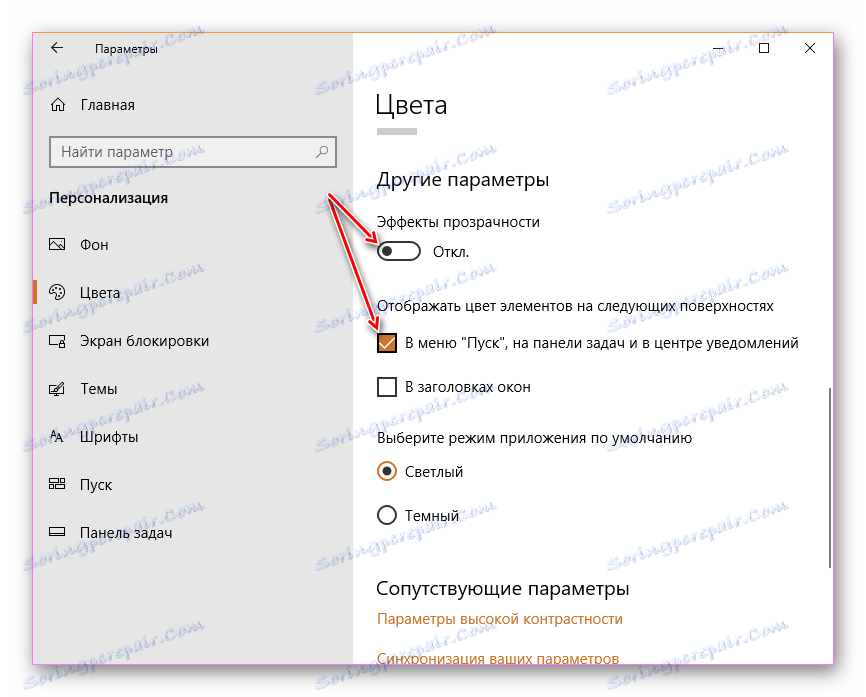
- Поднимайтесь наверх и активируйте пункт "Автоматически выбрать основной цветовой фон" или исправьте цвет вручную с имеющейся цветовой гаммой, нажав на ссылку "Дополнительный цвет" .
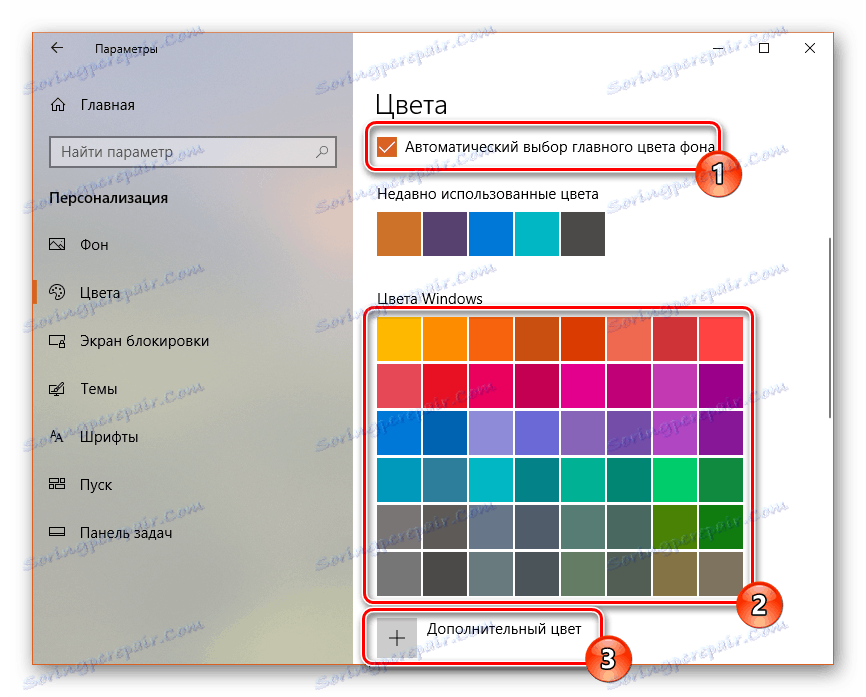
Вы можете удалить тему, нажав правой кнопкой мыши на нее и выбрав соответствующий параметр.
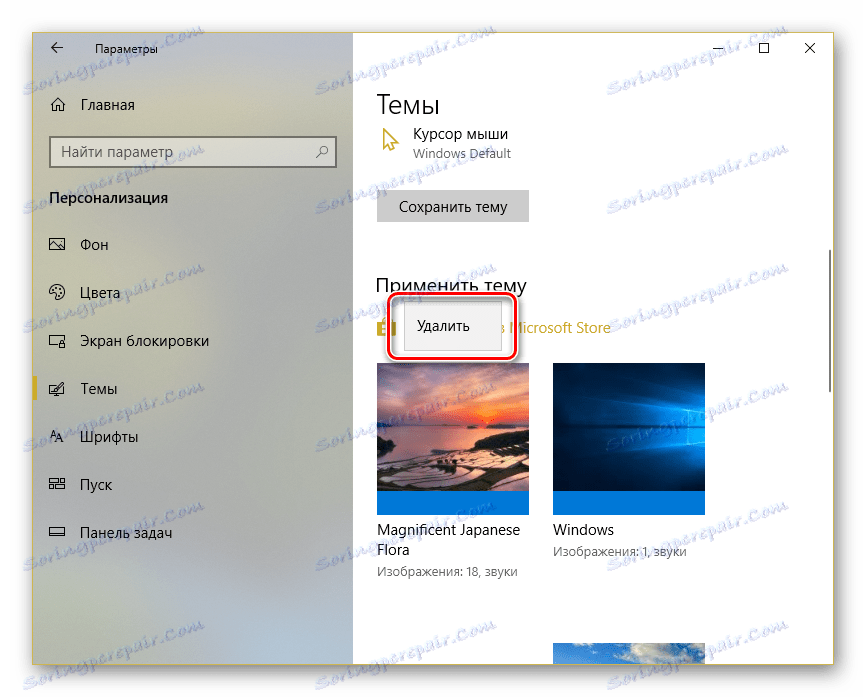
Метод 2: UltraUXThemePatcher
К сожалению, все темы, которые полностью отличаются от стандартного дизайна, не могут быть установлены без вмешательства в системные файлы. программа UltraUXThemePatcher занимается тем, что удаляет 3 файла, которые отвечают за работу темы в третьих странах. Настоятельно рекомендую сделать точку восстановления, перед использованием этого программного обеспечения.
Теперь вам просто нужно скачать приложение с официального сайта и следовать нашим инструкциям.
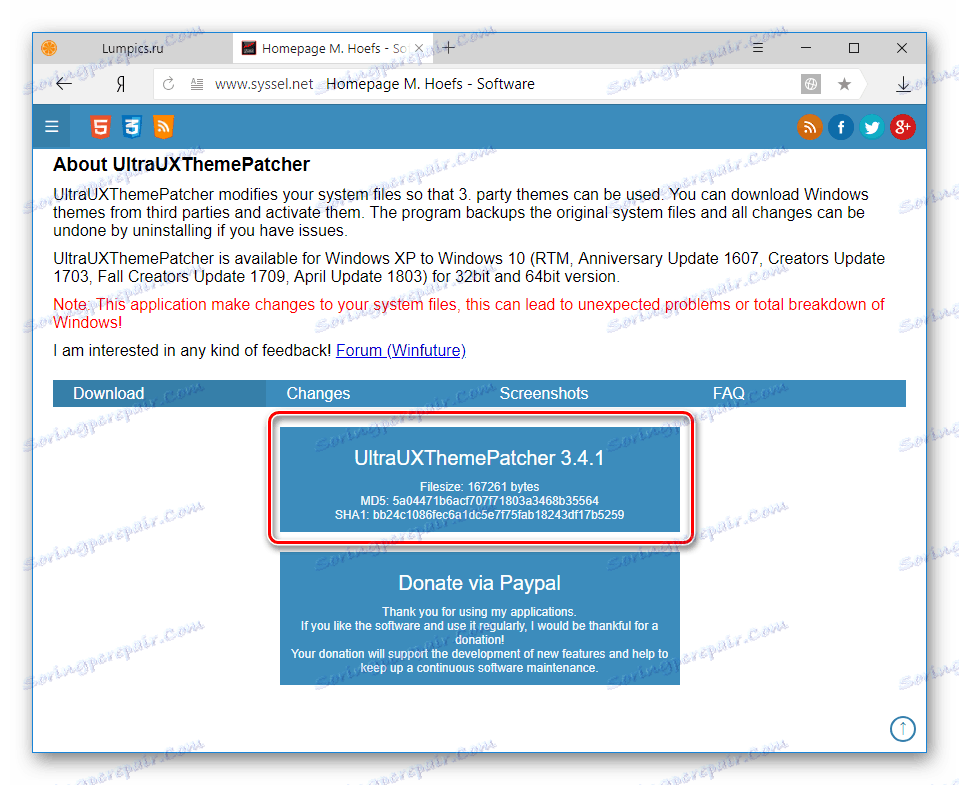
Вам нужно скачать UltraUXThemePatcher с официального сайта.
- Скачать и запустить программу. В окне приветствия нажмите кнопку "Далее" .
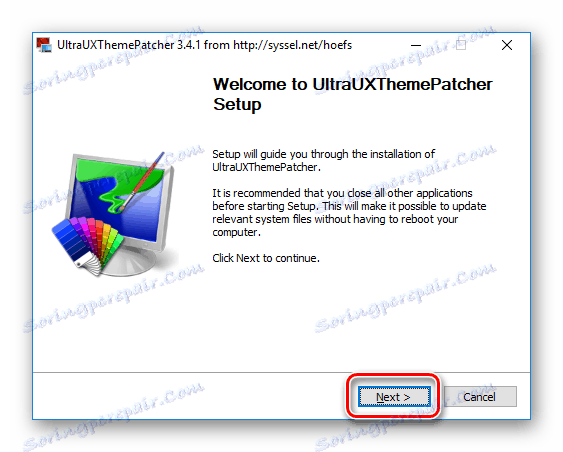
- Установите флажок принятие лицензионного соглашения и снова нажмите "Далее" .
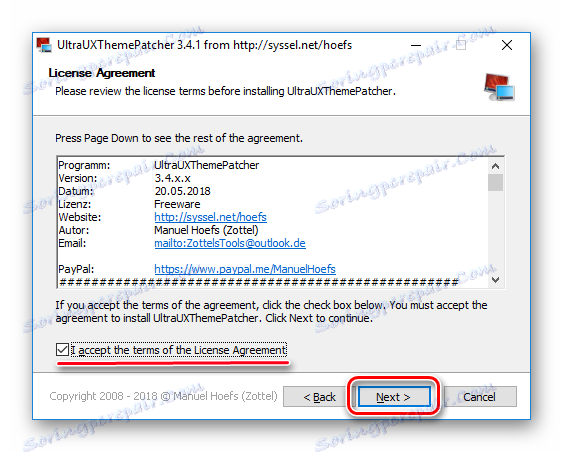
- Появится вторая часть лицензионного соглашения. Здесь нажмите на кнопку "Я согласен" .
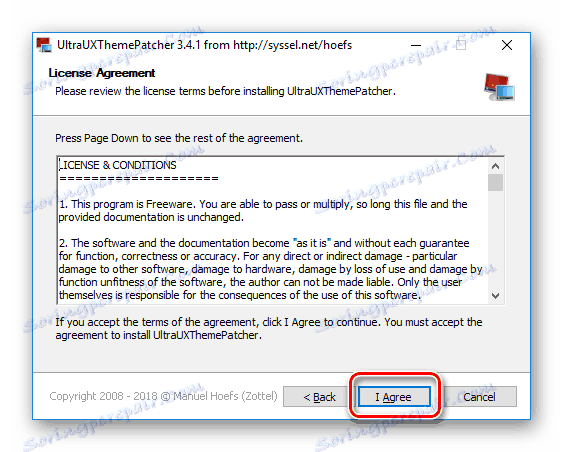
- В новом окне откроются все три файла, которые должны быть исправлены. Как правило, все три файла имеют статус "не склеивается", иногда некоторые не требуют изменений. Нажмите кнопку "Установить".
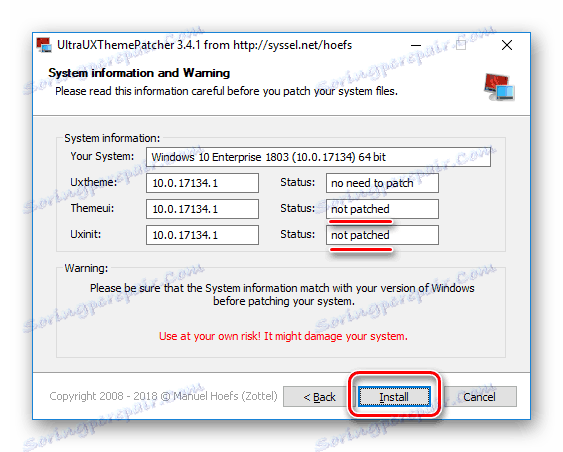
- В окне журнала будет видно состояние каждого пакета DLL: "Backup completed!" И "File исправлена!" Статусы показывают успешное завершение процедуры. Приложение сообщит вам, когда перезагрузить компьютер, чтобы внести изменения. Нажмите кнопку "Вперед".
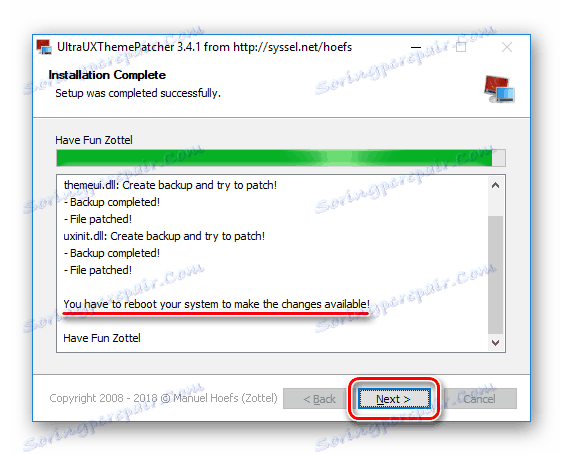
- Вам будет предложено перечислить благодарность программистам через PayPal. Вы можете пропустить шаг, нажав кнопку "Вперед" .
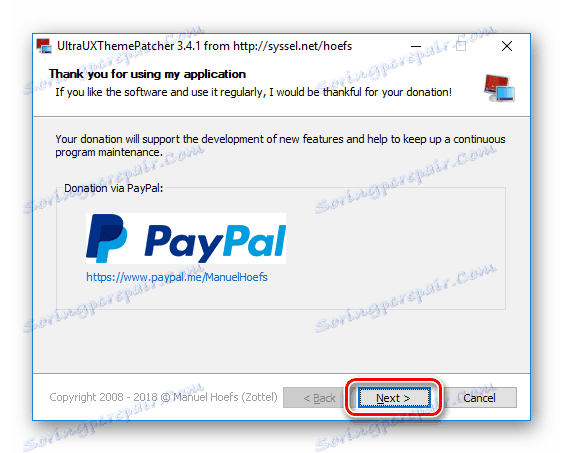
- В последнем окне выберите опцию, чтобы перезагрузить компьютер. "Перезагрузить сейчас", - автоматическая и моментальная перезагрузка, "Я хочу вручную сбросить настройки позже",- ручная перезагрузка в любое время. Нажмите кнопку "Завершить" .
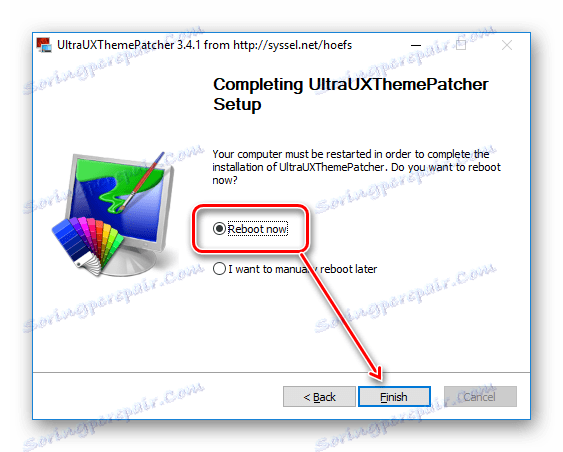
Теперь вам нужно найти любую тему на ваш вкус<< и скачать ее. В Интернете легко найти множество сайтов с тем, чтобы выбрать самые известные и популярные источники тем. Не забудьте проверить загруженные файлы с антивирусом или онлайн вирусным сканером.
Не забывайте следить за совместимостью версий темы и Windows! Если вы установите тему, которая не поддерживается вашим устройством, ваша операционная система может быть серьезно подорвана.
Смотрите также: Как узнать версию Windows 10
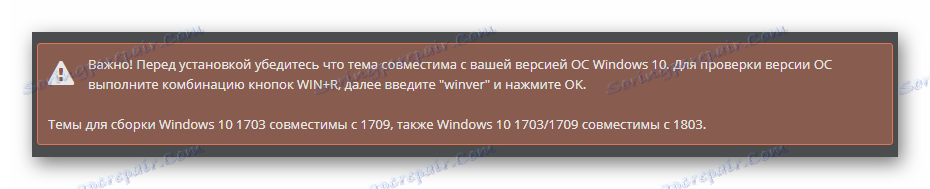
- Скачайте и распакуйте тему. Найдите папку "Темы" и скопируйте файлы, которые находятся в ней.
- Теперь откройте новую папку и перейдите по следующему пути:C:WindowsResourcesThemes
- Положите копируемые файлы из "Theme" (папку из Шага 1) в папку "Themes" .
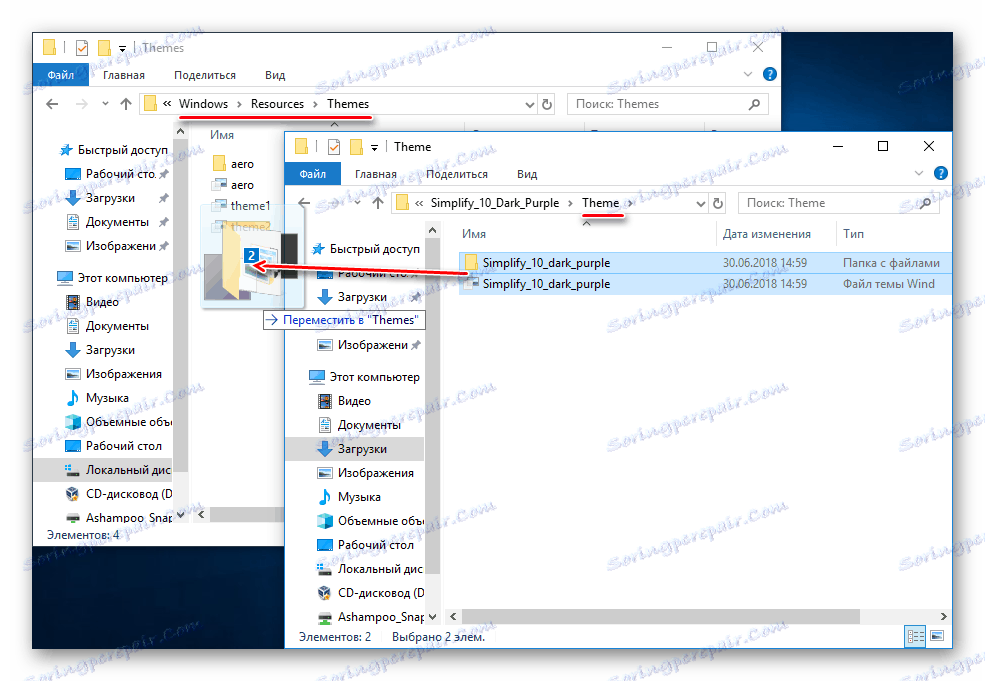
- Если появится окно, требующее права администратора, чтобы добавить файлы в системную папку, сделайте это с помощью кнопки "Продолжить". Кроме того, выберите строку "Выполнить для всех текущих элементов" .

- Непосредственно из папки вы можете применить тему, нажав два раза на нужный файл левой кнопкой мыши.
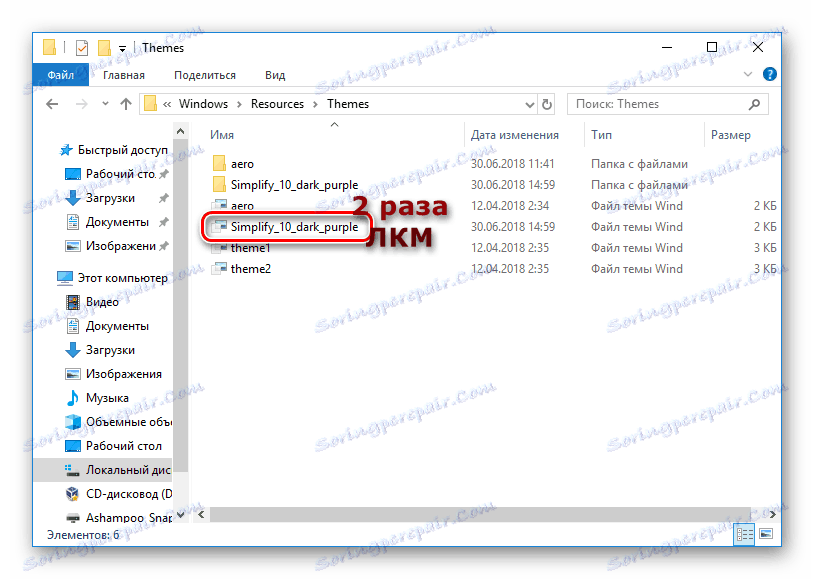 Если появится запрос от системы безопасности, выберите пункт "Открыть".
Если появится запрос от системы безопасности, выберите пункт "Открыть".
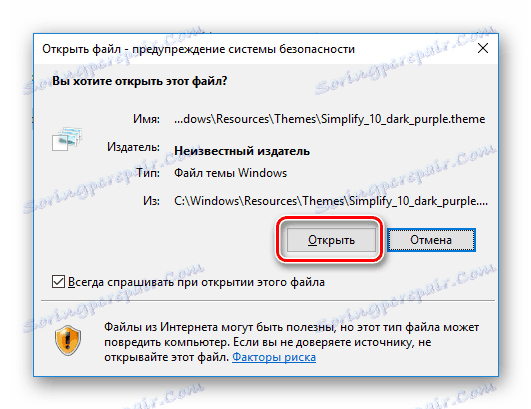
- Вуаля, тема применяется.Если вы изменили цвет на панели задач, проверьте настройки в "Параметры Windows". Чтобы сделать это, щелкните правой кнопкой мыши на рабочем столе, откройте меню "Настройки" .
 Перейдите на вкладку "Цвета" и установите флажок в меню "Пуск", на панели задач и в центре уведомлений.
Перейдите на вкладку "Цвета" и установите флажок в меню "Пуск", на панели задач и в центре уведомлений.
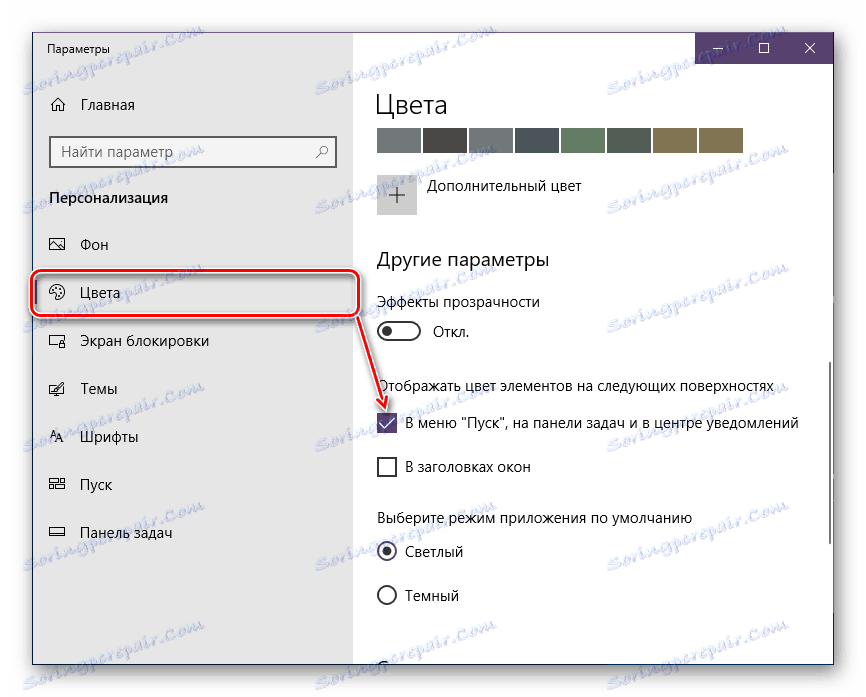
Следующие элементы будут менять цвет:
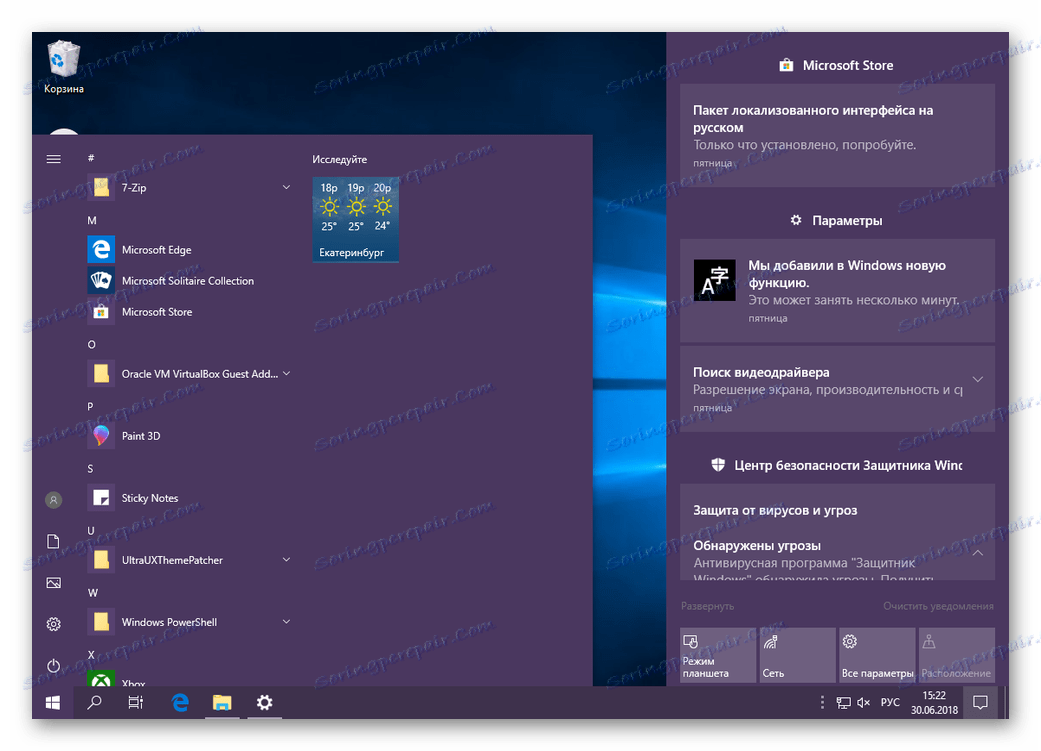
В будущем эта тема может быть активирована и через папку Темы, находящийся в папке Windows, или вы можете пойти в Настройки, перейти на вкладку "Темы" и выбрать нужный вариант.
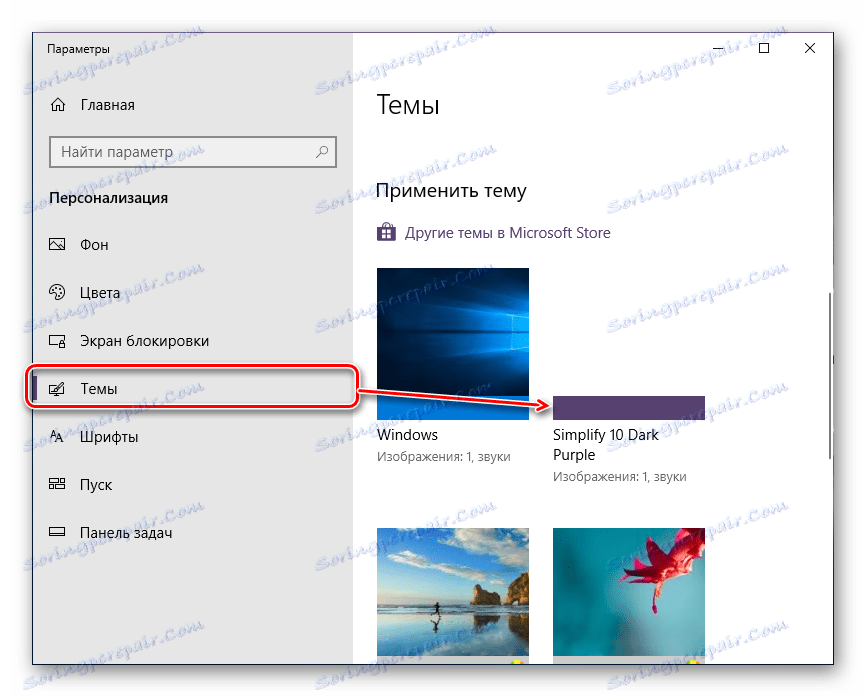
Нажатие на правую кнопку мыши на объекте открывает пункт "Удалить". Используйте его, если тема не устанавливается, не нравится или не подходит.
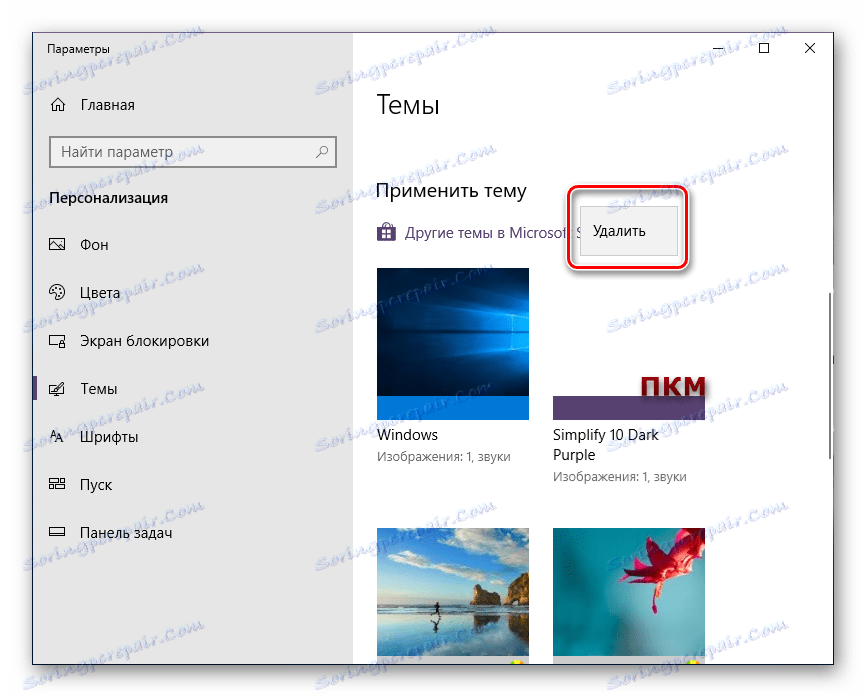
Имейте в виду, что в загруженной папке с этой темой вы можете найти и другие элементы дизайна: курсор, иконки, обои, скины для различных программ. Это не всегда так, в некоторых случаях создатель выделяет субъекты исключительно без каких-либо дополнительных элементов.
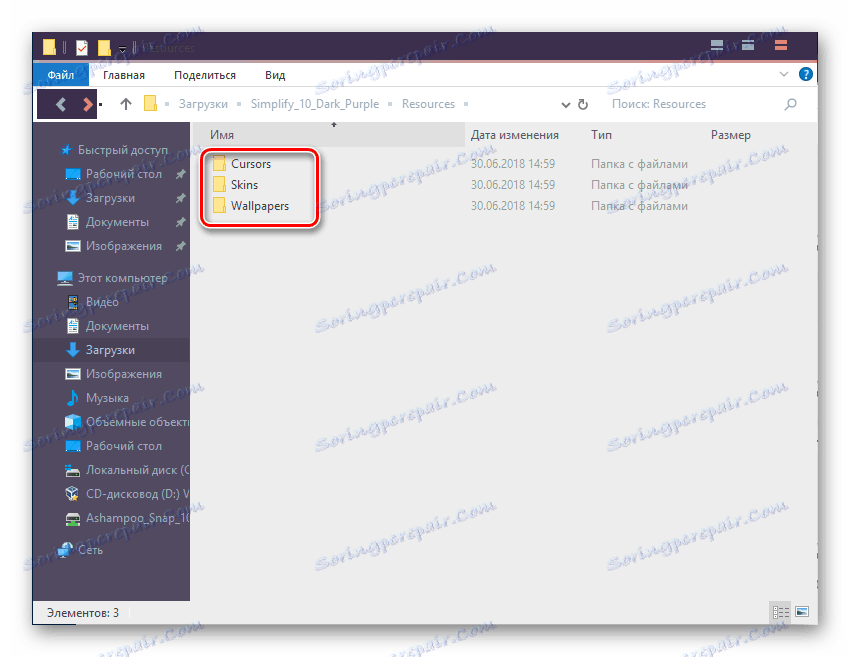
Кроме того, вы должны понимать, что ни один из вышеперечисленных компонентов не является обязательной частью данной темы. Таким образом, в большинстве случаев пользователи устанавливают необходимые элементы отдельно вручную или с помощью специальных инсталляторов, созданных разработчиком. Мы предлагаем вам сделать это только, если вы планируете использовать эту тему в течении длительного времени - в противном случае это может быть неуместно.
Мы рассмотрели варианты для установки темы в Windows 10. Первый метод подходит для непредвзятого пользователя, который не хочет вручную выбирать обои и цвета дизайна. Второй метод полезен для уверенных пользователей, которые не пожалеют о том, что провели время в работе с системными файлами и ручным поиском.
