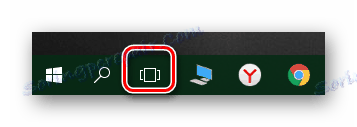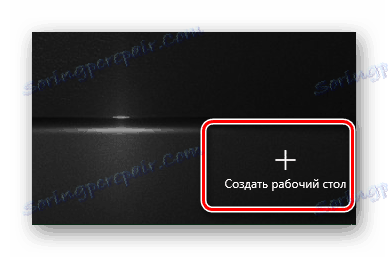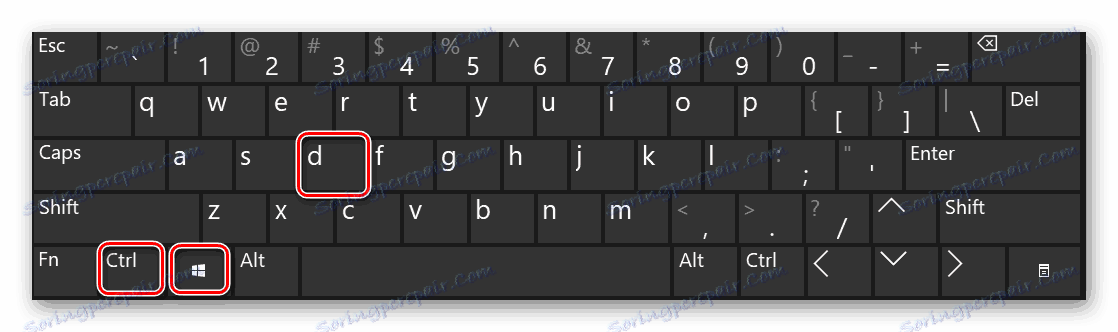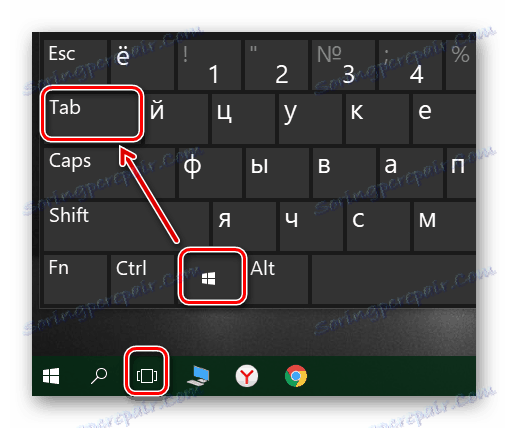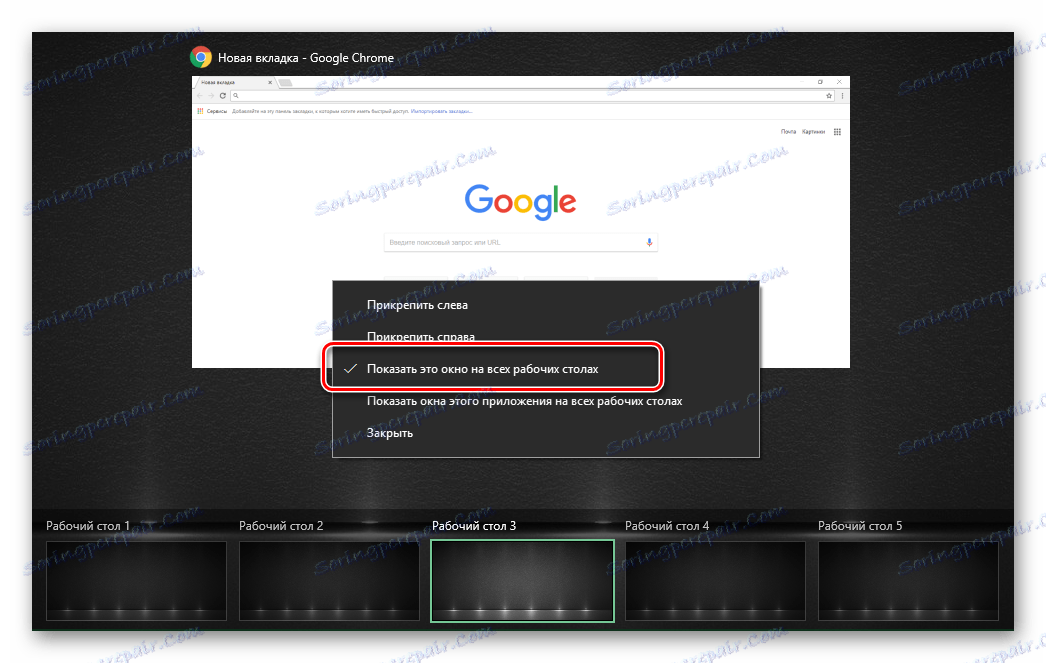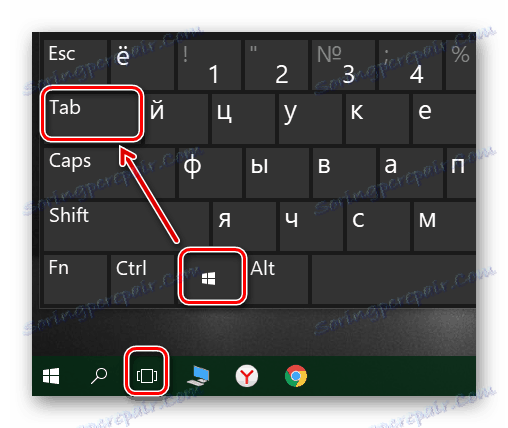Одним из новшеств операционной системы Windows 10 является возможность создания дополнительных рабочих столов. Это означает, что вы можете запускать различные программы в различных областях и таким образом не ограничивать себя в используемом пространстве. Из этой статьи вы узнаете, как создавать и использовать указанные элементы.
Содержание
- Создание виртуальных рабочих столов в Windows 10
- Работа с виртуальными рабочими столами
- Переключение между рабочими столами
- Использование приложений в различных виртуальных пространствах
- Удаление виртуальных рабочих столов
Создание виртуальных рабочих столов в Windows 10
Прежде начать использовать виртуальные рабочие столы, вы должны их создать. Чтобы сделать это, вам нужно выполнить несколько действий. На практике процесс выглядит так:
Нажмите клавиши "Windows" и "Tab" одновременно на клавиатуре.
Вы также можете нажать на кнопку "Task View", которая расположена на панели задач. Это будет работать только если на дисплее эта кнопка включена.
Как только одно из указанных действий будет выполнено, нажмите на кнопку с надписью "Создать рабочий стол", в правом нижнем углу экрана.
В результате ниже показываются две миниатюрные копии вашего рабочего стола. Таким образом вы можете создать нужное вам количество объектов.
Все вышеперечисленные действия могут быть заменены одновременным нажатием на клавиши "Ctrl", "Windows" и "D" на клавиатуре. В результате это позволит создать новую виртуальную область.
После создания нового рабочего пространства, вы можете приступать к работе. Далее будем говорить о специфике и тонкостях этого процесса.
Работа с виртуальными рабочими столами в Windows 10
Использование дополнительных виртуальных областей задача не сложная. Мы расскажем вам о трех основных направляющих: переключение между таблицами, запуск приложений на них и их удаление. Теперь давайте поговорим обо всем по порядку.
Переключение между рабочими столами
Для начала выберите нужную область для дальнейшего использования:
Нажмите клавиши "Windows" и "Tab" вместе на клавиатуре или кнопку "Task View", в нижней части экрана.
В результате в нижней части экрана вы увидите список созданных вами рабочих столов. Нажмите на то мини изображение, которое в данный момент нужно для использования.
Сразу после этого вы будете направлены на выбранный виртуальный стол. И он сразу же готов к использованию.
Использование приложений в различных виртуальных пространствах
На этом этапе нет конкретных рекомендаций, как работать с дополнительными ПК. Вы также можете запускать различные программы и использовать системные функции. Стоит обращать внимание лишь на то, что в любое вирт - пространство может быть открыто одно и тоже программное обеспечение, при условии, что такая возможность поддерживается. В противном случае вы просто переходите на рабочий стол, где программа уже открыта. Также имейте в виду, что, когда переключаетесь с одного стола на другой, работающие программы не закрываются автоматически.
Если это необходимо, то возможно переместить текущее программное обеспечение с одного рабочего стола на другой. Это делается следующим образом:
- Откройте список виртуальных пространств и наведите курсор мыши на тот, который вам нужен, для переноса программного обеспечения.
В списке отображаются значки всех используемых программ. Нажмите на него правой кнопкой мыши и выберите "Переместить в" . В подменю будет список созданных виртуальны компьютеров. Нажмите на имя того, в который будет перемещена выбранная программа.
Кроме того, вы можете активировать показ конкретной программы на всех доступных рабочих столах. Вам только нужно в контекстном меню нажать на строке с соответствующим названием.
Удаление виртуальных рабочих столов
Нажмите клавиши "Windows" и "Tab" вместе на клавиатуре или на кнопку "Task View".
Наведите курсор мыши на рабочий стол, от который вы хотите избавиться. В правом верхнем углу будет значок в виде креста. Нажмите на него.
Примите во внимание, что все открытые приложения, не зафиксированные данные будут перемещены в предыдущее поле. Но для надежности, лучше всегда сохранять данные и закрывать программы, прежде чем удалять ну нужный рабочий стол.
Стоит отметить, когда системой будет выполнен перезапуск программы и все рабочие зоны будут сохранены. Это означает, что не нужно их создавать каждый раз. Тем не менее, программы, которые загружаются автоматически при запуске операционной системы, будет работать только в главном меню.
Очень надеемся, что эта краткая статья, с советами и рекомендациями, поможет вам без труда решить задачу с созданием нового виртуального пространства на ваше компьютере.