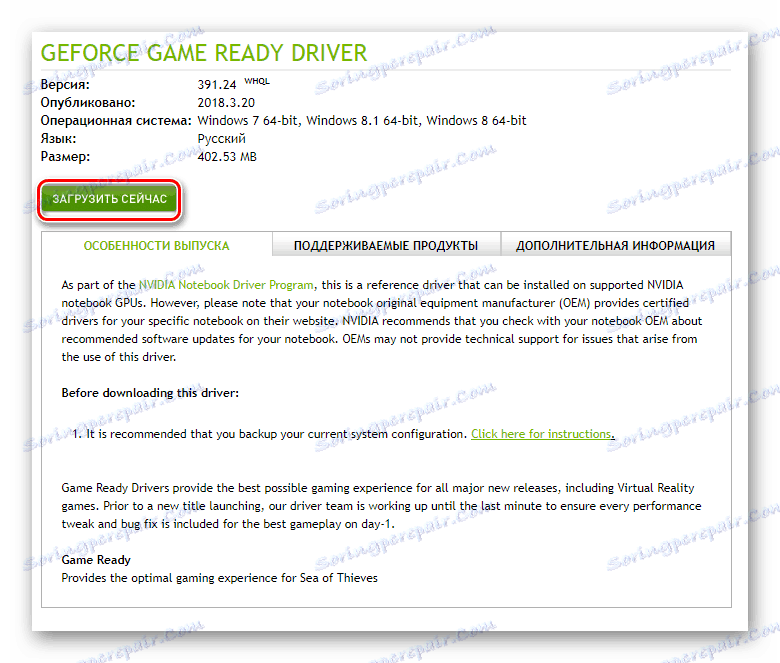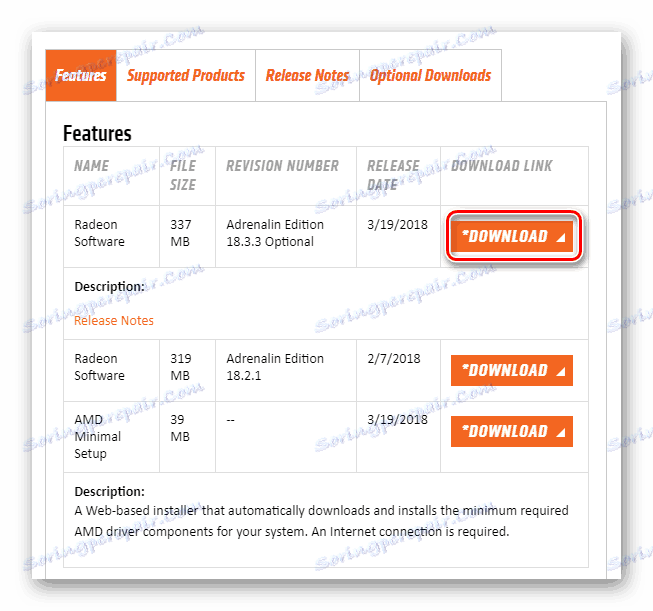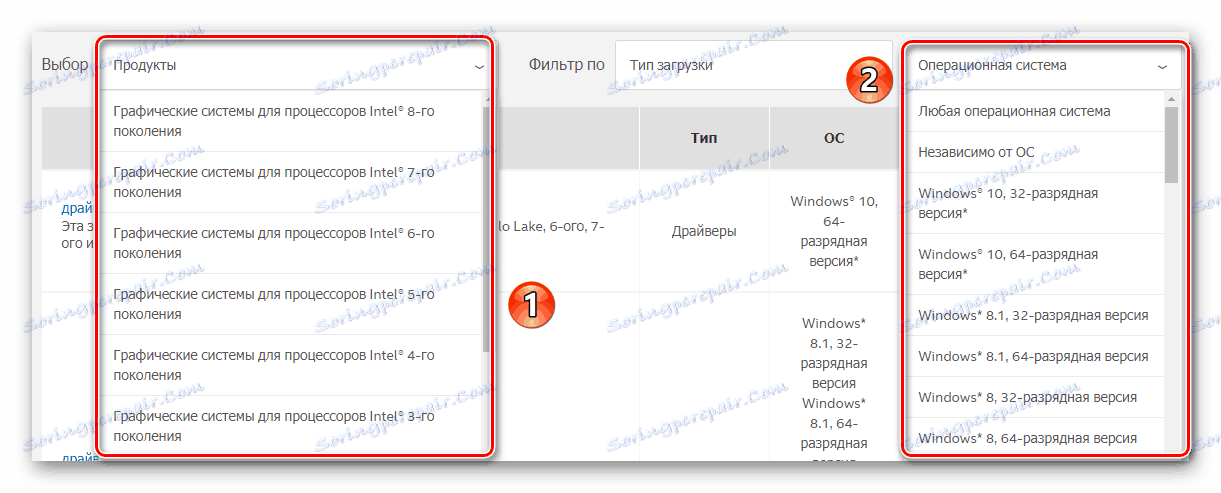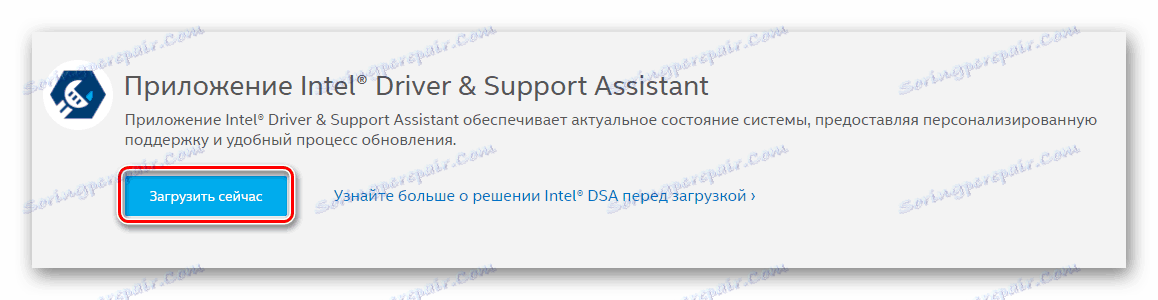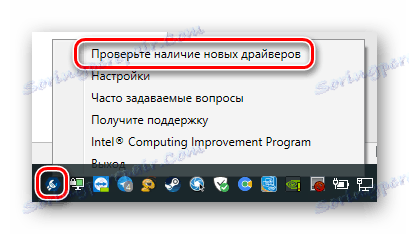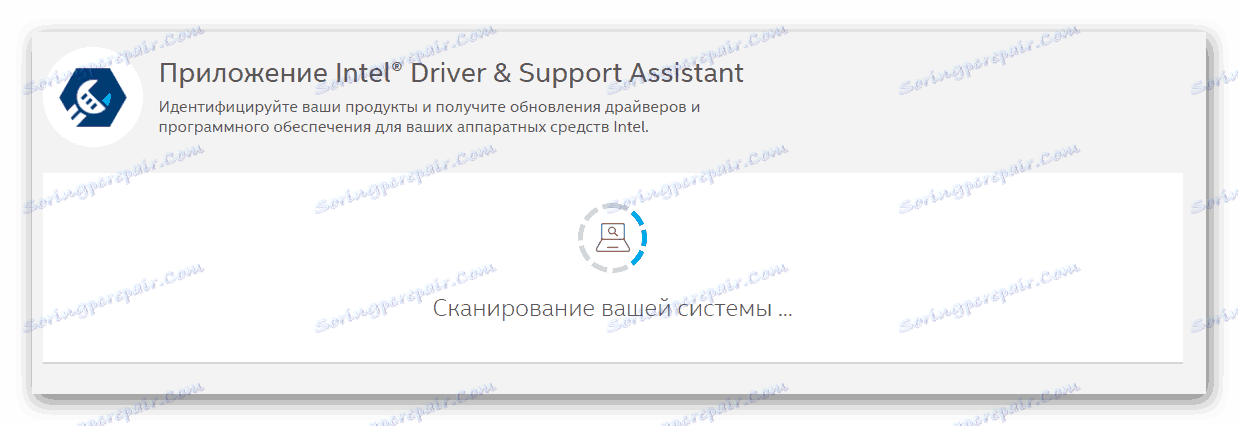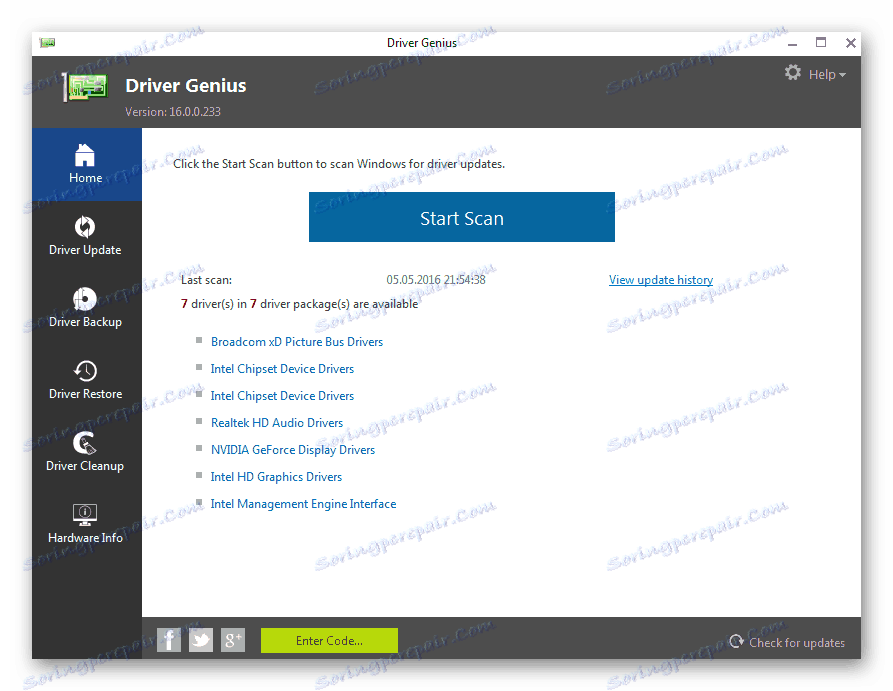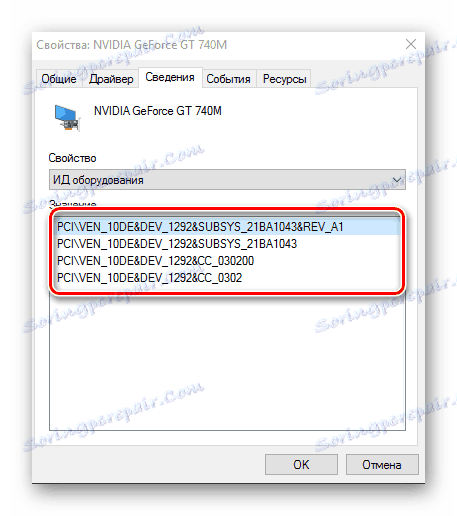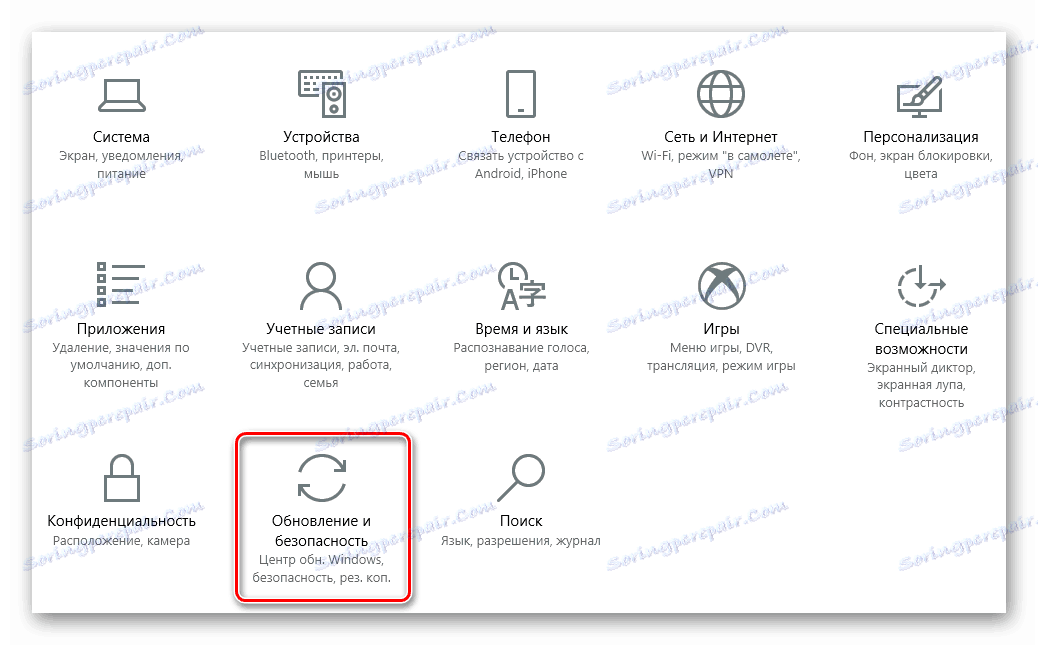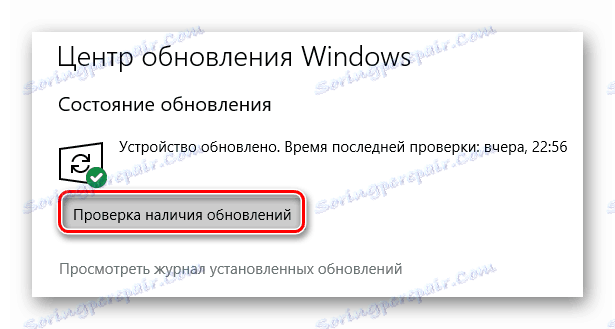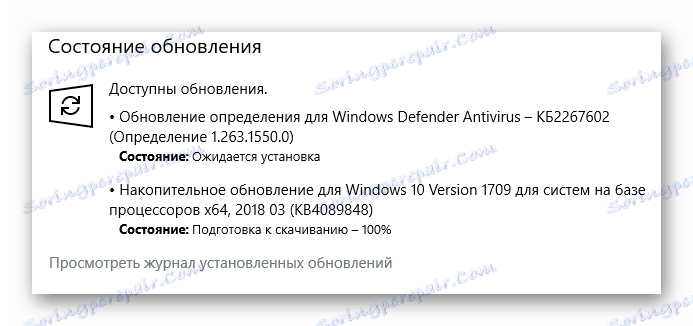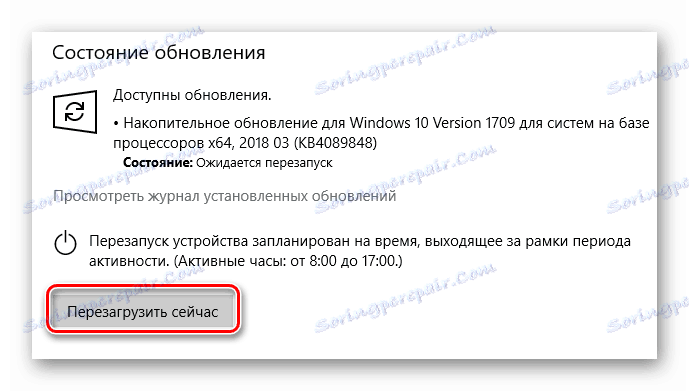Независимо от того, какую версию ОС вы используете, важно обновлять программное обеспечение устройства время от времени. Такие действия позволят оборудованию работать правильно и без ошибок. Сегодня мы обсудим, как обновить драйверы для видеокарты в операционной системе Windows 10.
Содержание:
- методы установки программ для gpu в Windows 10
- метод 1: Официальные сайты и программы
- метод 2: Программы сторонних разработчиков
- метод 3: Идент. № оборудования
- метод 4: Устройства управления
- метод 5: Служба обновления Windows 10
- Вопросы и ответы
методы установки программ для gpu в Windows 10
На сегодняшний день существует много способов, которые позволяют с легкостью обновить драйвер на адаптер. В некоторых случаях необходимо прибегать к программам сторонних разработчиков, но иногда желаемый эффект может быть достигнут с помощью официальных ресурсов. Все доступные методы мы сейчас и рассмотрим.
Метод 1: Официальные сайты и программы
Сегодня есть три основных производителя графических адаптеров: AMD, NVIDIA и Intel. Каждый из них имеет официальный ресурс и специализированные программы, с помощью которых вы можете обновить драйвер видеокарты.
NVIDIA
Для того, чтобы обновить программное обеспечение для адаптеров этого производителя, вы должны выполнить следующие действия:
- Перейти по ссылке и скачать на странице драйвера.
- Указать в соответствующем поле версию операционной системы, ее мощность и модель устройства. Затем нажать на кнопку "поиск".
Пожалуйста, имейте в виду, что вы должны определять версию операционной системы и разрядность крайне осторожно. На этом этапе многие пользователи делают ошибки, которые приводят к дополнительным трудностям.
- На следующей странице вы можете ознакомиться с характеристиками программного обеспечения, которое будет автоматически вам предложено. По умолчанию это последняя совместимая версия программного обеспечения. Нажмите на кнопку "Загрузить сейчас", чтобы продолжить.
- Последний шаг - принять условия лицензионного соглашения. Читать сам текст не обязательно. Просто нажмите на кнопку "Принять и скачать" .
- После этого происходит установка на компьютер. Ждем окончания процедуры и запуск установленного вами программного обеспечения. Все дополнительные действия будут предложены помощником для установки. нужно следовать его советам и рекомендациям. В результате вы получите обновленную версию драйвера.
Кроме того, последняя версия программного обеспечения может быть установлена только с помощью официальной программы.
AMD
Для владельцев gpu AMD действия для обновления программного обеспечения будут выглядеть так:
- Перейти на страницу производителя.
- С правой стороны выбрать необходимые параметры в выпадающих списках - тип адаптера, его серию и модель. После этого нажать на кнопку "Показать результаты" .
- На следующей странице выбрать нужную версию драйвера и нажать на кнопку "Скачать".
- нужно сохранить установочный файл на компьютер. Необходимо дождаться загрузки, а затем запустить его. После того, следуя советам помощника, вы сможете обновить адаптерное программное обеспечение в соответствии с вашими потребностями.
Если вы установили программу AMD Radeon или программное обеспечение AMD Catalyst Control Center , то вы можете использовать его, чтобы установить новые файлы конфигурации.
Intel
Владельцы встроенных видеокарт Intel могут обновить программное обеспечение, используя следующие манипуляции:
- Перейдите по ссылке на страницу загрузки программного обеспечения.
- В первом выпадающем списке, укажите программное обеспечение, которое вы хотите установить. В последнем поле выберите операционную систему и ее разрядность.
- сайт автоматически выберет подходящие драйверы и покажет их в списке. Нажмите на имя, которое соответствует выбранному вами программному обеспечению.
- На следующей странице вы должны выбрать форму "скачанный файл - архив" или "исполняемый файл". Нажмите на нужное название, чтобы начать загрузку.
- После того, как вы загрузите выбранный ранее файл, вы должны запустить его. Появится помощник установки драйверов. Каждый следующий ваш шаг будет сопровождаться советами. Просто следуя им, вы можете легко установить последнюю версию программного обеспечения для графической карты Intel.
Аналогом описанного выше процесса является утилита Intel Driver & Support Assistant. Она автоматически выбирает драйвер, который нужно использовать.
Скачать Intel Driver & Support Assistant
- Перейдите на страницу загрузки программного обеспечения и нажмите на кнопку "Скачать сейчас" .
- Сохраните установочный файл на свой компьютер и запустите его.
- Следуя простым подсказкам, установите программу. Во время процесса вам нужно будет только принять условия использования. Остальной процесс установки будет завершен автоматически.
- После завершения установки, вы должны запустить программное обеспечение. Обратите внимание, что команда для быстрого доступа не появится на рабочем столе. Вы можете найти приложение следующим образом:
C:Program Files (x86)Intel Driver and Support AssistantDSATray
- Значок утилиты будет отображаться в трее. Нажмите на его изображение и выберите "Проверить наличие новых драйверов" .
- В браузере по умолчанию откроется новый раздел и процесс сканирования вашего компьютера начнется.
- Если утилита обнаружит устройства от Intel, которые требуют обновления драйверов, вы увидите следующее сообщение:
 Нажмите на кнопку "Скачать обновления".
Нажмите на кнопку "Скачать обновления". - После того, как загрузка будет завершена, нажмите на "Установить загруженные файлы" .
- Запустится мастер установки. С ним необходимо установить драйвер на компьютер. Нет ничего трудно на этом этапе. Необходимо нажать кнопку "Вперед" только несколько раз.
- В результате, новое программное обеспечение будет установлено на устройство. Остается перезагрузить компьютер, после чего вы можете начать использовать оборудование.
метод 2: Программы сторонних разработчиков
В интернете вы можете найти не только официальное программное обеспечение, обновление драйверов для видео карты, но и программы от программистов из третьих стран. Отличительной особенностью данного программного обеспечения является возможность установки программного обеспечения для каждого устройства, а не только для графических адаптеров.
Мы рекомендуем использовать Driverpack solution или DriverMax. Обе программы оказались весьма положительными и имеют внушительную базу устройств. Если это необходимо, вы можете прочитать в руководстве для каждой из этих программ.
метод 3: Идент. № оборудования
Каждое устройство в компьютере имеет свой уникальный идентификатор (ID). Зная этот номер, вы легко можете найти необходимый драйвер в Интернете. Для этого есть специализированные Интернет-услуги. Существенным недостатком этого метода является тот факт, что предлагаемое программное обеспечение не всегда подходит. Этот факт напрямую зависит от того, как часто владельцы таких сайтов обновляются в базе данных программы.
метод 4: Устройства управления
В арсенале Windows 10 имеются встроенные функции, которые позволяют установить драйверы. Речь идет об использовании стандартных библиотек драйверов для ОС. Аналогичное обновление происходит через диспетчер устройств .
В некоторых случаях не будут установлены дополнительные компоненты. Тем не менее, система будет правильно определять свой адаптер. Но для максимальной производительности все-таки нужен полный комплект программного обеспечения.
метод 5: Служба обновления Windows 10
Операционная система Windows 10 является более умной, чем ее предшественники. Она может автоматически устанавливать и обновлять драйверы для устройств, используя встроенные службы. Вот что вы должны сделать, чтобы использовать этот метод:
- Откройте "Параметры" системы, одновременно нажав клавиши "Windows" и "I", или используете другой метод.
- После этого откройте раздел "Обновление и безопасность" .
- В правой части нового окна будет кнопка "Проверить обновления" . Нажмите на нее.
- Если вы найдете необходимые обновления, система сразу же начнет их качать. Если вы не изменили системные настройки, то они будут автоматически установлены. В противном случае нужно нажать кнопку с соответствующим названием.
- После завершения предыдущей операции, необходимо перезагрузить компьютер. Для этого нажмите на кнопку "Перезагрузить сейчас" в том же окне. Появится после завершения всех операций.
После перезагрузки компьютера будет установлено программное обеспечение. Имейте в виду, что в этом случае вы не сможете обновить только один драйвер видеокарты. Обновление программного обеспечения будет осуществляться полностью для всех устройств. Стоит отметить, что в Windows 10 не всегда установлена самая последняя версия программного обеспечения. Наиболее часто установлена версия, которая больше всего подходит для вашей конфигурации.
На этом наша статья заканчивается. Мы рассказали о всех существующих методах, которые помогут для обновления драйверов как для видеокарты, так и для других устройств. Просто нужно выбрать для себя наиболее удобный.