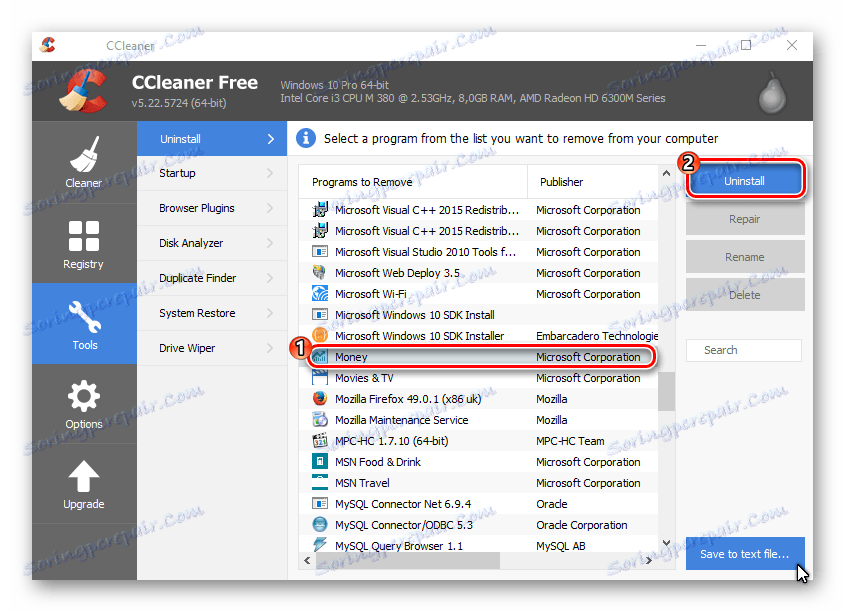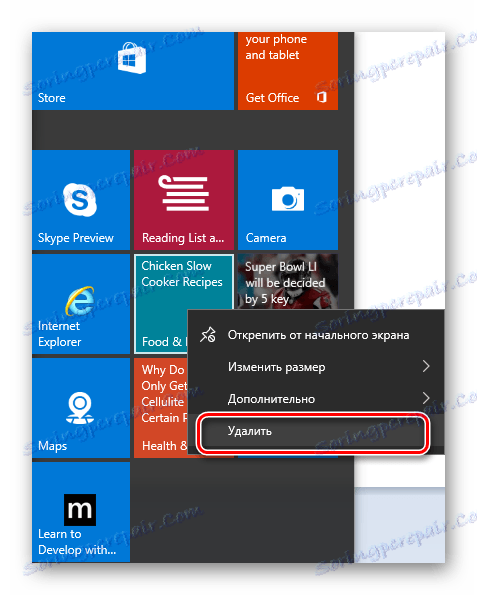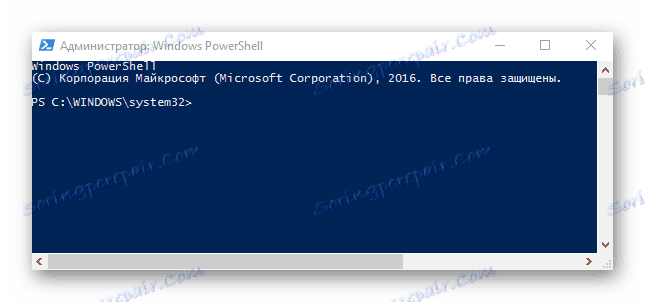Windows 10 и более ранние версии (Windows 8) имеют несколько предустановленных приложений, которые, по мнению разработчиков, необходимы для каждого пользователя компьютера. Среди них "Календарь", "Mail", "Новости", "OneNote", "Калькулятор", "Карты", "Groove Music" и многие другие. Но, как показывает практика, некоторые из них нужны пользователю, в то время как другие совершенно бесполезны. В результате целый ряд приложений просто занимают место на жестком диске. Вот почему возникает вполне логичный вопрос: "Как избавиться от ненужных встроенных приложений?".
Содержание:
- Как удалить встроенные приложения в Windows 10
- метод 1: Удалить встроенные приложения с помощью "CCleaner"
- метод 2: Удалить встроенные приложения стандартными службами Windows
- Вопросы и ответы
Как удалить встроенные приложения в Windows 10
Оказывается, что удаление неиспользуемых приложений, во многих случаях, не так легко сделать. Но все же это возможно, если знать некоторые хитрости операционной системы Windows.
Стоит отметить, что удаление стандартных приложений потенциально опасное действие, поэтому перед запуском подобных задач рекомендуется создать точку восстановления системы и создать резервную копию важных данных.
метод 1: Удалить встроенные приложения с помощью "CCleaner"
Удалить встроенные программы Windows Vista можно, используя программу CCleaner. Для этого нужно выполнить несколько действий.
- Откройте CCleaner. Если он не установлен у вас, то установите приложение с официального сайта.
- В главном меню приложения откройте вкладку "Инструменты" и выберите "Unistall" .
- В списке установленных программ выберите ту, которая вам нужна, и нажмите на кнопку "Unistall" .
- Подтвердите ваши действия, нажав кнопку "OK" .
метод 2: Удалить встроенные приложения стандартными службами Windows
Некоторые из предустановленных программ могут быть легко удалены из стартового меню OS. Но также они должны быть удалены из стандартных инструментов системы. Чтобы сделать это, нажмите на кнопку "Пуск" , выберите иконку ненужного стандартного приложения, а затем нажмите на нее правой кнопкой мыши и выберите пункт "Удалить" . Вы также можете выполнять такие действия, если будет открытым полный список приложений.
К сожалению, таким образом можно удалить только ограниченный список встроенных приложений. На некоторых приложениях просто нет кнопки "Удалить". В этом случае вы должны сделать некоторое манипуляции с помощью "PowerShell".
- Нажмите правой кнопкой мыши на значок "Пуск" и выберите пункт "Найти" или нажмите на значок "Поиск в Windows" на панели задач.
- В поле поиска введите слово "PowerShell", в результатах поиска найдите "Windows PowerShell" .
- Нажмите правой кнопкой мыши на этот элемент и выберите "Запуск от имени администратора".
- Вы должны увидеть следующее :
- Первый шаг - это ввести команду "Get-AppxPackage | Select Name, PackageFullName".Это покажет список всех встроенных приложений Windows.
- Чтобы удалить предварительно установленную программу, найдите полное ее название и введите команду "Get-AppxPackage PackageFullName | Remove-AppxPackage Get-AppxPackage PackageFullName | Remove-AppxPackage", где вместо PackageFullName написать название программы, которую хотите удалить. Очень удобно в PackageFullName использовать * символ, который имеет вид шаблона и обозначает любую последовательность символов. Чтобы удалить "Zune Video",вам нужно ввести следующую команду "Get-AppxPackage *ZuneV* | Remove-AppxPackage".
работы по удалению встроенных приложений осуществляется только для текущего пользователя. Чтобы удалить для всех, вы должны добавить следующий ключ "allusers".
Важно отметить, что некоторые приложения системы не могут быть удалены (если вы попытаетесь удалить их, то будет возникать ошибка). Среди них "Cortana Windows", "Contact Support", "Microsoft Edge", "Print Dialog" и другие подобные.
Удаление встроенных приложений - достаточно нестандартная задача, но имея необходимые знания, вы сможете удалить ненужные программы. В этом вам помогут специальные программы или стандартные инструменты операционной системы Windows.