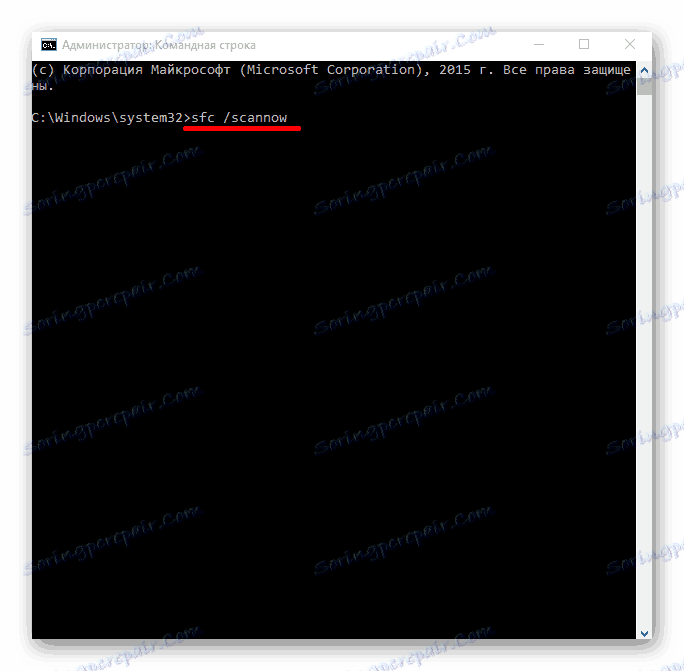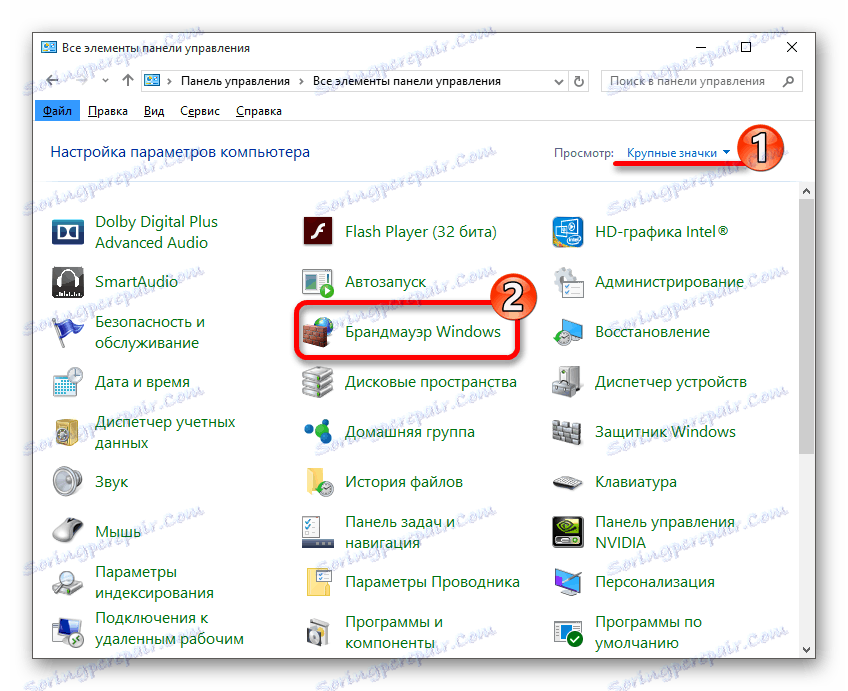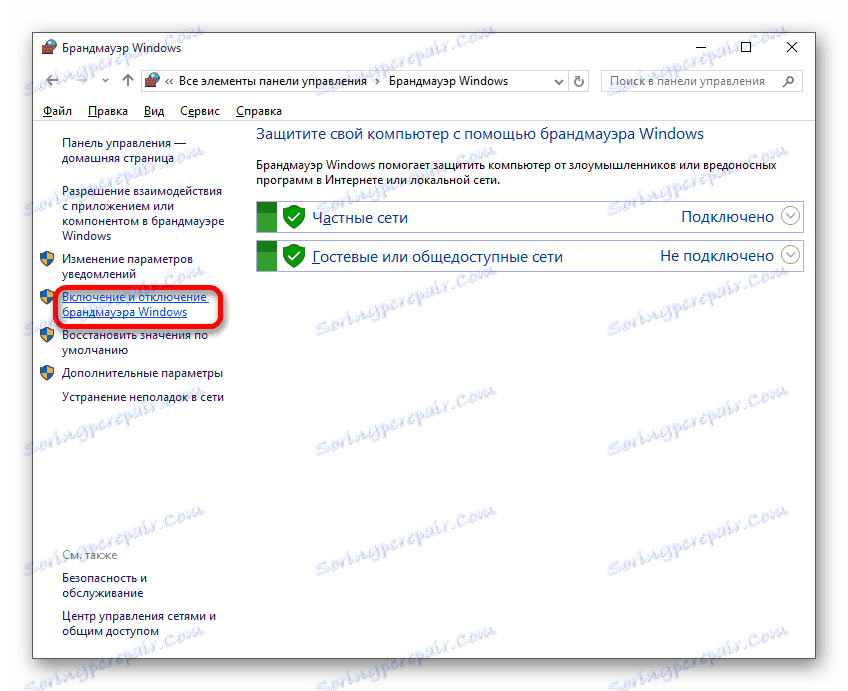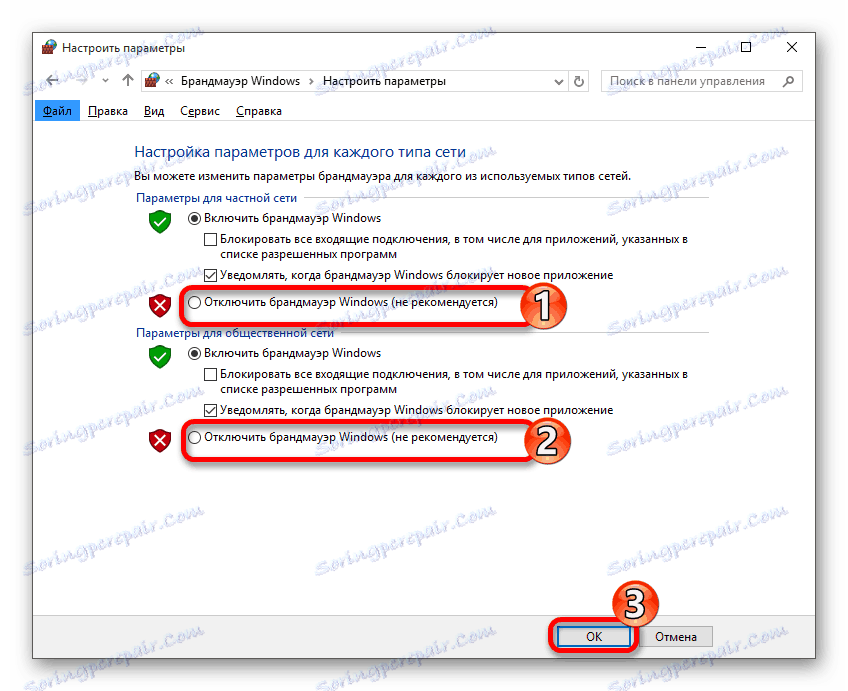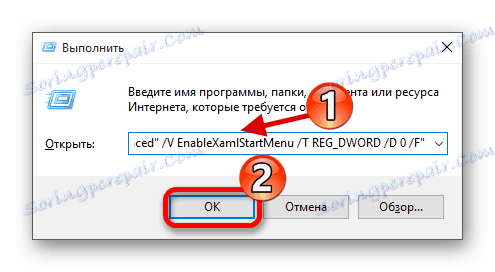Довольно часто в Windows 10 "Панель задач" перестает работать. Причиной этого может быть обновление, конфликт программного обеспечения или вирусная инфекция. Есть несколько эффективных методов для устранения этой проблемы.
Содержание:
- Как устранить неполадки на панели задач в Windows 10
- метод 1: Проверка целостности файлов системы
- метод 2: Переоформления на "Панели задач"
- метод 3: Перезагрузка "Explorer"
- Вопросы и ответы
Как устранить неполадки на панели задач в Windows 10
Проблема с "Панелью задач" может быть легко решена с помощью встроенного инструмента. Если проблема заключается во вредоносном ПО, то тогда стоит проверить систему с помощью антивирусного программного обеспечения. Нужно просканировать систему на вирусы и исправить все имеющиеся ошибки.
метод 1: Проверка целостности файлов системы
Возможно, что важные файлы были повреждены в системе. Это может повлиять на эффективность панели задач. Сканирование можно осуществить в "Командной строке" .
- Нажмите комбинацию "Win + X".
- Выберите "Командная строка (администратор)" .
- Введите "sfc /scannow" и нажмите клавишу "Enter" .
- Начнется процесс проверки. После ее завершения вам могут быть может предложены варианты устранения проблемы. Если нет, то переходите к следующему методу.
метод 2: Переоформления на "Панели задач"
Для того, чтобы восстановить приложения, нужно попробовать зарегистрировать его снова с помощью "PowerShell".
- Удерживайте "Win + X" и найдите "Панель управления" .
- Переключитесь на "Крупные значки" и найдите "Брандмауэр Windows" .
- Перейдите в раздел "Включение и отключение брандмауэра Windows" .
- Отключите работу брандмауэра, выделив необходимые элементы.
- Затем перейдите "C:WindowsSystem32WindowsPowerShellv1.0"
- Щелкните правой кнопкой мыши на "PowerShell" и выберите "Запуск от имени администратора".
- Скопируйте и вставьте следующие строки: "Get-AppXPackage -AllUsers | Foreach {Add-AppxPackage -DisableDevelopmentMode -Register “$($_.InstallLocation)AppXManifest.xml”}"
- Запустите его, нажав кнопку "Enter" .
- Проверьте эффективность панели задач .
- Включите снова брандмауэр.
метод 3: Перезагрузка "Explorer"
Часто панель отказывается работать из-за какой-то ошибки в Explorer . Чтобы это исправить, можно попробовать перезапустить это приложение.
- Удерживайте "Win + R".
- Скопируйте и вставьте в поле следующее: REG ADD "HKCUSoftwareMicrosoftWindowsCurrentversionexploreradvanced" /V EnableXamlStartMenu /T REG_DWORD /D 0 /F"
- Нажмите на кнопку "ОК" .
- Перезагрузите устройство.
Здесь были перечислены основные методы, которые могут помочь вам с решением проблемы с "Панелью задач" в Windows 10. Если ни одна из них не помогла, то попробуйте использовать точку восстановления системы.