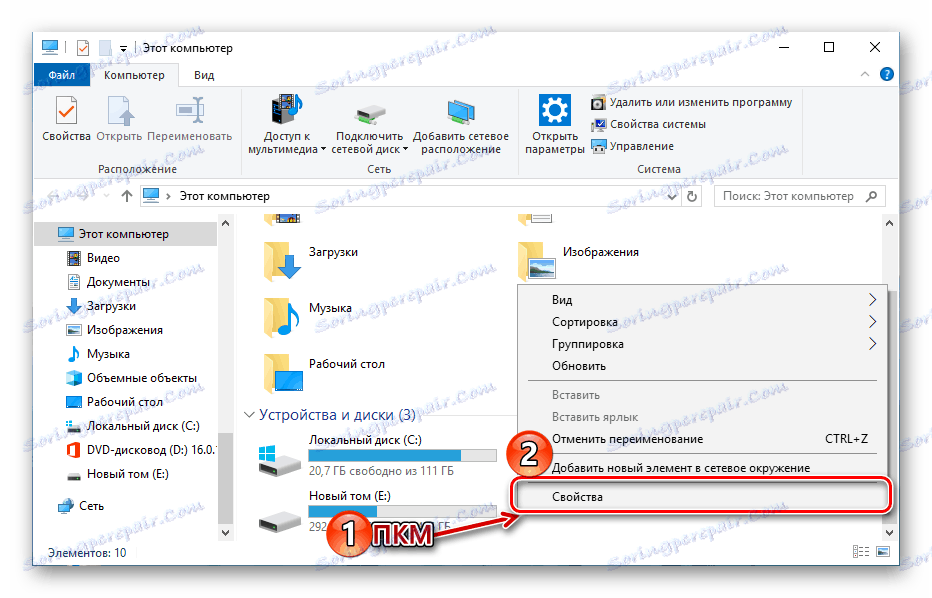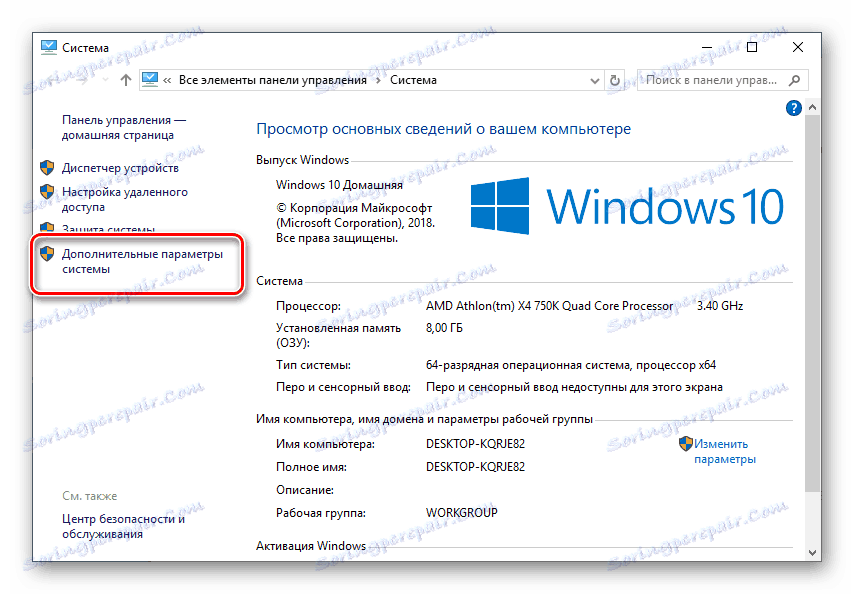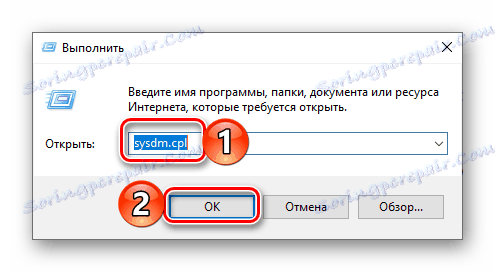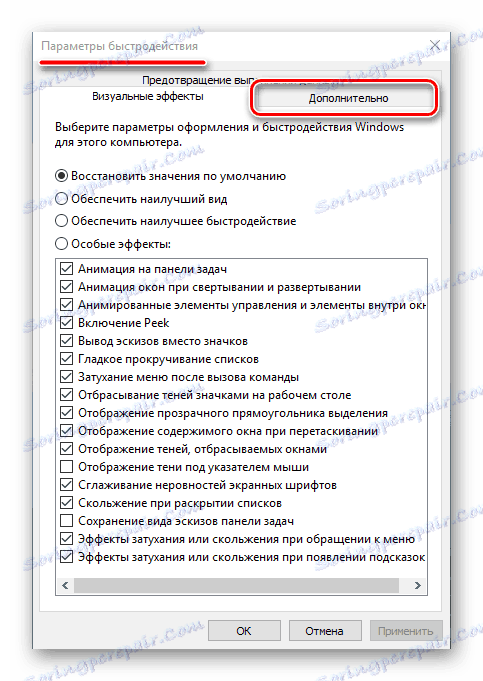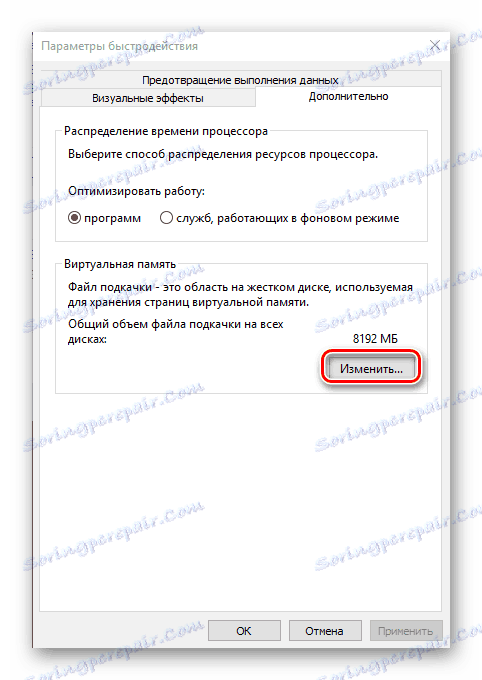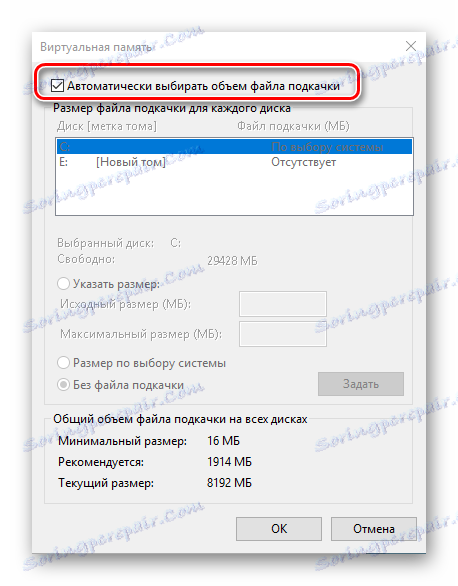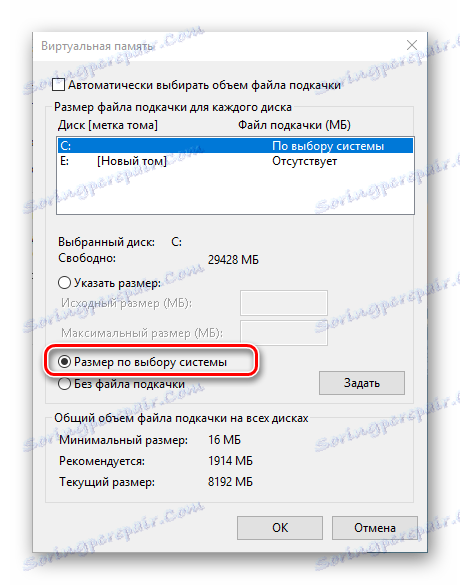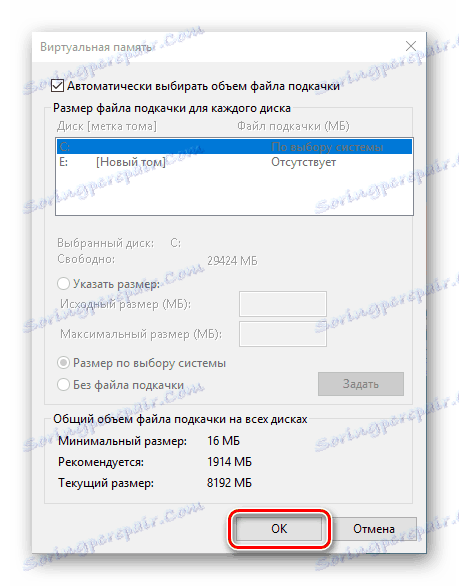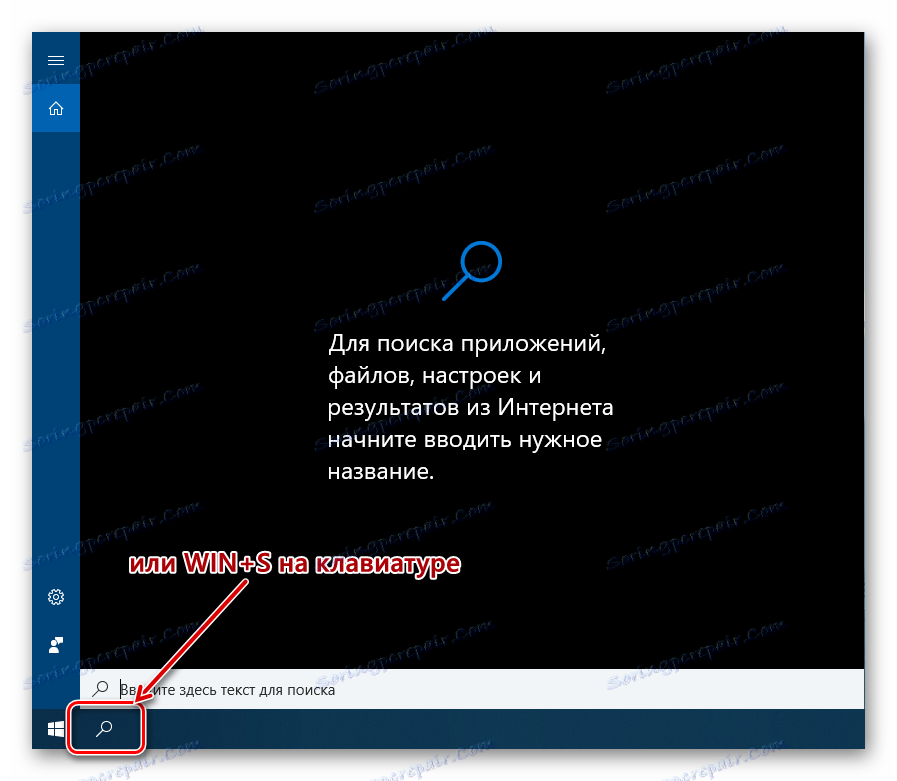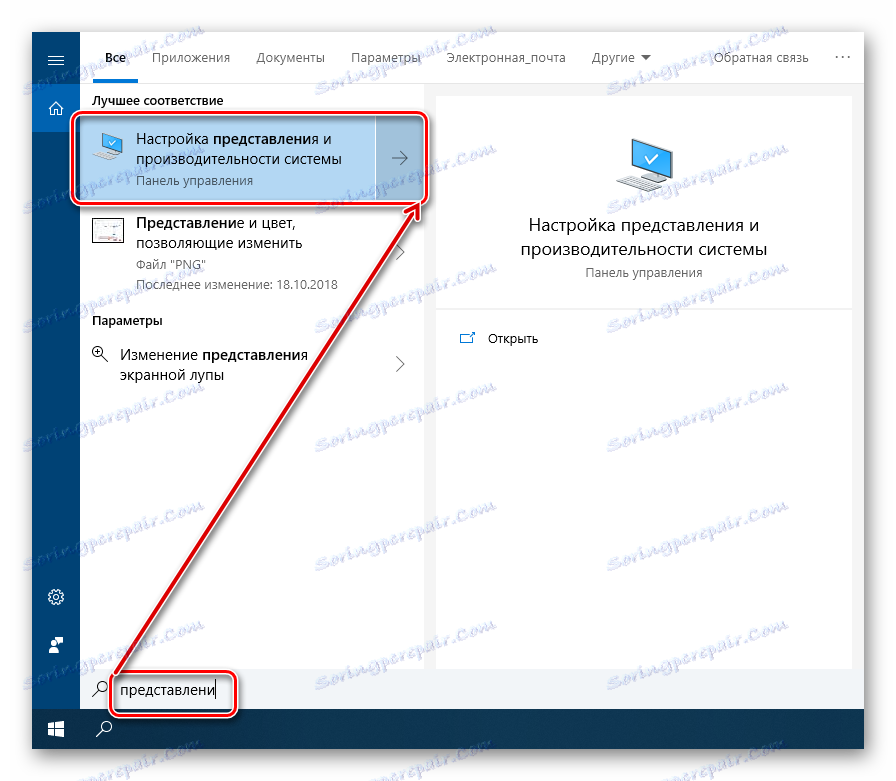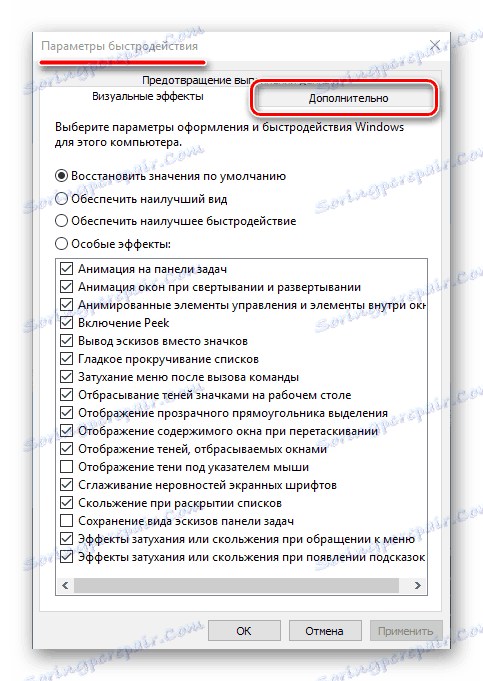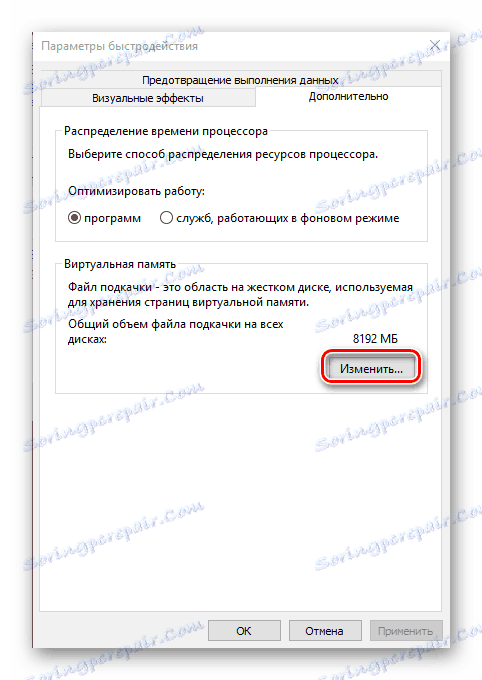Виртуальная память или файл подкачки (pagefile.sys) обеспечивает нормальную работу программ в операционной системе Windows. Его использование особенно эффективно в тех случаях, когда объема памяти с произвольным доступом (RAM) недостаточно или нужно уменьшить нагрузку на него.
Важно понимать, что многие компоненты программного обеспечения и системных средств, как правило, не в состоянии работать без обмена. Отсутствие этого файла, в этом случае, сопровождается различными видами отказов, ошибок и даже BSODs. И, тем не менее, в Windows 10 виртуальная памяти иногда бывает выключена.
Содержание:
- включаем файл подкачки Windows 10
- вариант 1: Свойства системы
- вариант 2: Поиск по системе
- заключение
- вопросы и ответы
Включаем файл подкачки Windows 10
Виртуальная память по умолчанию включена. Ею активно пользуется система и программное обеспечение для собственных нужд. Неиспользуемые данные из оперативной памяти, взятые на страницах, позволяют оптимизировать и увеличить скорость работы. Таким образом, если pagefile.sys был отключен, то возможно появится уведомление, что на компьютере не хватает памяти.
Для того, чтобы устранить проблему недостаточного RAM и обеспечить нормальную работу системы в целом и отдельных компонентов программного обеспечения, необходимо активировать файл подкачки. Это может быть сделано одним единственным способом - параметром "Performance Parameters" в Windows.
Вариант 1: Свойства системы
Нам нужно открыть раздел "Дополнительные свойства" . Это можно легко сделать из меню "Этот компьютер" , но есть более быстрый вариант.
- Откройте меню "Этот компьютер". Его можно найти в меню "Пуск" или просто запустить ярлык на рабочем столе, если таковой имеется.
- Щелкните правой кнопкой мыши (RMB) на пустом месте и выберите "Свойства" в контекстном меню.
- В боковой панели открывшегося окна "Система" нажмите левой кнопкой мыши на пункт "Дополнительные параметры системы" .
- Убедитесь что в окне "Свойства системы" открыта "Дополнительно". Если это не так, перейдите на нее, после чего нажмите кнопку "Параметры", которая расположена в блоке "Speed" (отмечено на изображении ниже).
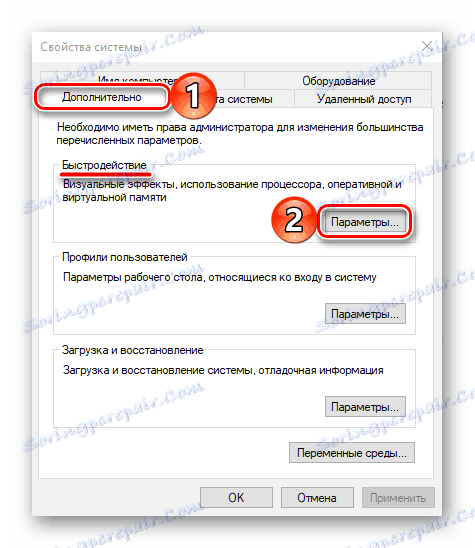
- Совет: Вы можете войти в "Свойства системы" и немного быстрее, пропуская три предыдущих шага. Чтобы сделать это, вызовите окно "Выполнить" , удерживая клавиши "WIN + R" на клавиатуре и введите команду sysdm.cpl в порядок "Open" . Нажмите клавишу "ENTER" или кнопку"ОК" для подтверждения.
- В окне "Параметры производительности" откройте вкладку "Дополнительно" .
- В блоке "Виртуальная память" нажмите на кнопку "Изменить" .
- Если файл подкачки был отключен до этого, то в открывшемся окне ставим флажок напротив соответствующего пункта - "Без файла подкачки" .
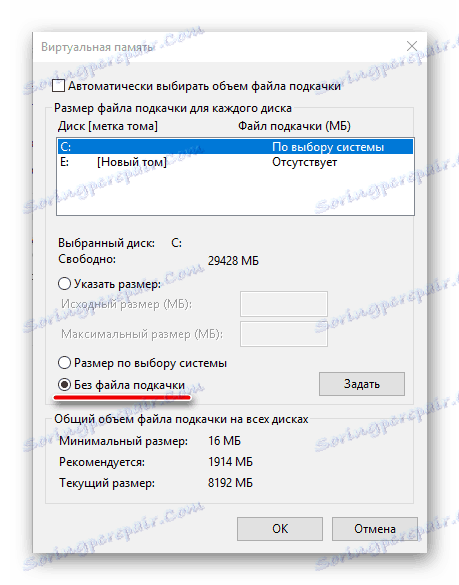
- Выберите один из возможных вариантов для включения его:
-
- Автоматически выбирать размер файла подкачки.
количество виртуальной памяти будет автоматическим. Этот вариант является наиболее предпочтительным для "десятки".
- Автоматически выбирать размер файла подкачки.
-
- Размер на выбор системы.
В отличие от предыдущего пункта, когда указанный размер файла остается неизменным, то при выборе этой опции его размер будет адаптироваться, учитывая потребности системы и используемых программ, уменьшаясь и / или увеличиваясь, если это необходимо.
- Размер на выбор системы.
-
- Кстати, в этом окне вы можете указать, на каком из дисков, установленных на компьютере, будет создан файл. Если у вас установлена операционная система на SSD , то мы рекомендуем вам разместить pagefile.sys на нем.
- Укажите размер.
здесь все понятно - вы сами можете установить объем виртуальной памяти. -
- После того, как вы создали объем виртуальной памяти, нажмите на кнопку "OK", чтобы вступили в силу изменения.
- Чтобы закрыть диалоговое окно "Параметры производительности" нажмите кнопку "OK". После этого не забудьте перезагрузить компьютер.
 Как вы видите, нет ничего сложно в повторной активации виртуальной памяти, если до этого она была отключена.
Как вы видите, нет ничего сложно в повторной активации виртуальной памяти, если до этого она была отключена.
Возможность поиска в системе нельзя назвать отличительной особенностью Windows 10, но в этой версии операционной системы эта функция стала наиболее удобной и по-настоящему эффективной. Поиск в системе может помочь нам открыть "Параметры производительности" .
- Нажмите на кнопку поиска на панели задач или нажмите комбинацию клавиш "WIN + S" на клавиатуре, чтобы открыть нужное окно
- Начните вводить запрос "Представлени..." в поле поиска.
- В списке результатов поиска, которые появляются, нажмите левой кнопкой мыши и выберите лучшее совпадение - "Настройка производительности и эффективности системы". В окне "Параметры производительности", которое будет открыто, откройте вкладку "Дополнительно" .
- Затем нажмите на кнопку "Изменить", расположенную в блоке "Виртуальная память" .
- Выберите один из возможных вариантов для включения файла подкачки, указав его размер.
После завершения всех действий, закрываем окно "Виртуальная память и параметры производительности" нажав кнопку "OK". Затем перезагружаем компьютер.
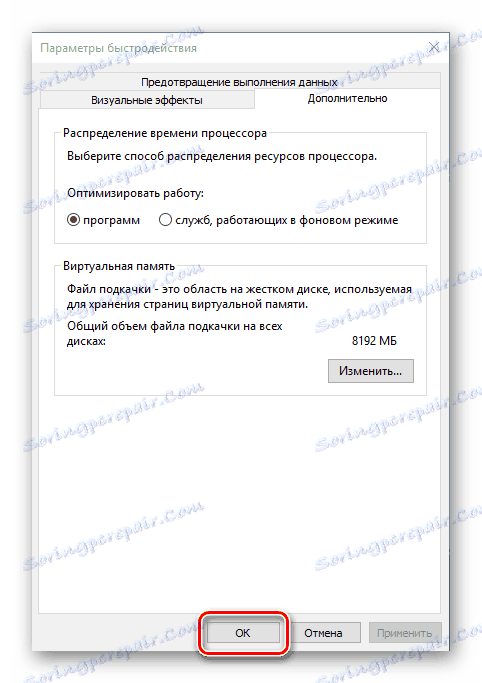
Эта опция абсолютно идентична предыдущей, разница лишь в том, как мы вошли в необходимую часть системы. На самом деле, используя функцию поиска Windows 10, вы можете не только уменьшить число шагов, необходимых для выполнения действий, но и пренебречь необходимостью помнить множество команд.
В этой небольшой статье вы узнали как активировать файл подкачки на пк с Windows 10.