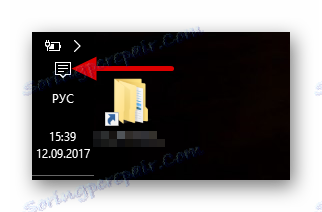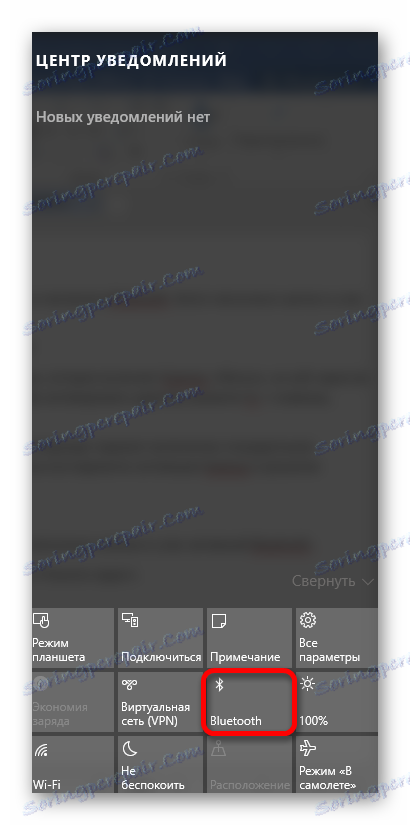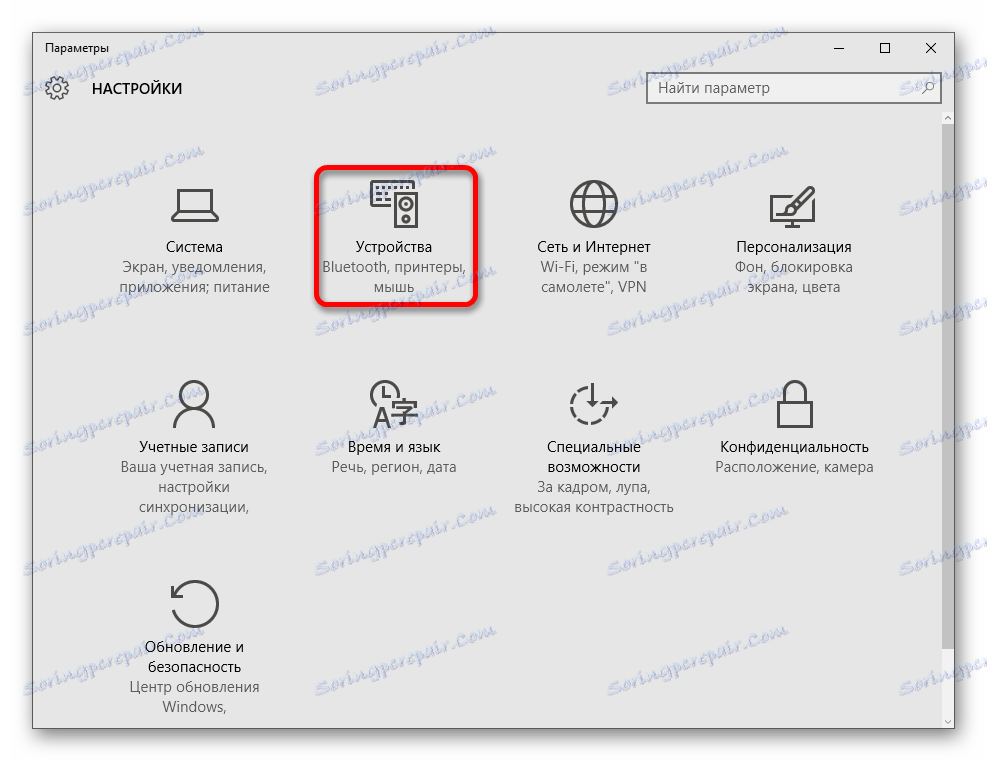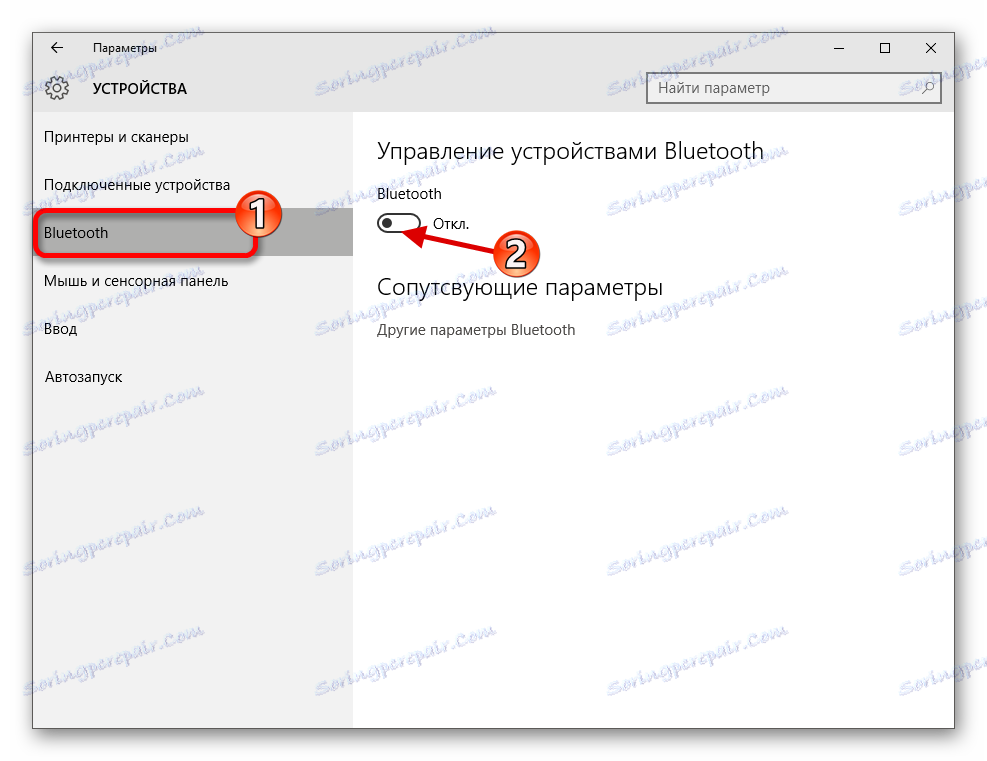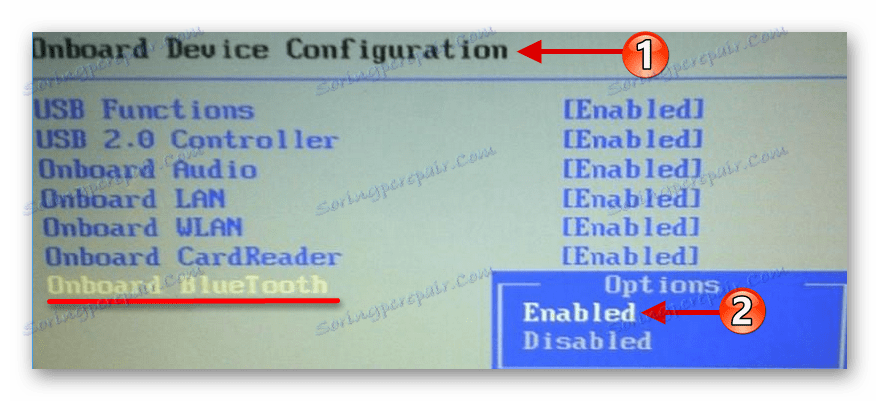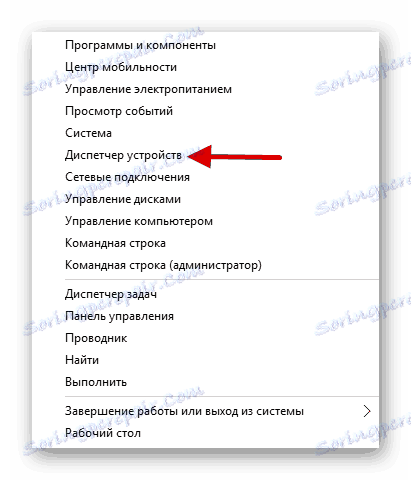В наше время беспроводных гаджетов без функции Bluetooth просто не обойтись. Сейчас Windows 10 гораздо упростил схему включения и настройки этой функции. Понадобится всего несколько шагов для активации Bluetooth.
Содержание
Включение Bluetooth на ноутбуке с ОС Windows 10
- Способ 1: Центр уведомлений
- Способ 2: "Параметры"
- Способ 3: BIOS
- Как решить часто возникающие проблемы
Включение Bluetooth на ноутбуке с СО Windows 10
На некоторых ноутбуках есть встроенная отдельная клавиша, которая включает Bluetooth. Как правило, на ней и отображается иконка. В этом случае, для того, чтобы включить адаптер, нажмите и удерживайте клавишу Fn +, которая отвечает за активацию Bluetooth.
В общем, все пользователи "десятки" справятся с включением стандартными инструментами. В этой статье мы рассмотрим все варианты для активации Bluetooth, а также поможем решить некоторые проблемы.
Вариант 1: Центр уведомлений
Этот вариант наиболее простой и наиболее быстрый, с ним достаточно всего лишь несколько кликов, чтобы активировать Bluetooth.
Нажмите на значок "Центр уведомлений" на панели задач
Теперь найдите нужную функцию и нажмите на нее. Не забудьте развернуть весь список, чтобы увидеть все
Вариант 2: "Параметры"
Нажмите на значок "Пуск" и зайдите в "Параметры". Также вы можете просто зажать клавиш Win + I.
Или зайдите в "Центр уведомлений" , нажмите на значок Bluetooth правой кнопкой мыши и выберите пункт "Перейти в параметры".
Найдите "Устройства"
Перейдите в раздел "Bluetooth" и переместите ползунок в активное состояние. Чтобы перейти к настройкам, нажмите на кнопку "Другие настройки Bluetooth"
Вариант 3: BIOS
Если по какой-то причине ни один из предложенных вариантов не сработал, вы можете использовать =BIOS
- Зайдите в BIOS, нажав необходимую клавишу. Какую именно клавишу следует нажать можно узнать по надписи после включения ноутбука или компьютера. Кроме того, в наших статьях вы найдете подсказки.
Как войти в BIOS на ноутбуке Acer , HP , Lenovo , ASUS , Samsung
- Найдите Onboard Device Configuration
Включите функцию " Onboard Bluetooth" в положение "Enabled"
- Сохраните изменения и загрузите в обычном режиме.
Имена параметров могут отличаться в различных версиях BIOS, поэтому ищите нечто похожее по значению.
Как решить некоторые возникающие проблемы
Если Bluetooth не работает должным образом или отсутствует подходящий вариант, скачайте или обновите драйвера. Это можно сделать вручную или с помощью специальных программ, например,
- Возможно, у вас не задействован адаптер.
Вызовите контекстное меню "Пуск" и нажмите на кнопку "Device Manager"
Нажмите на вкладку Bluetooth . Если на значке адаптера стрелка, то вызовите контекстное меню и нажмите кнопку "Enable" .
Таким образом, вы можете включить Bluetooth в Windows 10. Как видите, нет ничего сложного в этом.