Сенсорная панель является очень полезным устройством, вполне компактна и удобна для использования. Но иногда пользователи ноутбуков могут столкнуться с такой проблемой, как, например, сенсорная панель с ограниченными возможностями. Причины этой проблемы могут быть различными - возможно, устройство было просто отключено, или проблема с драйверами.
Содержание
- Включить тачпад на ноутбуке с Windows 10
- Метод 1: Используйте сочетания клавиш
- Метод 2: Настройка тачпада
- Метод 3: Включение тачпада в BIOS
- Метод 4: Переустановка драйверов
Включить тачпад на ноутбуке с Windows 10
Причиной нерабочей сенсорной панели может быть проблема с драйверами, проникновения вредоносного программного обеспечения, неправильная конфигурация устройства. Тачпад также может случайно быть выключен с помощью горячих клавиш. Далее будут описаны все методы для устранения этой проблемы.
Метод 1: Используйте сочетания клавиш
Причина нерабочего тачпада может быть в невнимательности пользователя. Может быть, вы случайно отключили тачпад специальной комбинацией клавиш.
- Для asus это, как правило, Fn + F9 или Fn + F7 .
- Для lenovo - Fn + F8 или Fn + F5 .
- Ноутбуки HP - только одной кнопкой или двойным касанием в левом углу сенсорной панели.
- Для Acer есть комбинация Fn + F7 .
- Для Dell используйте Fn + F5 .
- В Sony попробуйте Fn + F1 .
- Toshiba - Fn + F5 .
- Для Samsung используется сочетание Fn + F5 .
Помните, что различные модели могут иметь различные комбинации.
Метод 2: Настройка тачпада
Также есть возможность настройки тачпада таким образом чтобы, когда мышь подключена, устройство было выключено.
- Удерживайте Win + S и введите "панель управления" .
- Выберите желаемый результат из списка.
- Откройте вкладку "Оборудование и звук" .
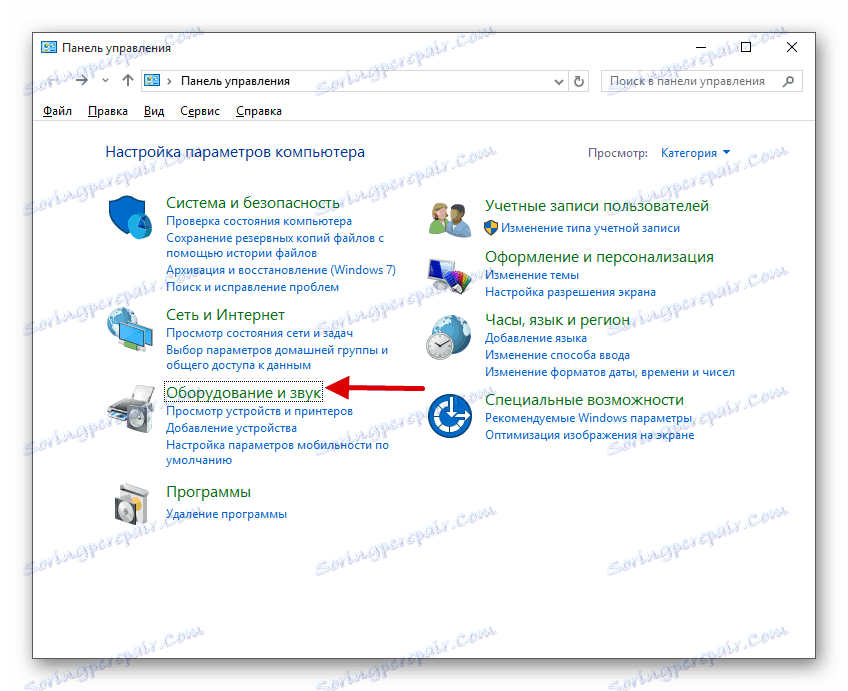
- В разделе "Устройства и принтер", найдите "Мыши" .
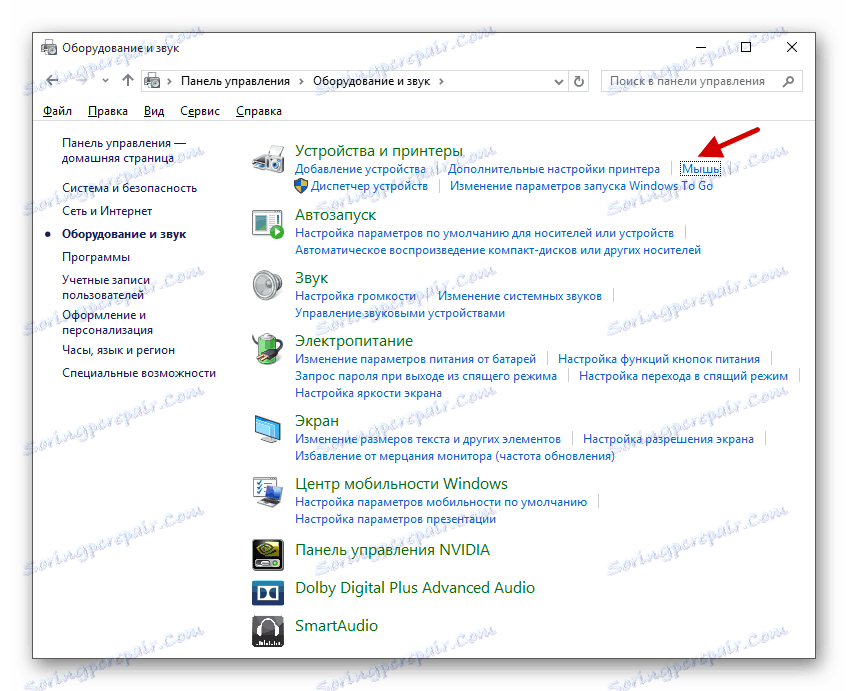
- Перейдите на вкладку "ELAN" или "ClicPad" (название зависит от вашего устройства). Раздел может называться "Настройки устройства" .
- Включите устройство и деактивируйте тачпад, когда мышь подключена.
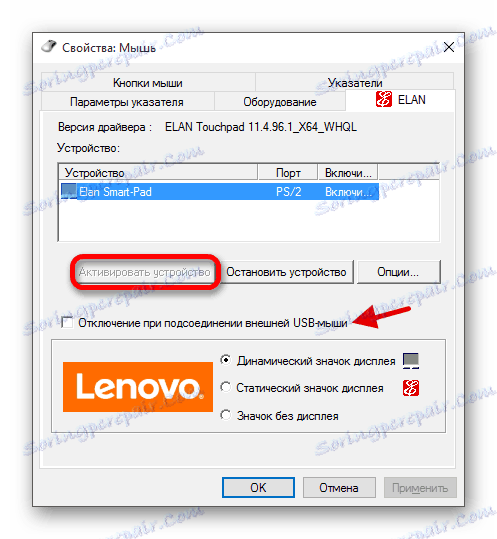
Если вы хотите настроить тачпад, перейдите в "Настройки ..." .
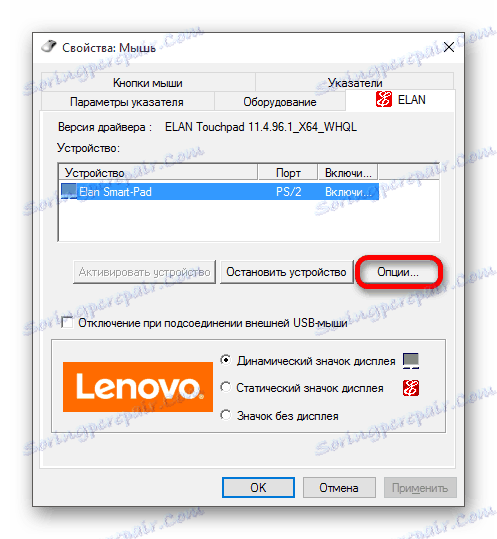
Часто производители ноутбуков делают специальные программы для тачпада. Настройка устройства с помощью такого программного обеспечения проходит лучше и легче. Например, у ASUS есть Smart & Жест.
- Найдите и запустите asus Smart & Жест в панели задач .
- Заходим в "Распознавание мыши и снимаем флажок "Disable Sensor ..." .
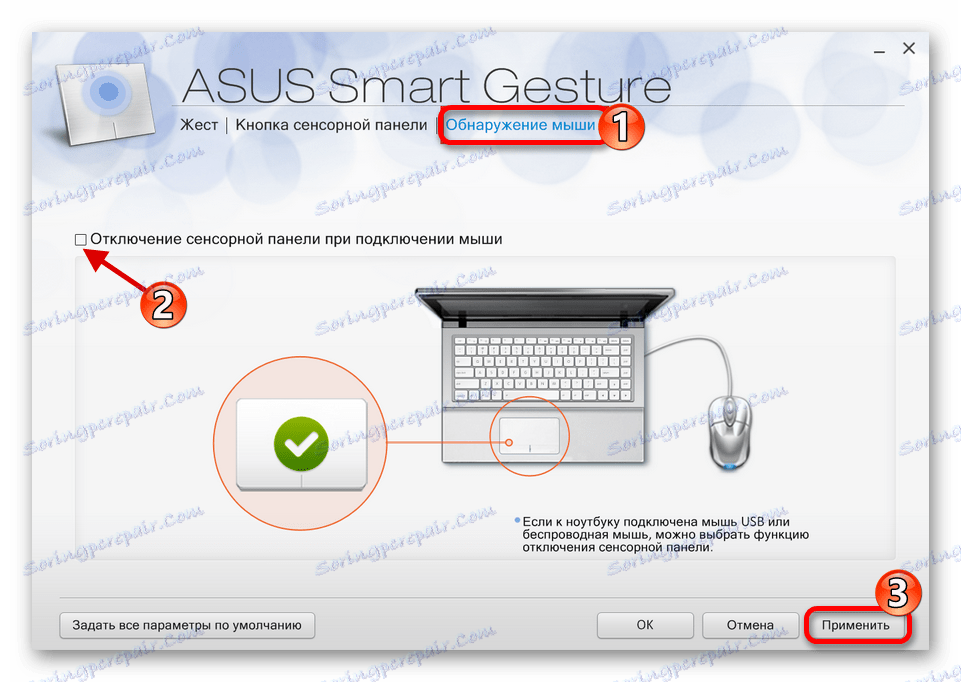
- Примените настройки.
Подобные действия подходят для ноутбука от любого другого производителя, используя предварительно установленный клиент для настройки тачпада.
Метод 3: Включение тачпада в BIOS
Если предыдущие методы не помогли, значит стоит проверить настройки BIOS. Может быть, тачпад отключен там.
- Войти в BIOS на различных ноутбуках от различных производителей для этих целей могут быть разработаны различные комбинации или даже отдельные кнопки.
- Откройте вкладку "Дополнительно" .
- Найти "Внутренне определяющее устройство". Путь может отличаться, зависит от версии BIOS. Если устройство имеет статус "Запрещен", нужно его активировать. Чтобы изменить нужно нажать на "Enabled" .
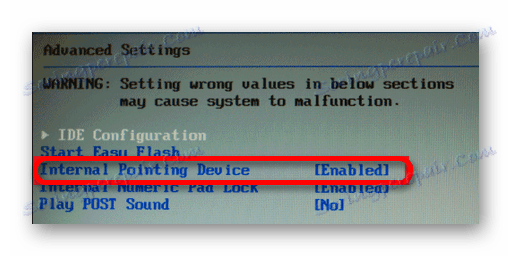
- Сохраните и выйдите, выбрав соответствующий пункт в меню BIOS.
Метод 4: Переустановка драйверов
Часто переустановка драйверов помогает решить проблему.
- Удерживайте Win + X и откройте "Диспетчер Устройств".
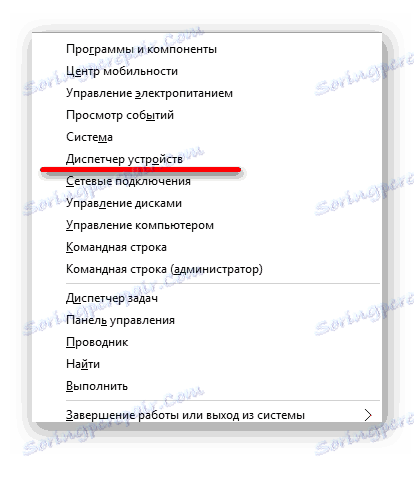
- Раскройте пункт "Мыши и другие устройства" и щелкните правой кнопкой мыши на нужное оборудование.
- В списке найдите "Удалить".
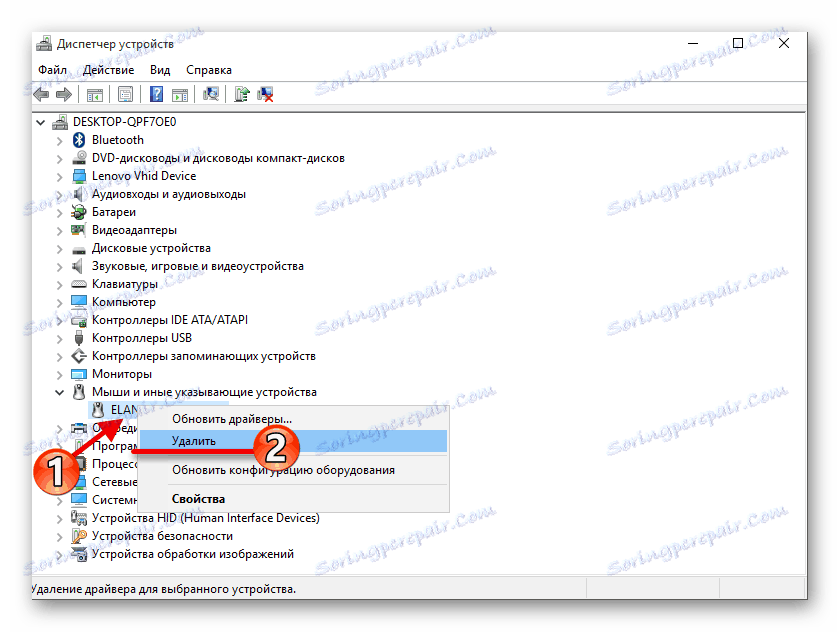
- В верхней панели откройте меню "Действие" - "Обновить конфигурацию ..." .
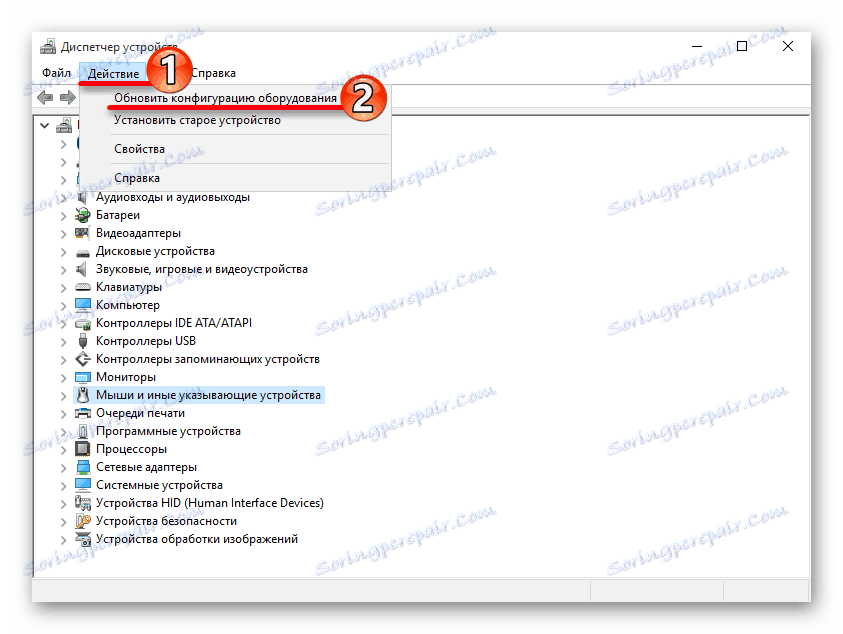
Вы также можете обновить драйвера. Это может быть выполнено стандартными способами, вручную или с помощью специального программного обеспечения.
Тачпад довольно удобный для включения специальной комбинации клавиш. Если он неправильно настроен или часть драйверов перестали работать должным образом, всегда можно решить эту проблему, используя стандартные инструменты Windows 10. Если ни один из методов не помогает, нужно проверить программное обеспечение ноутбука. Также возможно, что сам тачпад вышел из строя. В этом случае вы должны отнести ноутбук на ремонт.
