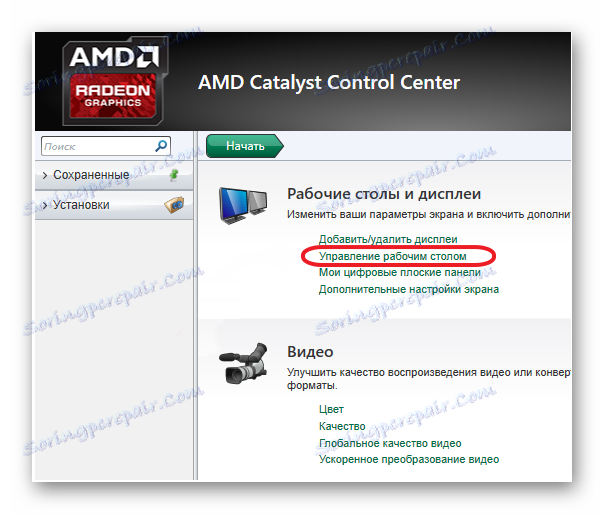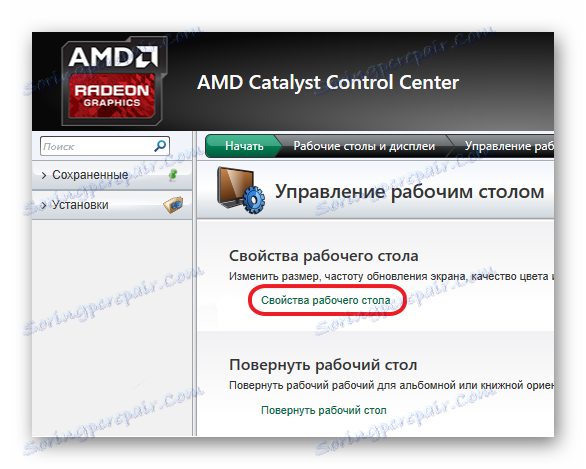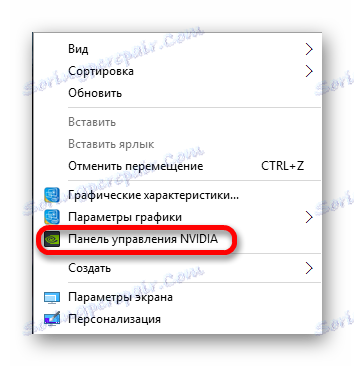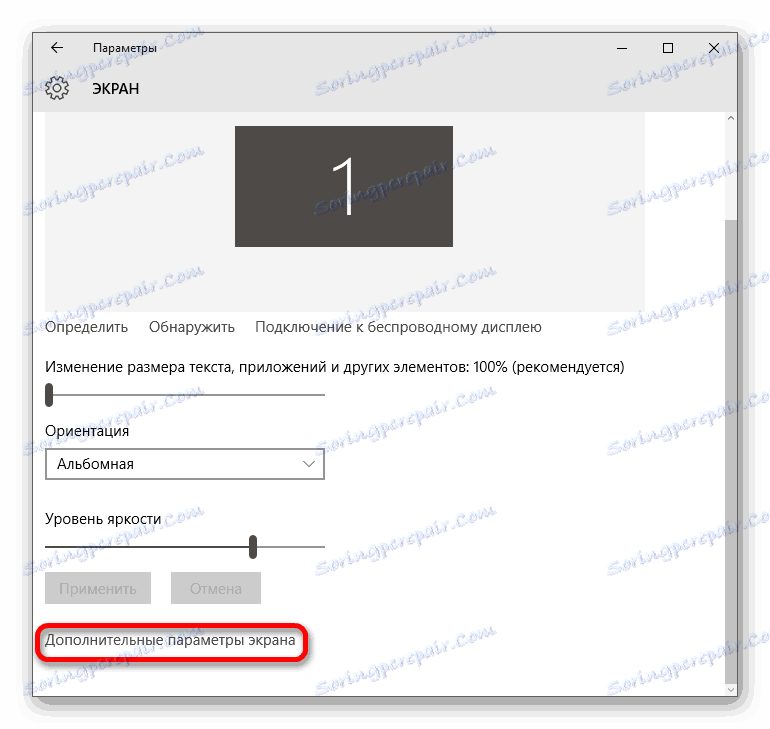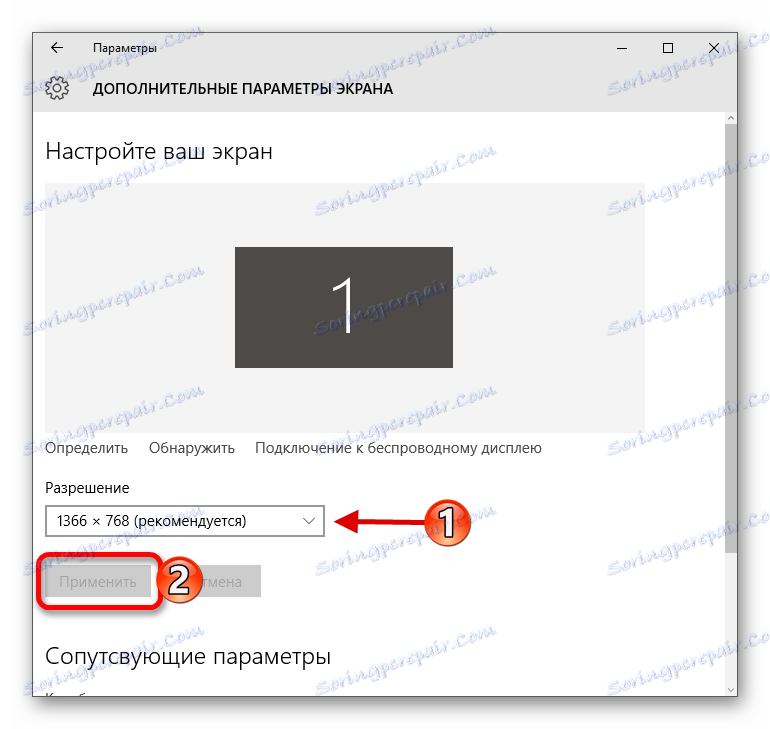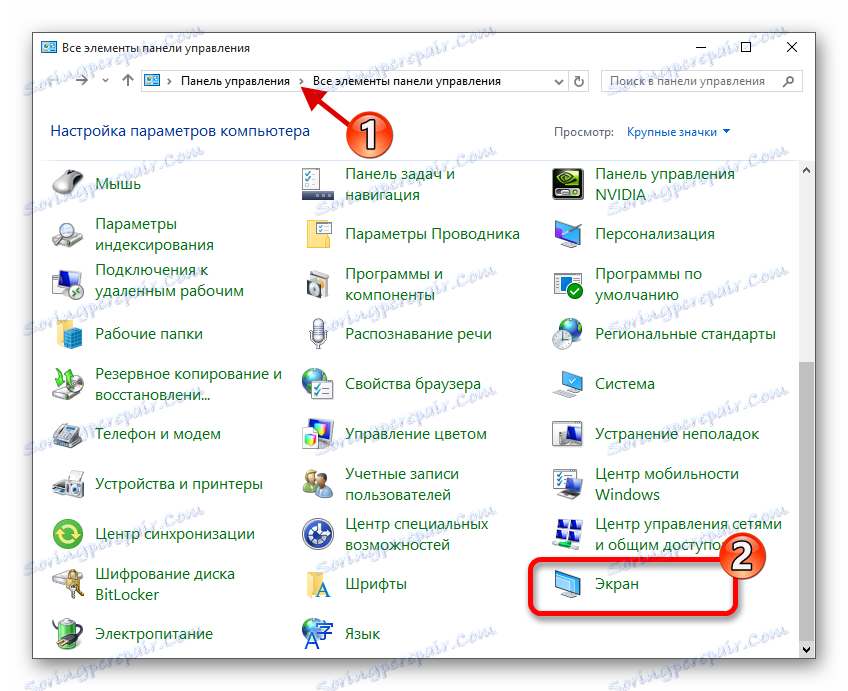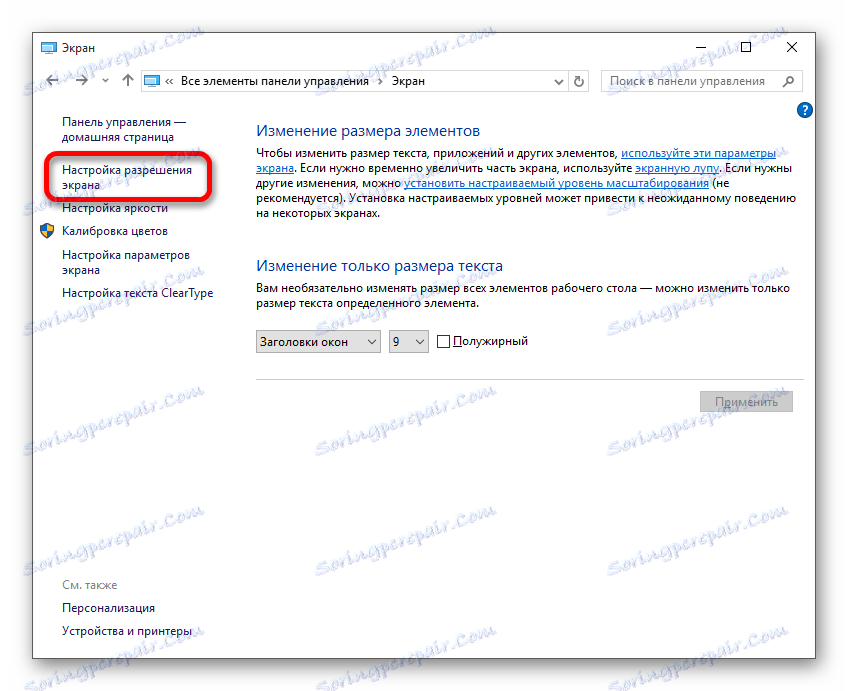Для обеспечения высокого качества изображения без каких-либо дефектов вы должны установить правильное разрешение экрана.
Содержание:
- Как изменить разрешение экрана в Windows 10
- метод 1: AMD Catalyst Control Center
- метод 2: Центр управления NVIDIA
- метод 3: Панель управления Intel HD Graphics
- метод 4: Установленные инструменты системы
- решение некоторых проблем
- Вопросы и ответы
Как изменить разрешение экрана в Windows 10
Есть различные методы, которые помогают нам изменить разрешение экрана.
метод 1: AMD Catalyst Control Center
Если ваш компьютер использует драйверы AMD, то вы можете изменить разрешение с помощью AMD Catalyst Control Center .
- Нажмите правой кнопкой мыши на рабочем столе и выберите соответствующий пункт.
- Теперь перейдите в "Управление рабочим столом".
- Найдите "Свойства рабочего стола".
- Здесь вы можете настроить различные параметры.
- Примените изменения.
метод 2: Центр управления NVIDIA
Вы можете настроить монитор с помощью NVIDIA так же, как и с AMD.
- Вызовите контекстное меню на рабочем столе и нажмите кнопку "Панель управления NVIDIA".
- Перейдите в "Дисплей" - "Изменение разрешения" .
- Настройте разрешение и сохраните.
метод 3: Панель управления Intel HD Graphics
Intel также имеет функции для настройки дисплея.
- В контекстном меню на рабочем столе нажмите кнопку "Графические характеристики ..." .
- В главном меню выберите "Дисплей" .
- Установите подходящее разрешение и примените настройки.
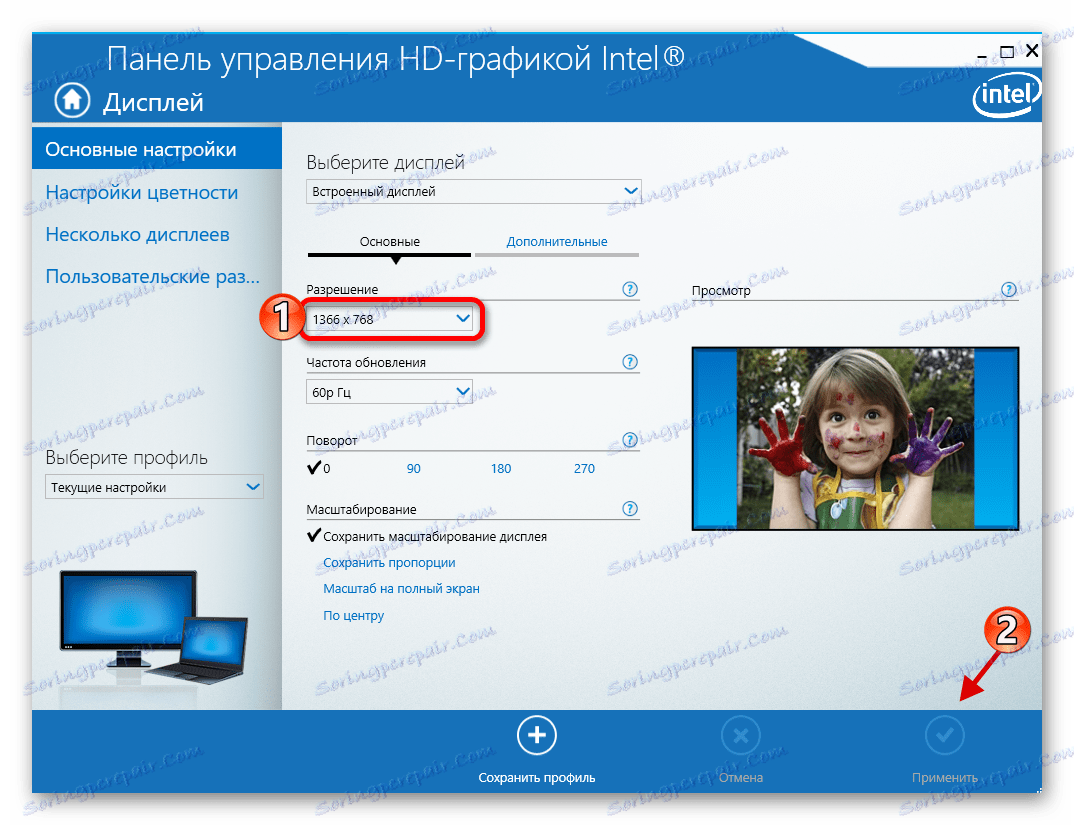 метод 4: Установленные инструменты системы
метод 4: Установленные инструменты системы
Это один из наиболее простых и доступных способов.
- Нажмите правой кнопкой мыши на свободное место на рабочем столе и найдите "Параметры экрана" .
- Теперь выберите "Дополнительные параметры экрана" .
- Выберите нужное разрешение и нажмите "Применить".
Или же можно сделать так:
- Вызовите контекстное меню кнопки "Пуск" и перейдите в "Панель управления".
- Затем перейдите на "Все элементы управления" - "Экран" .
- Найдите "Настройка разрешения экрана" .
- Установите необходимые параметры.
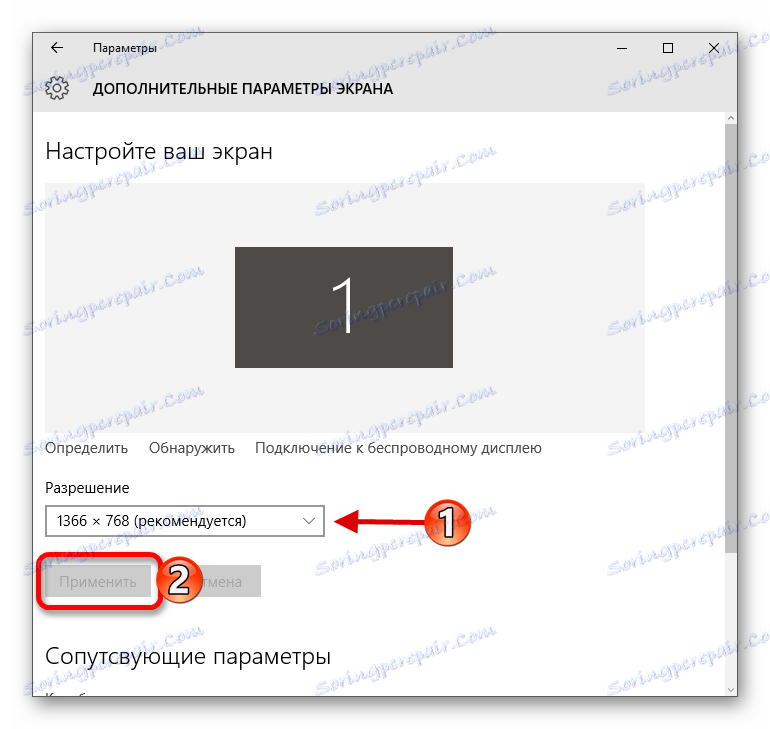 Решение некоторых проблем
Решение некоторых проблем
-
- Если у вас нет доступа к списку с разрешением или ничего не изменилось после применения настроек, в таком случае нужно обновить графический драйвер. Это можно сделать с помощью специальных программ - "DriverPack Solution", "DriverScanner", "Доктор устройств" и так далее.
-
- Есть мониторы, которые требуют только собственные драйвера. Найти их вы можете на официальном сайте производителя или попробовать найти с помощью вышеперечисленных программ.
- Причиной проблемы может быть и кабель, к которому подключен монитор. Проверьте все ли в порядке с ним.
- Установите рекомендуемые параметры и измените размер элементов в разделе "Экран".
-
- Если система автоматически не устанавливает разрешение при подключении дополнительного монитора, то откройте "Настройки экрана" - "Графические свойства" - "Список всех режимов" . В списке выберите нужное разрешение и примените изменения.
С помощью таких простых манипуляций вы можете настроить разрешение экрана в Windows 10.