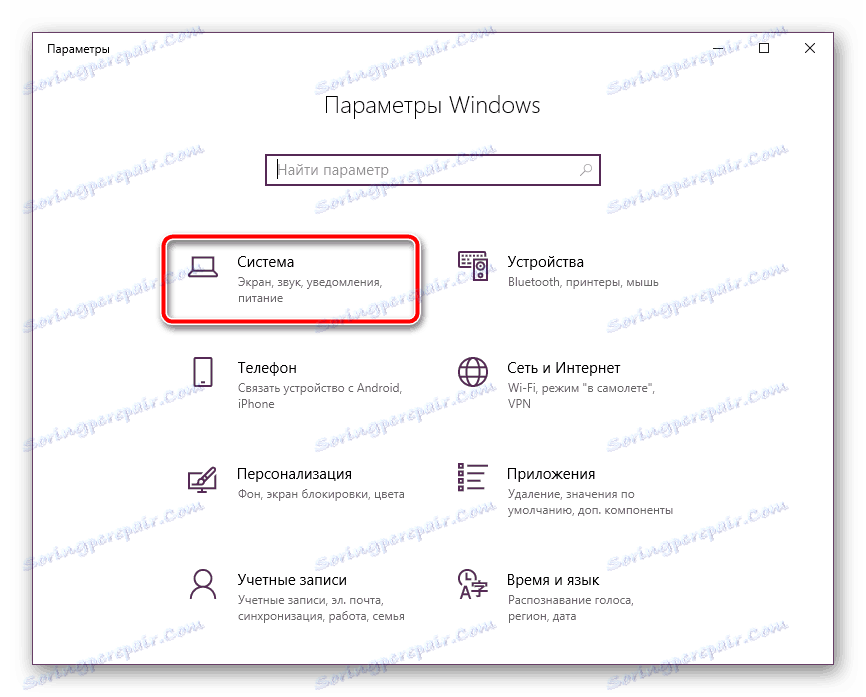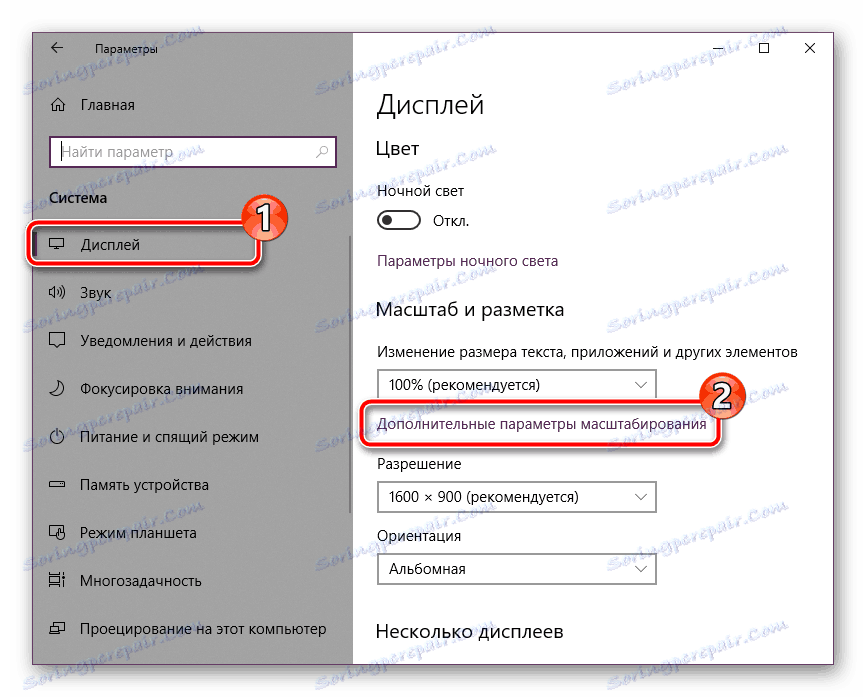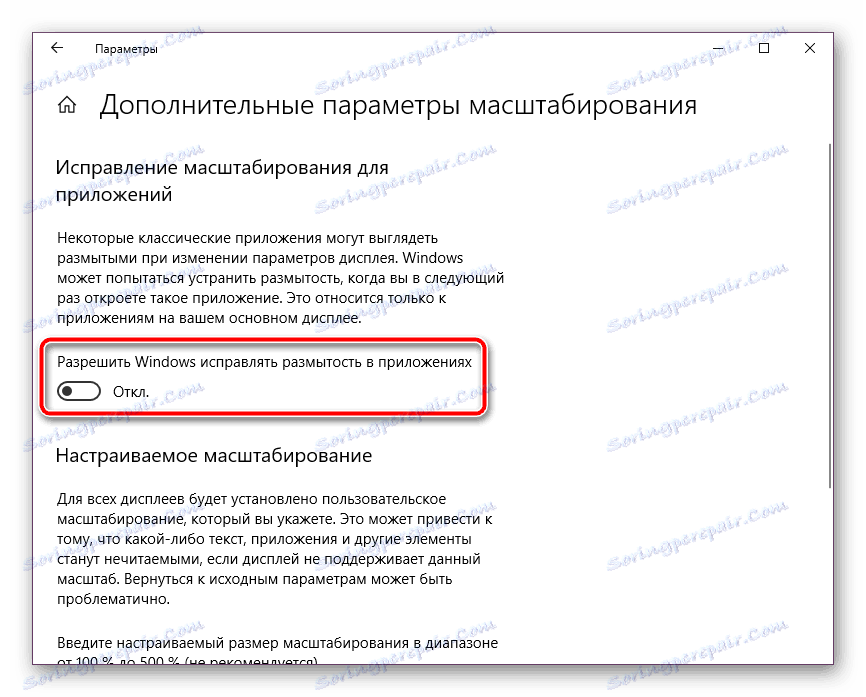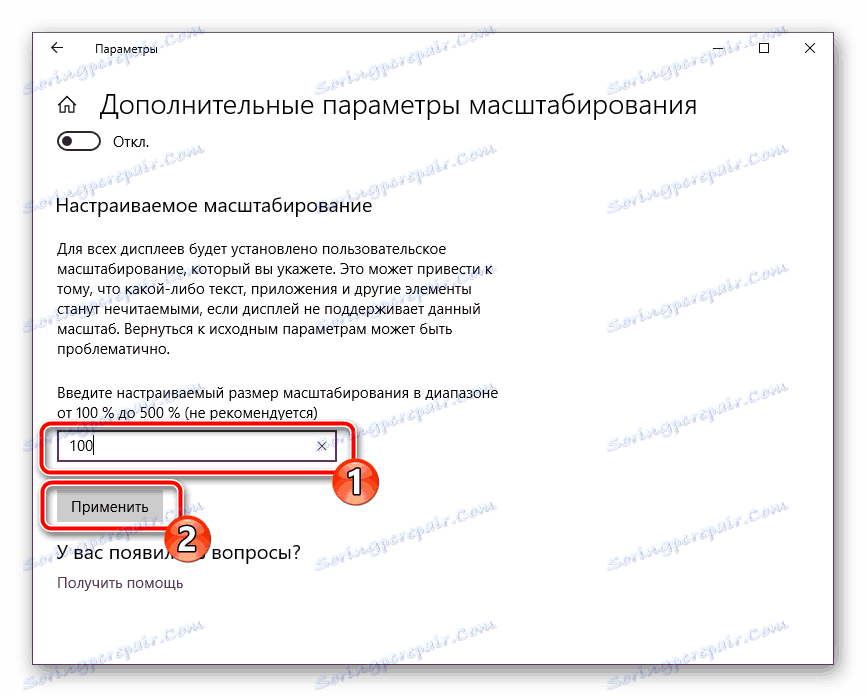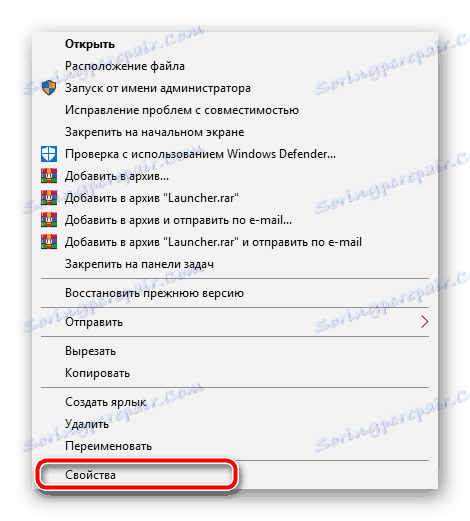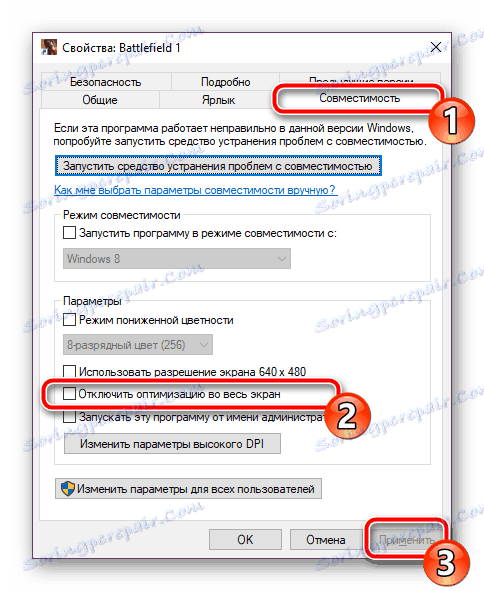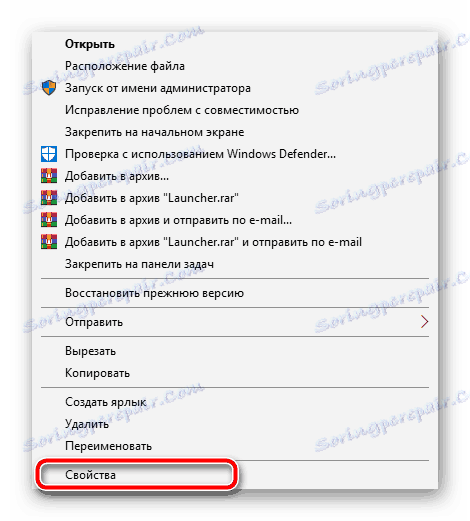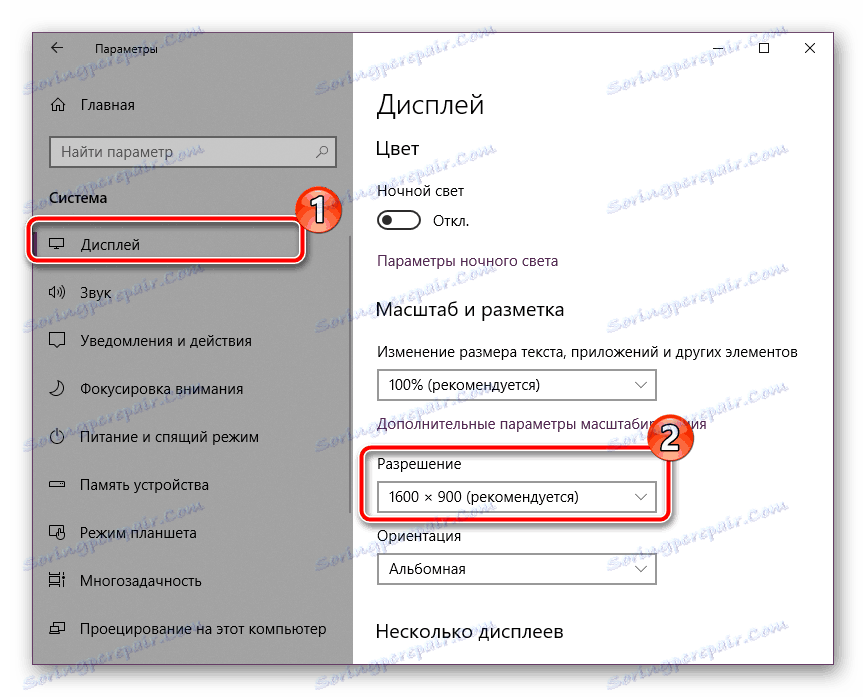Одна из самых распространенных проблем, связанная с визуальной частью Windows 10 - это появление размытых шрифтов в рамках всей системы или в отдельных программах. Чаще всего эта проблема не имеет ничего серьезного и появляется только благодаря нескольким щелчкам мыши. здесь мы рассмотрим основные способы решения этой проблемы.
Содержание:
- Как исправить размытые шрифты в Windows 10
- Метод 1: Настройка масштаба
- метод 2: Взаимодействие с функцией ClearType
- Метод 3: установка правильного разрешения экрана
- Вопросы и ответы
Как исправить размытые шрифты в Windows 10.
В большинстве случаев ошибка возникает из-за неправильной настройки расширения, масштабирования экрана или незначительных системных сбоев. Каждый метод, описанный ниже, не является сложным. Поэтому даже неопытному пользователю не трудно следовать описанной ниже инструкции.
метод 1: Настройка масштаба
С выходом обновления 1803 в Windows 10 появился целый ряд дополнительных инструментов и функций, среди которых есть и автоматическая регулировка размытости. Включить эту опцию довольно легко:
- Откройте "Пуск" и перейдите в "Настройки".
- Выберите раздел "Система" .
- На вкладке "Дисплей" следует открыть пункт меню "Дополнительные параметры масштабирования" .
- В верхней части окна вы увидите параметр, который отвечает за активацию функции "Разрешить Windows исправлять размытость в приложениях." Переместите ползунок на "Включено" и после этого можно закрыть окно "Параметры" .
Возможность использовать этот метод существует только тогда, когда на компьютере было установлено обновление 1803 или выше. Если вы еще не установили обновление, то мы настоятельно рекомендуем вам это сделать.
Пользовательское масштабирование
В меню "Дополнительные параметры масштабирования" есть инструмент, который позволяет вручную установить масштаб. Чтобы узнать, как перейти это меню, читайте инструкцию выше. В этом окне вам нужно только установить значение, равное 100%.
В случае, если это изменение не приведет к результатам, мы рекомендуем отключить эту опцию.
Отключение оптимизации на весь экран
Если проблема с размытым текстом относится только к определенным приложениям, то предыдущие варианты могут не принести желаемого результата. В этом случае нужно отредактировать параметры какой-либо конкретной программы, в которой появляются дефекты. Это делается в два шага:
- Щелкните правой кнопкой мыши на исполняемый файл необходимого программного обеспечения и выберите "Свойства".
- Откройте вкладку "Совместимость" и поставьте галочку в пункт "Отключить оптимизацию на весь экран". Убедитесь, что вы применили изменения перед выходом.
В большинстве случаев активация этого параметра разрешает проблему, но в случае использования монитора с более высоким разрешением, весь текст может стать немного меньше.
метод 2: Взаимодействие с функцией ClearType
Функции ClearType от Microsoft была разработана специально для того, чтобы сделать текст на экране более четким и удобным для чтения. Мы рекомендуем вам попробовать отключить или включить этот инструмент и посмотреть, исчезает ли размытость шрифтов:
- Откройте окно настройки ClearType в "Пуск" .
- Затем установите или снимите флажок "Включить ClearType" и посмотрите изменения.
Метод 3: Установка правильного разрешения экрана
Каждый монитор имеет свое собственное разрешение экрана, оно должно быть таким же, какое и указано в самой системе. Если этот параметр установлен неправильно, то появляются различные визуальные дефекты, в том числе шрифты, которые могут быть размыты. Избежать этого поможет исправление настроек. Для начала нужно прочитать характеристики монитора на официальном сайте производителя или в документации и выяснить его разрешение экрана. Эта характеристика обозначена как: 1920 x 1080 , 1366 x 768 .
Мы представили три достаточно простых и эффективных методов для борьбы с размытыми шрифтами в операционной системе Windows 10. Попробуйте использовать любой из вариантов. По крайней мере, один из них должен быть эффективным в вашей ситуации. Мы надеемся наши инструкции помогут вам справиться с проблемой.