Ни один пользователь не может быть защищен от возникновения ошибок операционной системы на 100%. Самый нежелательный вид сбоя - синий экран смерти (BSOD). Такие ошибки сопровождаются остановкой операционной системы и потерей всех неучтенных данных. В этой статье мы расскажем вам, как избавиться от BSOD с сообщением "MEMORY_MANAGEMENT" в Windows 10.
Содержание
- Методы исправления ошибки "MEMORY_MANAGEMENT"
- Метод 1: Запуск операционной системы без программного обеспечения третьей стороны
- Метод 2: Определение кода и названия проблемы
Методы исправления ошибки "MEMORY_MANAGEMENT"
Описанная проблема на практике состоит в следующем:
К сожалению, это сообщение могут вызвать различные факторы. Наиболее часто ошибка проявляется из-за конфликта Windows с приложениями сторонних разработчиков. Однако, иногда подобный сбой происходит из-за следующего:
- Поврежденный или неправильно установленный драйвер
- Системные файлы повреждены
- Негативное влияние вирусного программного обеспечения
- Проблема с установкой схемы электроснабжения
- Ошибки в физической памяти
Мы расскажем вам о двух эффективных способах, которые нужно использовать в первую очередь, когда появится сообщение "MEMORY_MANAGEMENT" .
Метод 1: Запуск операционной системы без программного обеспечения третьей стороны
Сначала надо выяснить, какие файлы нарушают правильную работу системные файлы операционной системы или стороннее программное обеспечение. Чтобы сделать это, выполните следующие действия:
- Запустите системную утилиту "Выполнить" с помощью сочетания клавиш "Windows" + "R" .
- В единственное поле окна, которое появится, введите команду msconfig, затем нажмите кнопку "Enter" на клавиатуре или "ОК" в самом окне.

- Откроется окно конфигурации системы . В первой вкладке "Общие" установите флажок выбора на "Выборочный запуск" . Убедитесь, что он отмечен на "Загрузке системной службы".
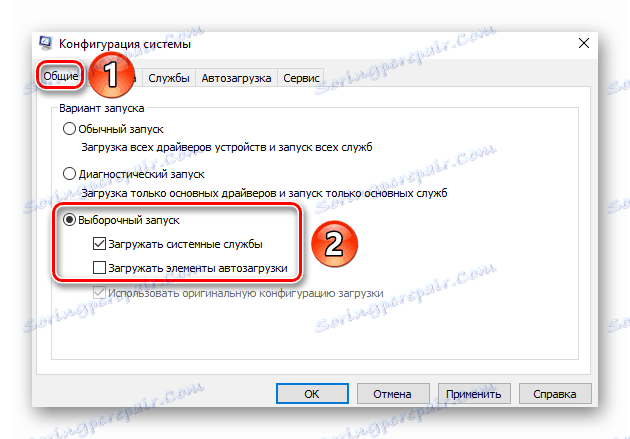
- Затем перейдите на вкладку "Службы". В нижней части окна установите флажок в поле "Не отображать службы Microsoft". После этого чтобы список услуг стал значительно меньше, просто снимите флажок в каждой строке или нажмите кнопку "Отключить все" .
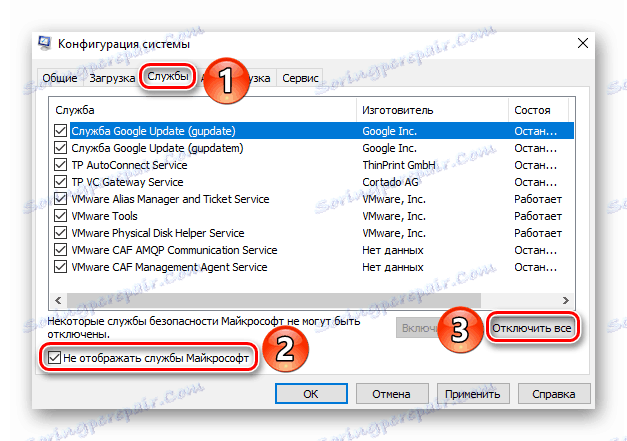
- Теперь вам нужно открыть вкладку "Автозагрузка" . В ней нужно нажать на строку "Открыть диспетчер задач". Затем нажмите кнопку "OK" в окне "Конфигурации системы", чтобы применить все изменения. Затем появляется окно, в котором потребуется перезагрузка системы. Не нажимайте и не закрывайте ничего в нем.
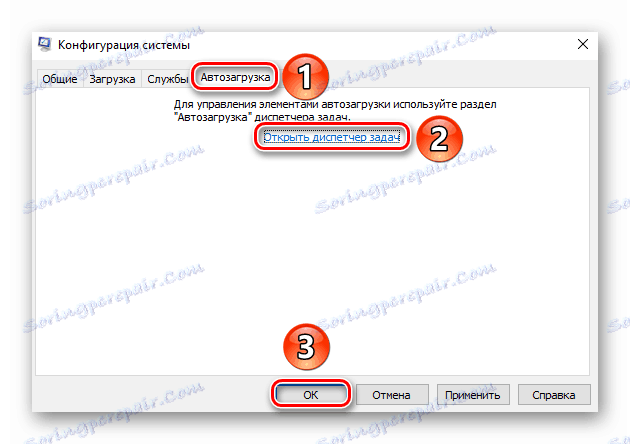
- На вкладке "Автозагрузка" в "Диспетчере задач", который откроется , нужно отключить все программы. Для этого нажмите на название элемента, щелкнув правой кнопкой мыши, и выберите "Отключить" из контекстного меню. После того, как все приложения будут закрыты, закрыть диспетчер задач.
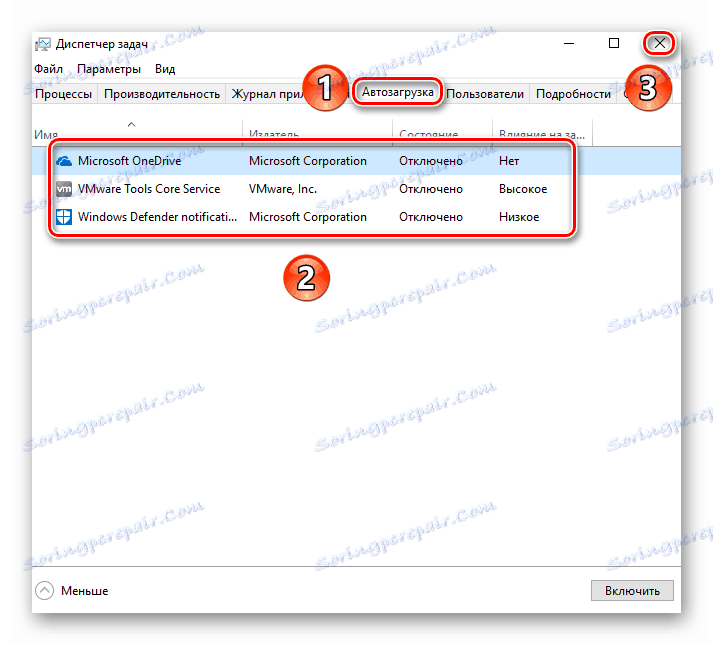
- Теперь вернемся в окно для перезагрузки системы и нажмем на кнопку "Перезагрузка" в нем.
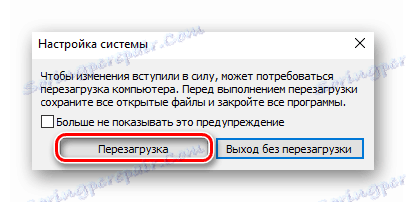
После перезагрузки системы, необходимо выполнить действия, которые привели к появлению синего экрана и ошибки "MEMORY_MANAGEMENT". Если ошибка не всплывет вновь, то это вина отключенных программ. В этом случае нужно повторить все вышеперечисленные действия, но подключая услуги и стартовые элементы в свою очередь. Когда будет найден виновник ошибки, нужно обновить / переустановить найденную программу или драйвер.
Метод 2: Определите код и название проблемы
Если первый способ не помог, или вы просто не хотите его использовать, то вы можете перейти на альтернативный способ. Мы расскажем вам, как узнать код ошибки, так как эта информация по умолчанию отсутствует на синем экране смерти. Из значения и его описания вы можете точно определить причину BSOD.
- Сначала нужно загрузить операционную систему в безопасном режиме, позволяя при этом активировать поддержку командной строки. Один из способов сделать это, нажать кнопку F8 на клавиатуре, в то время как Windows загружается. В окне, которое отобразится, вы должны выбрать строку указанную на картинке ниже.
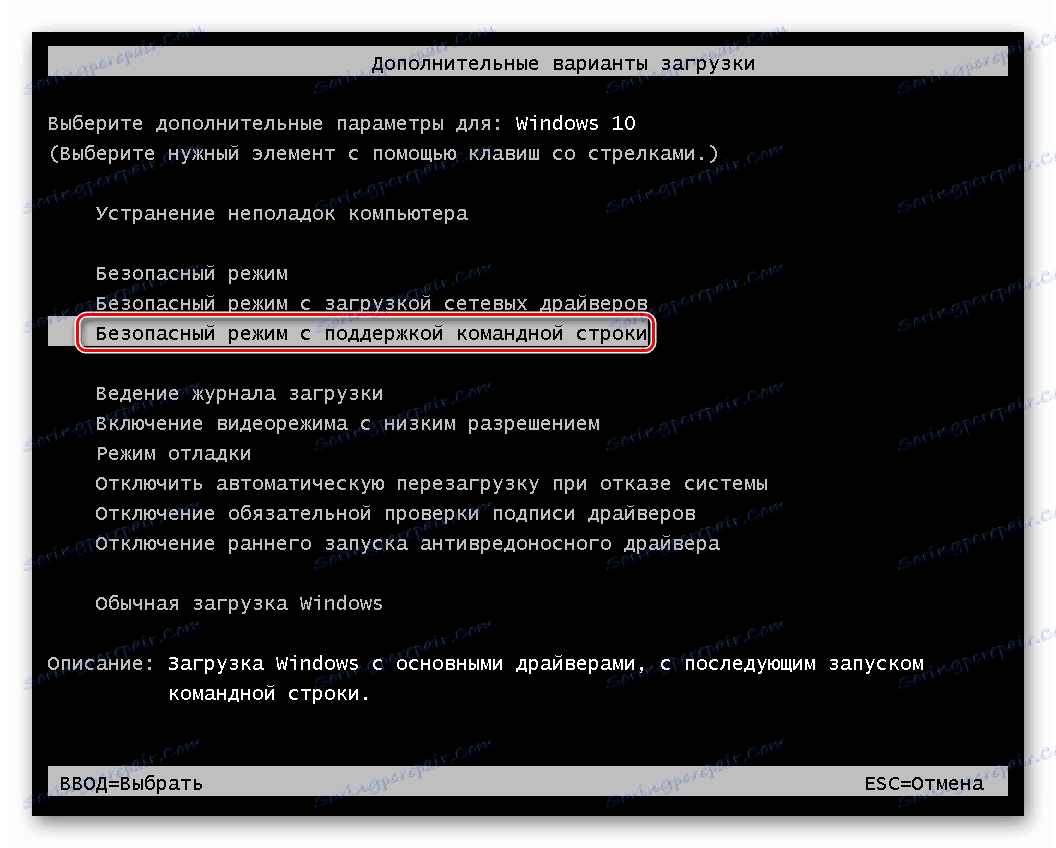
- После проведения этих манипуляций вы должны запустить "Командную строку" от имени администратора. В поле поиска на панели задач введите команду "verifier".
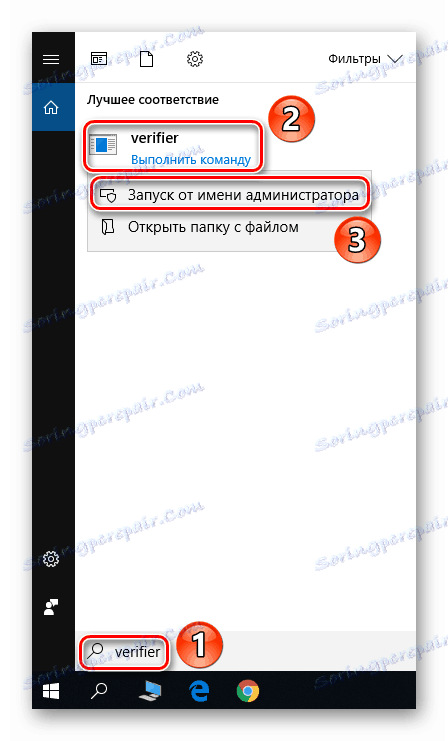
- Если у вас включен контроль учетных записей, появится следующее окно:
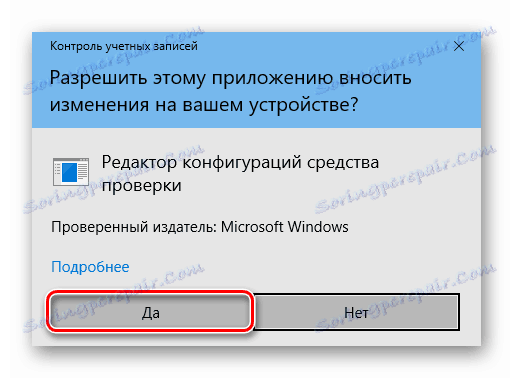
Нажмите кнопку "Да" . - В окне, которое отобразится, установите галочку в строке "Создать нестандартные параметры (для кода программ)" . Затем нажмите кнопку "Далее" в том же окне.
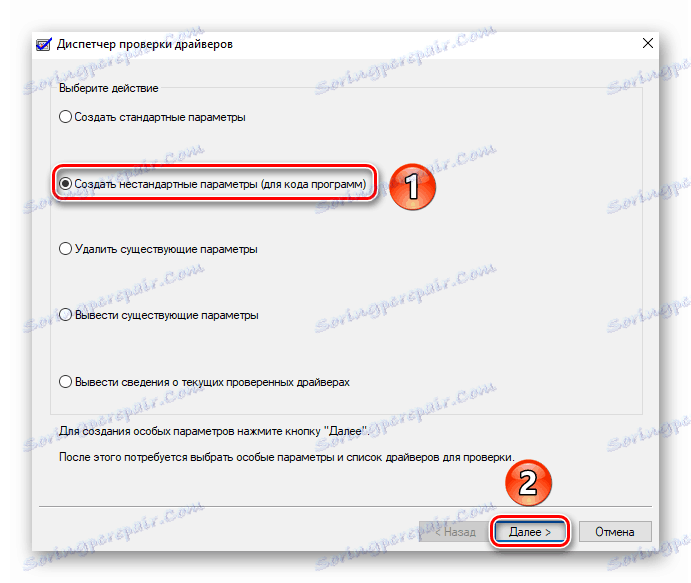
- Следующим пунктом будет включение конкретных тестов. Вы должны активировать те, которые я отметил на фото ниже. После того, как выбранные элементы будут отмечены, нажмите кнопку "Далее".
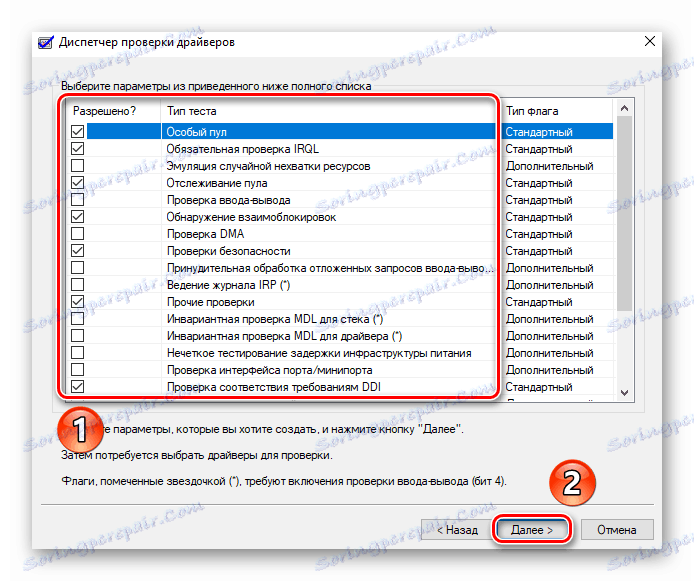
- В следующем окне поставьте маркер в строке "Выбрать имя драйвера из списка" и снова нажмите кнопку "Далее" .
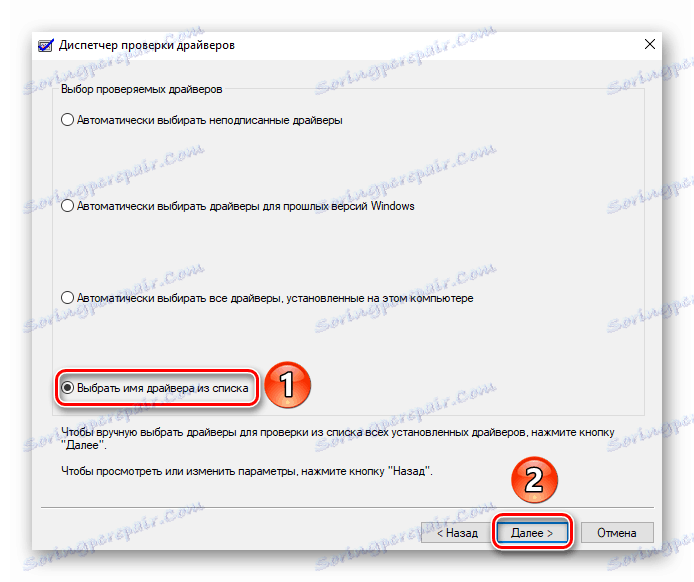
- Подождите несколько секунд, пока загрузится вся информация об установленных драйверах. В новом окне нажмите на линии "Поставщика" . Это будет сортировать список программного обеспечения по производителям. Нужно поставить галочку напротив всех строк в столбце "провайдер", которые не "Microsoft Corporation" . Рекомендуем внимательно прокручивать весь список, поскольку необходимые элементы могут быть в самом конце списка. После того, как вы закончите, вы должны нажать на кнопку "Готово" .
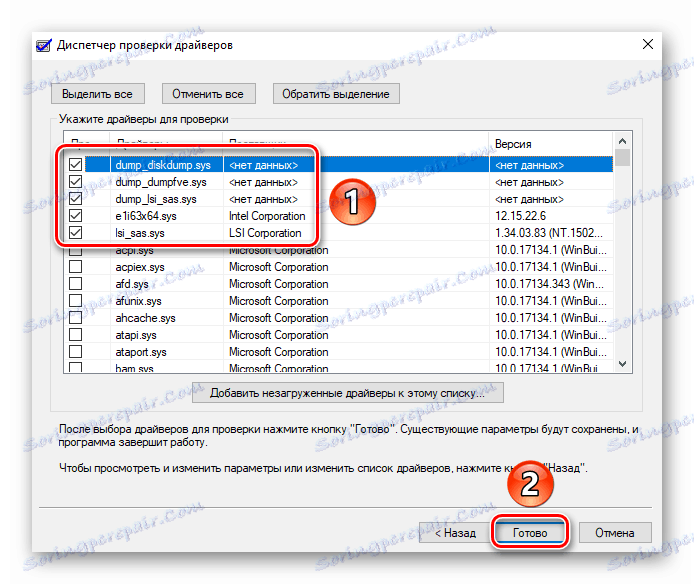
- В результате вы увидите сообщение, в котором говорится, что вы должны перезагрузить компьютер. Нажмите на кнопку OK в этом окне и перезагрузите систему вручную.
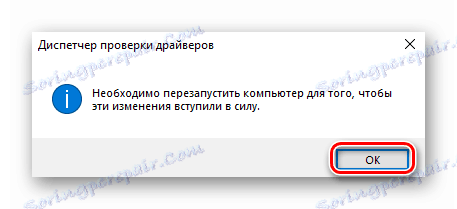
- То есть два сценария - или система будет загружаться нормально, или снова увидите синий экран смерти с известной ошибкой. Устойчивая загрузка операционной системы означает, что нет проблем с драйвером. Пожалуйста, обратите внимание, что когда возникает ошибка BSOD, система может начать циклический перезапуск. После двух попыток, появятся дополнительные варианты загрузки. Сначала выберите пункт "Устранение неполадок" .
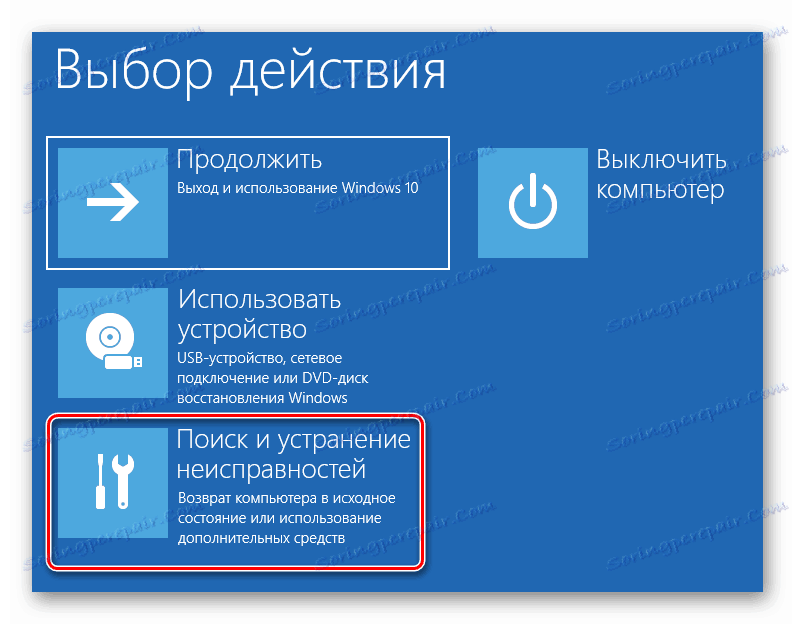
- После этого нажмите на вкладку "Дополнительные параметры" .
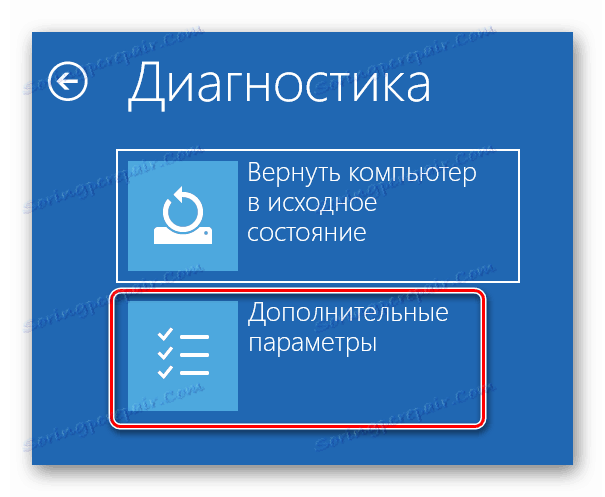
- После этого нужно нажать на строку "См. другие параметры восстановления".
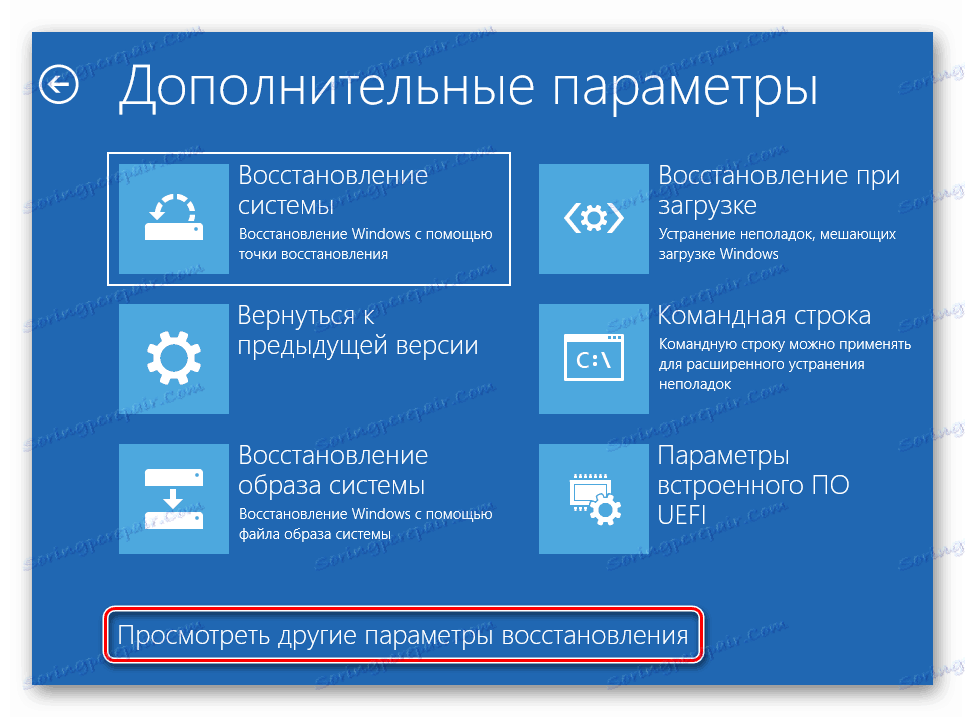
- Наконец, нажмите на кнопку "Параметры загрузки" .
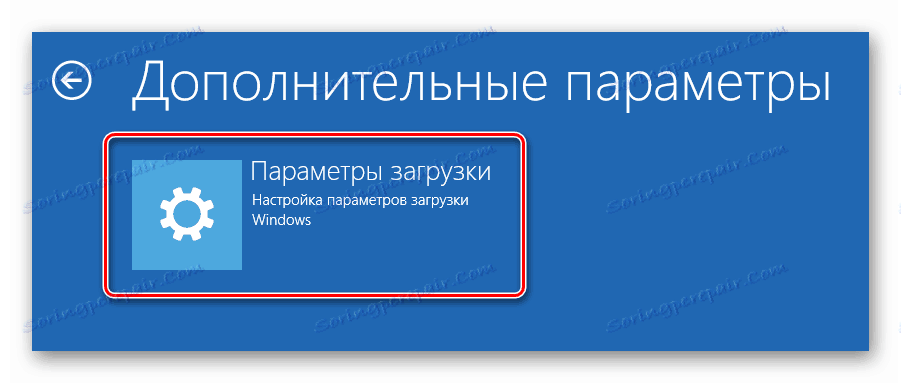
- В следующем окне нажмите на кнопку "Перезагрузки" .

- Появляется список вариантов загрузки. Вы должны выбрать "Безопасный режим с поддержкой командной строки" .
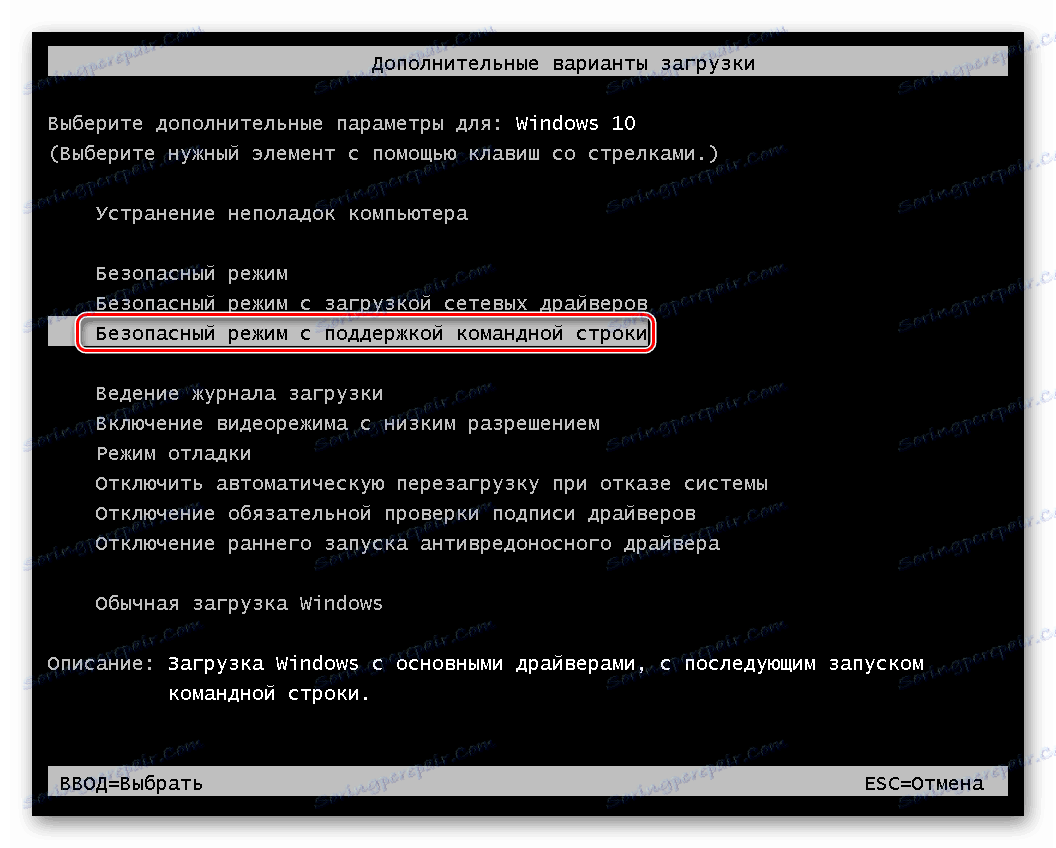
- После загрузки системы в безопасном режиме, вы запустите "Командную строку" с правами администратора. Чтобы сделать это, нажмите сочетание клавиш "Windows + R" на клавиатуре, введите cmd в окне "Выполнить" и нажмите клавишу "Enter" .
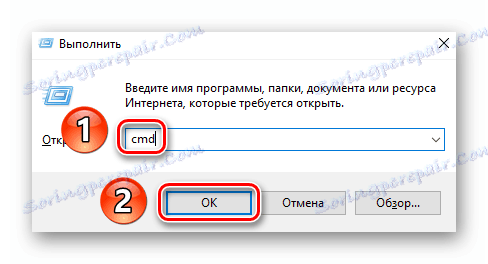
- В "Командной строке" вы должны ввести следующие команды по очереди:
verifier/reset shutdown -r -t 0
Первым будет отключаться проверка и очистка системы, а вторым - перезагружен в обычном режиме.
- Когда операционная система перезагрузится, вы должны зайти в следующий раз в "Explorer":
C:WindowsMinidump
- В папке "Minidump" вы найдете файл с расширением "ДМП". Откройте его с помощью программы BlueScreenView и увидите примерно следующую картину:
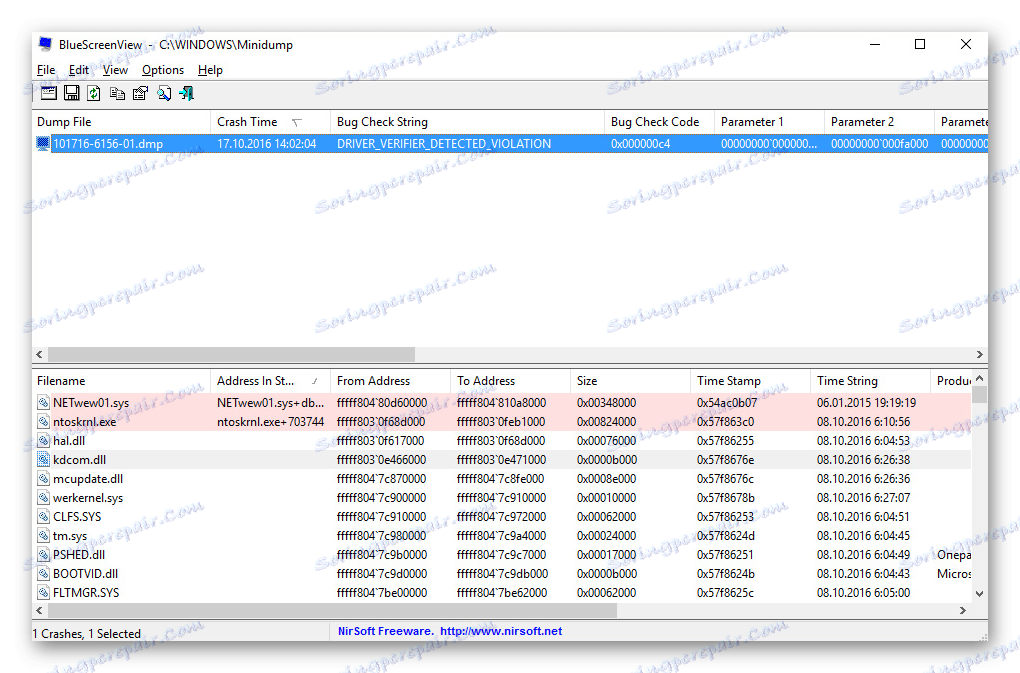
- В нижней части окна названия страниц, которые вызвали ошибку "MEMORY_MANAGEMENT", будут освещены в розовый цвет. Все, что вам нужно сделать, это скопировать название из столбца "имя файла" в поисковую систему, чтобы определить, к какому программного обеспечения принадлежит. Затем стоит удалить отсутствующий программное обеспечение и установить его снова.
На этом наша статья пришла к логическому ее заключению. Мы надеемся, что один из предложенных методов вам помог избавиться от проблемы. Если вам все таки не удалось справиться с проблемой, стоит попробовать стандартные процедуры, такие как проверка операционной системы на наличие вредоносных программ и ошибок.
Владельцы ноутбуков в случае сообщения "MEMORY_MANAGEMENT" также должны попытаться изменить схему питания. В крайнем случае, вы должны обратить внимание на RAM. Возможно, причиной проблемы является ее физическая неисправность.
