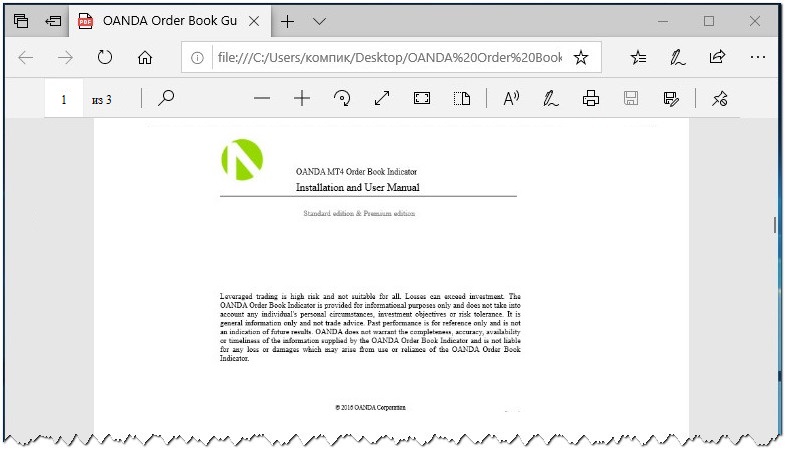Редактирование PDF-документов и извлечение из них данных раньше было очень хлопотным делом и требовало специального программного обеспечения. С тех пор, как браузер Microsoft Edge, включенный в Windows 10, был оснащен устройством для чтения PDF - файлов и удобными функциями печати, работать с этими файлами стало намного проще. Сегодня мы покажем вам способ как извлечь страницу или несколько страниц из документа PDF без необходимости какого-то специального вмешательства и загрузки дополнительных программ. Это может быть полезно, когда вы хотите поделиться с кем-то только выбранными страницами, а не всем документом, уменьшить размер файла, удалив ненужные страницы, или подготовить документ к печати таким образом, чтобы вам не пришлось вводить номера страниц для последующей печати. Оказывается, это довольно просто, и мы можем подготовить документ всего за минуту. Как это сделать?
- Чтобы извлечь страницы из документа PDF, открываем его сначала в Microsoft Edge. Если эта программа не установлена по умолчанию для просмотра PDF в нашей системе, то файл в Проводнике щелкаем правой кнопкой мыши и выбираем Открыть с помощью > Microsoft Edge.
- Затем щелкните в пустой области документа (под адресной строкой), чтобы открылось меню. Далее нажать на значок "Печать" (вместо этого мы можем использовать сочетание клавиш Ctrl + P).
- Откроется всплывающее окно под названием PDF-Файл - печать. Теперь мы убеждаемся в том, что в поле Принтер выбран параметр" Microsoft Print to PDF. Если нет, то мы открываем меню и выбираем этот пункт из списка. Затем находим параметр Страницы, для которого по умолчанию выбрано значение «Все». Однако, мы хотим извлечь только выбранные страницы, поэтому мы открываем этот список.
- Из списка выберите Диапазон страниц и в этом поле укажите нужные страницы. Страницы отделяем друг от друга запятыми. Мы можем указывать их по очереди или в диапозонах, например, страницы от первой до второй и шестой мы запишем в виде 1-2, 6. После того, как мы выбрали страницы, нажимаем «Печать».

- Откроется окно Сохранить печать. Выбираем место, куда сохранить вырезанные страницы, вводим имя файла и нажимаем кнопку Сохранить.
- Теперь мы можем открыть созданный нами файл. Как видим, он имеет 3 страницы (1, 2 и 6 из исходного документа).
Если мы выбрали более одной страницы, все они будут объединены в один файл PDF. Если вы хотите вырезать отдельные страницы и сохранить их в отдельных файлах, то нужно указать только одну страницу в качестве диапазона, и для каждой страницы повторить процесс печати файла.