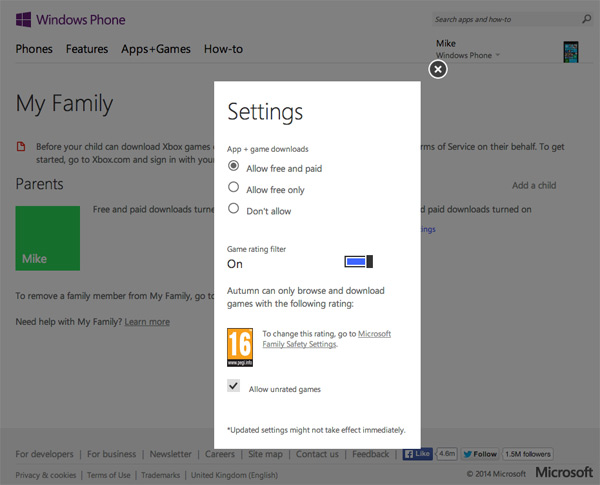С его помощью нового сервиса Windows родители смогут проконтролировать выбор приложений их детьми для установки их на телефон. Сейчас среди разных приложений наблюдается больше количество нежелательного для детей контента, поэтому такой сервис может стать весьма полезным. Это Windows Phone Family.
Это приложение даст вам возможность выбирать типы приложение, которые дети смогут скачать и установить на свой девайс. Есть возможность разрешить скачивать, и платные, и бесплатные приложение, или какой-то один тип. Также есть возможность запретить скачивание любых приложений. Плюс будет возможность указать рейтинг приложений к которые будут видны пользователю детской учетной записи. Все это можно будет сделать в настройках раздела «Семья». На этой странице вы получите возможность указать необходимые установки для всех семейных аккаунтов.
Эта информация будет вам полезна, если на вашем телефоне установлена ОС Windows Phone 8.1. В случае более ранней версии ОС, значки и установки в этом же разделе могут выглядеть по-другому. Также вам, скорее всего, будут доступны не все функции этого раздела. Перед настройкой уточните версию вашего ПО и если необходимо обновите его.
Цель создания данного сервиса состоит в том чтобы дать родителям возможность проконтролировать действия детей за ПК и во всемирной паутине. Сама система довольно тесно связана с общим семейным отделом безопасности Microsoft. Вполне вероятно, что вы уже вносили настройки в схожий раздел, в том случае, если ваши дети раньше уже пользовались девайсами с ОС Windows.
Полномочия у ребенка и взрослого в установках страницы "Моя семья" сильно отличаются. Любой из взрослых имеет возможность установить доступ для детского аккаунта. Настройки в родительских аккаунтах могут изменить только он сами лично.Зайти в данный раздел можно также и с детского аккаунта, но у вас не будет никаких полномочий на изменения в настройках.
Если вы решили установить ограничения с помощью этого сервиса, вам обязательно необходимо зайти на сайт Майкрософт с родительского аккаунта. Чтобы это сделать введите зарегистрированную в системе электронную почту и пароль основного родителя и опекуна. Также только с этого аккаунта можно будет удалить вашу семью из данного сервиса. После того, как указан основной родительский аккаунт в семье, изменить его возможности не будет. Поэтому вам сразу стоит выбрать, тот аккаунт с которого вы собираетесь руководить сервисом в дальнейшем.
После того, как настройка будет завершена, нужно будет зайти в аккаунт ребенка, с которого он обычно заходит в систему Майкрософт с телефона. После этого ваш ребенок получит возможность скачивать приложения из магазина Microsoft Windows для телефонов. Если вам необходимо, чтобы у ребенка была возможность скачивать игры на Xbox, то нужно будет посетить их официальный сайт и принять условия пользования от имени вашего ребенка.
Если у вас возникли дополнительные вопросы иди проблемы, то вы можете поискать ответ в разделе часто задаваемых вопросов для этого сервиса.
Установка желаемых параметров в сервисе "Моя семья".
В первую очередь вам стоит подумать, какие возможности вы хотите дать вашему ребенку в мобильном магазине. Хотите ли вы, что бы он мог купить игру за деньги или готовы разрешить ему только работу с бесплатным контентом. Чтобы попасть на страницу с параметрами настройки доступа вам нужно будет перейти на сайт Windows и перейти по ссылке в раздел «Моя Семья».
Вход на сайт обязательно должен быть осуществлен под родительской учетной записью. Даже если опекун не является пользователем Windows, у него есть возможность настроить данный раздел. Если у вас пока нет своего аккаунта, то вы можете его создать.
На главной странице с параметрами нажимайте по ссылку «Начало работы». Вы не сможете увидеть данный пункт, если ранее уже провели первичные настройки сервиса раньше. Возможно вы указали необходимые установки с помощью других сервисов. Необходимо перейти по ссылке «Добавить ребенка».
Для того чтобы учетная запись вашего ребенка также была включена в сервис необходимо нажать на кнопку «Перейти» и указать учетную запись, ы которой вы собираетесь изменить настройки. После этого у ребенка будет доступ к просмотру и появится возможность устанавливать приложения из мобильного магазина Майкрософт.
Примечания:
При создании аккаунта для пользователя до 13 лет и указании региона США, необходимо подтверждение личности с помощью банковской карты США. Более подробную информацию по этому вопросу можно найти в разделе вопросов.
Если вам необходимо добавить еще одного родителя в семью, то нужно воспользоваться кнопкой «Добавить родителя» на домашней странице в разделе «Моя семья». Все родительские аккаунты имеют доступ к изменению настроек в детских. При этом у вас не будет возможности изменить, что-либо в других родительских аккаунтах. Для удаления любого аккаунта из семьи необходимо будет зайти на сайт Майкрософт посвященный разделу «Семейной безопасности».
Доступ к играм на сервисе Xbox.
При возникновение необходимости представить детям доступ к магазину Xbox, нужно перейти на их сайт. Вход на этом сайте нужно будет совершить с помощью учетной записи ребенка. После нужно будет просто принять условия пользовательского соглашения с Xbox, следуя простым инструкциям на сайте. Нужно будет создать ребенку аккаунт, если он еще не зарегистрирован в системе Xbox.
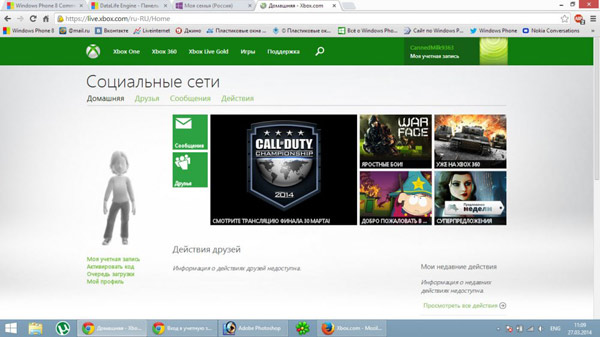
Примечания:
Также вход на сайт Xbox c помощью детского аккаунта возможен не из любой страны.
Если раньше вы уже настраивали аккаунт вашего ребенка в системе Xbox, то вполне вероятно, что у вас уже имеется родительская учетная запись, созданная раньше. Вполне вероятно, что она отличается от той, которую вы настраивали на сайте Майкрософт. Вам придется принять условия пользования и для этой записи тоже.
Если вы раньше уже регистрировали вашего ребенка с другого аккаунта, то нет ни малейшей необходимости делать это повторно.
Как изменить настройки для скачивания приложения в учетной записи вашего ребенка?
В целом сервис дает вам несколько возможностей проконтролировать, какие возможности будут у вашего ребенка в магазине приложений у ваших детей и установить рейтинг для возможного просмотра игр.
Чтобы указать необходимые установки зайдите на сайт Windows Phone и войдите с аккаунта указанного, как родитель в системе «Моя семья».
Сразу после входа на сайт вы окажетесь на домашней странице сервиса. Рядом с кнопкой с именем ребенка нужно нажать на кнопку «Изменить» и после чего установить доступ к покупкам для ребенка из перечисленных ниже пунктов:
• В настройках «Скачивание приложений + игр» отметьте пункт «Разрешить платные и бесплатные», если вы хотите чтобы ребенок получил возможность покупать приложения и игры в магазине.
• В случае необходимости запретить покупки с детского аккаунта необходимо отметить пункт «Только бесплатные».Это дополнительно сделает невозможной покупку с помощью разнообразных приложений, в том числе и бесплатных;
• При запрете скачивания любых приложений из магазина нужно будет выбрать пункт «Не разрешать».
Так же в настройкам можно найти весьма полезный пункт, который позволит фильтровать игры, доступные для просмотра вашему ребенку.Эта установка называется "Фильтр рейтинга". при настройке данного параметра вы сможете выбрать необходимый вам рейтинг игр.
В списке выберете рейтинг игр, которые считаете приемлемыми для вашего ребенка. Не рекомендуется выбирать пункт «Разрешить игры без рейтинга», так как часть контента в магазине не подходит для использования в детской возрастной группе.
Примечания:
Рейтинг приемлемости выставляется только для игр, но никак не относится к приложениям.
Если у вас отключен фильтр, то вам не будут видны «Настройки рейтинга игр». Для того чтобы их увидеть необходимо включить фильтр.