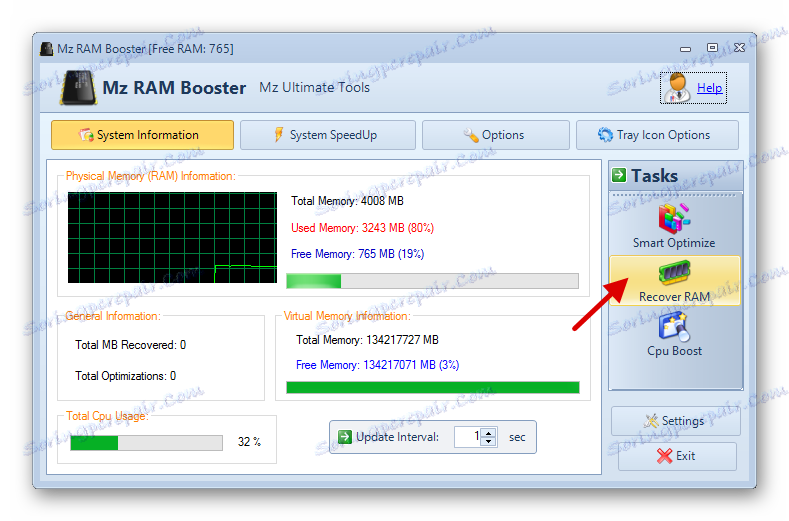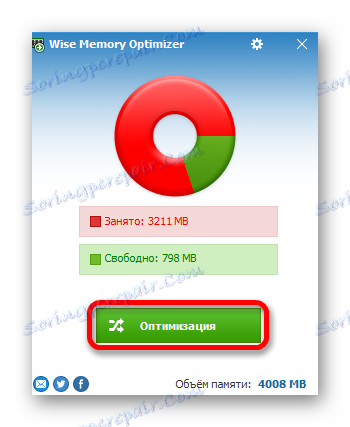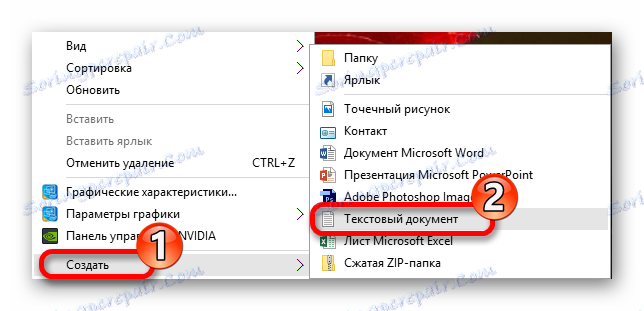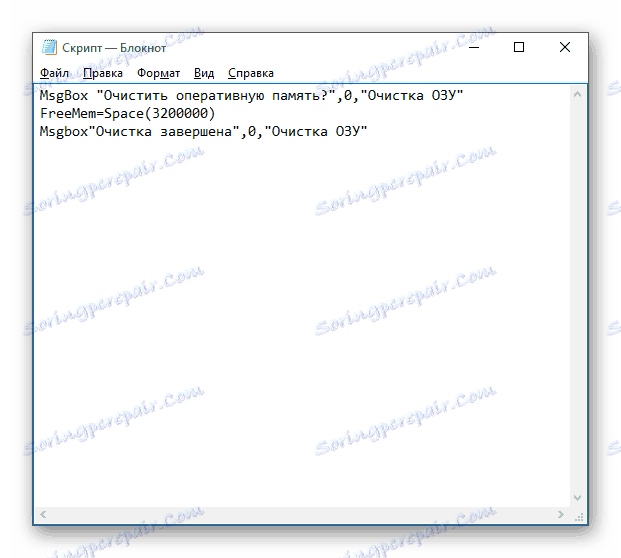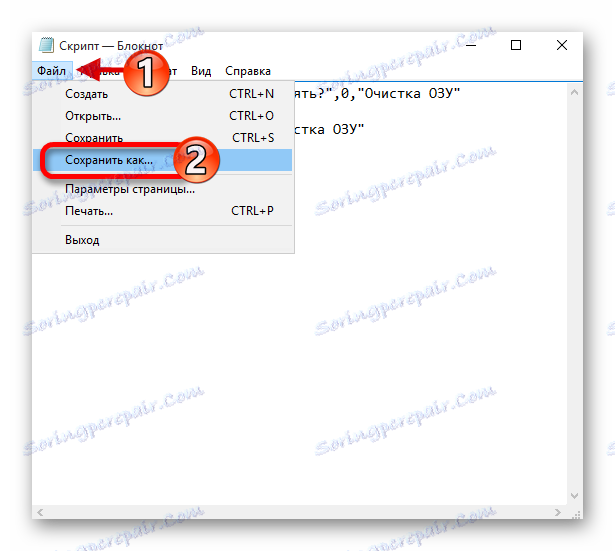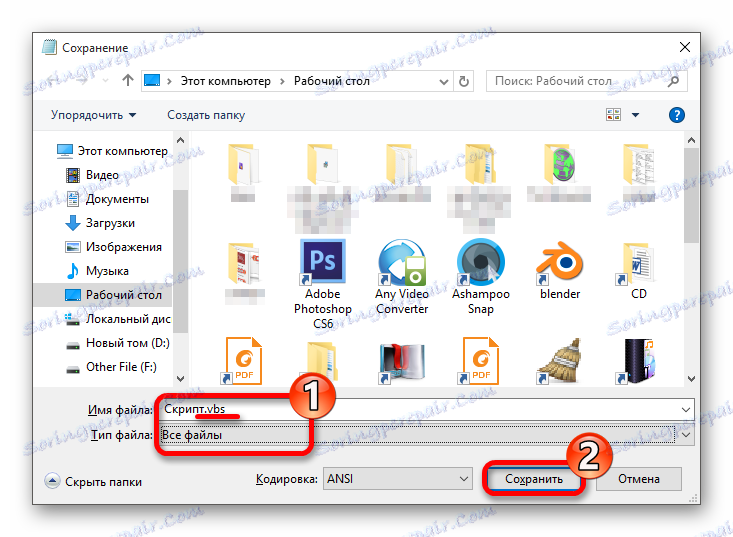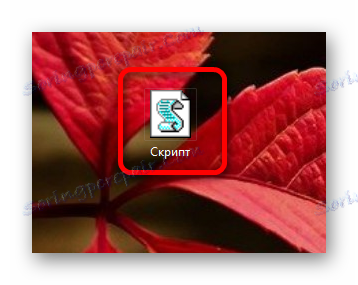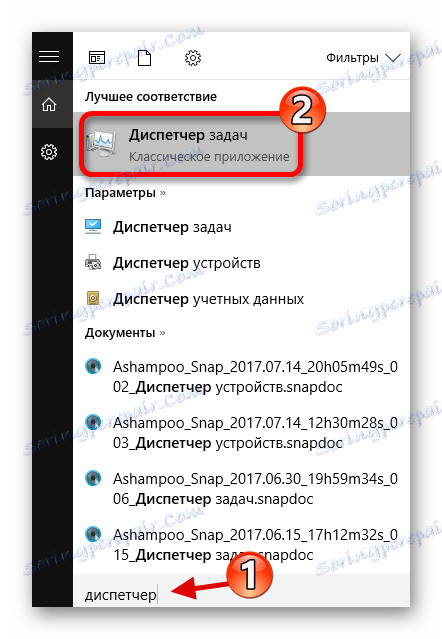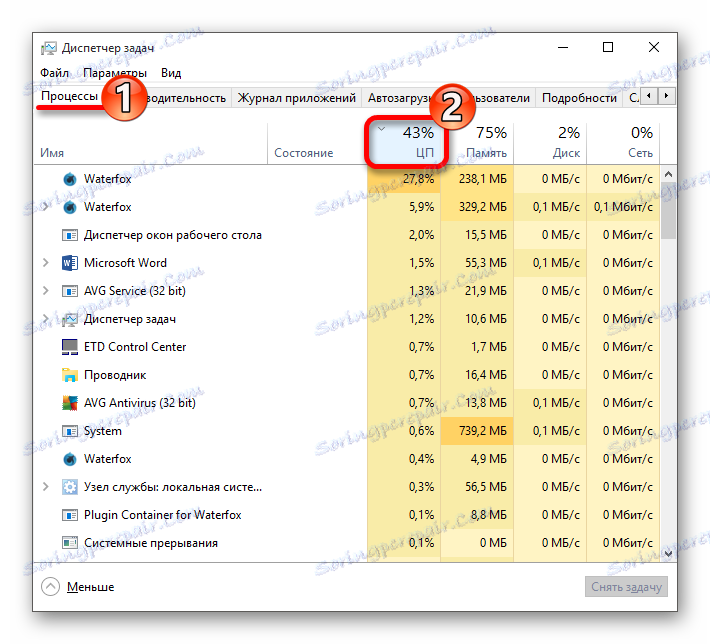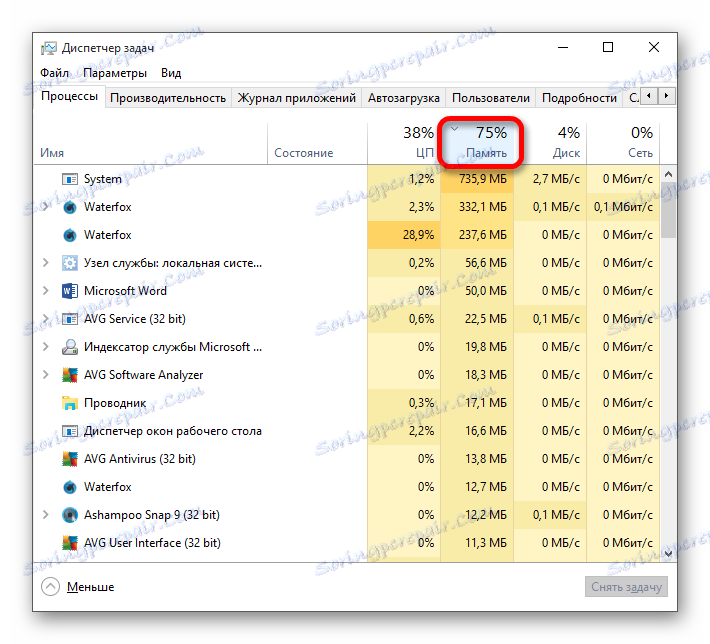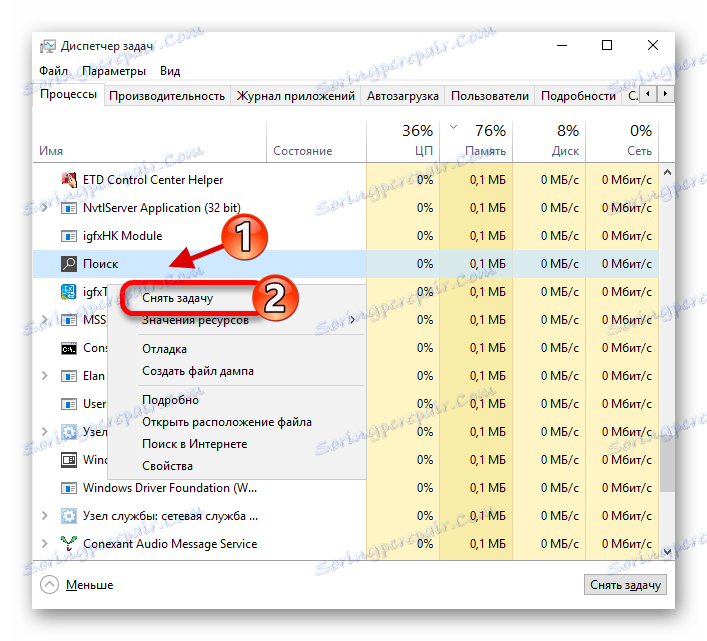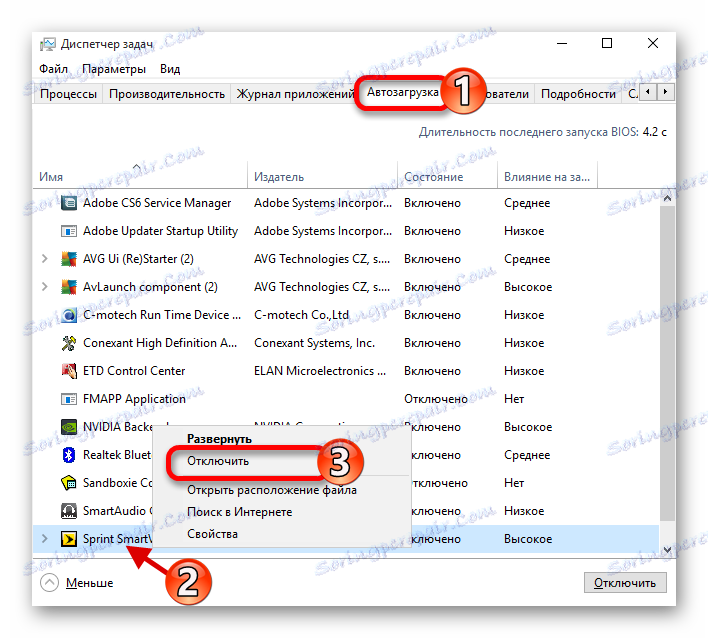Часто некоторые пользователи могут заметить, что их компьютер тормозит, программы не отвечают или система подсказывает о нехватке оперативной памяти. Эта проблема разрешается путем установки дополнительной карты памяти, но если это не возможно, вы можете очистить RAM устройства программным способом.
Содержание
- Очистка оперативной памяти компьютера в Windows 10
- Метод 1: KCleaner
- Метод 2: Mz RAM booste
- Метод 3: Wise Memory Optimizer
- Метод 4: Использование скрипта
- Метод 5: Использование "Task Manager"
Очистка оперативной памяти компьютера в Windows 10
Очистку оперативной памяти можно произвести вручную и с помощью специальных утилит. Трудности при "самолечении" памяти, заключаются в том, что вы должны точно знать, что необходимо остановить чтобы не повредить системе.
Метод 1: KCleaner
Простой в использовании KCleaner быстро и точно очищает RAM от ненужных процессов. В дополнение к очистке оперативы, он имеет ряд других полезных функций.
- Для начала скачаем KCleaner с официального сайта
- Далее установить программное обеспечение.
- После запуска нажмите кнопку "Очистить".
- Подождите завершения.
Метод 2: Mz RAM booster
Mz RAM Booster не только для предназначен для оптимизации оперативной памяти в Windows 10, но и может ускорить ваш компьютер.
- Скачать Mz RAM Booster с официального сайта
- Запустите программу и нажмите на кнопку "Recover RAM" в главном меню.
- Подождите, пока процесс закончится.
Метод 3: Wise Memory Optimizer
С помощью Wise Memory Optimizer вы можете следить за состоянием ОП и другими значениями. Приложение может автоматически оптимизировать устройство.
- Скачать Wise Memory Optimizer можно с официального сайта
- После запуска вы увидите небольшое окно с статистическими данными оперативной памяти и кнопку "Оптимизация". Нажмите на нее.
- Подождите завершения.
Метод 4: Использование скрипта
Вы можете использовать скрипт, который делает все для вас и очищает память.
- Нажмите правой кнопкой мыши на пустом месте на рабочем столе.
- В контекстном меню перейдите на "Create" - "Text document".
- Выделите файл и дважды щелкните по нему.
- Введите следующие строки:MsgBox "Очистить оперативную память?",0,"Очистка ОЗУ"
FreeMem=Space(3200000)
Msgbox"Очистка завершена",0,"Очистка ОЗУ"
- MsgBox отвечает за появление небольшого диалогового окна с кнопкой "OK". Между котировками вы можете написать свой собственный текст. В принципе, вы можете обойтись без этой команды. Используя программу
FreeMemв этом случае, мы освобождаем 32 МБ ОЗУ, после чего заключаем в скобкиSpace. Эта сумма является безопасной для системы. Вы можете указать свой собственный размер по формулеN * 1024 + 00000
где N объем, который вы хотите освободить.
- Теперь нажмите на "Файл" - "Сохранить как ...".
- Выберите "Все файлы", добавьте расширение VBS к имени вместо TXT и нажмите "Сохранить".
- Запустить скрипт.
Метод 5: Использование "Task Manager"
Этот метод осложняется тем, что необходимо точно знать, какие процессы должны быть отключены.
- Нажмите Ctrl + Shift + Esc или Win + S и найдите "Диспетчер задач".
- На вкладке "Процессы" нажать на "<span class="wp-tooltip" title=" чтобы выяснить, какие программы загружаются
- Нажав на кнопку "Memory", вы увидите загрузку соответствующих аппаратных компонентов.
- Вызовите контекстное меню выделенного объекта и нажмите кнопку "Снять задачу" или "Завершить процесс". Некоторые процессы могут не завершиться, так как они являются стандартными услугами. Они должны быть исключены из запуска. В некоторых случаях это может быть вирус, так что рекомендуется проверить систему с портативных сканеров.
- Для отключения запуска перейдите в соответствующий раздел в "Диспетчер задач" .
- Выберете в меню нужный предмет и нажмите "Отключить".
Таким образом, вы можете очистить RAM в Windows 10.