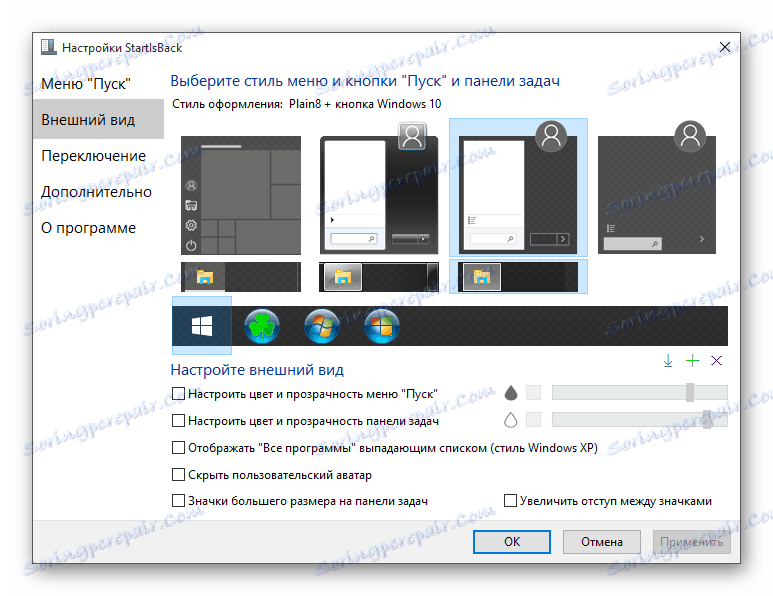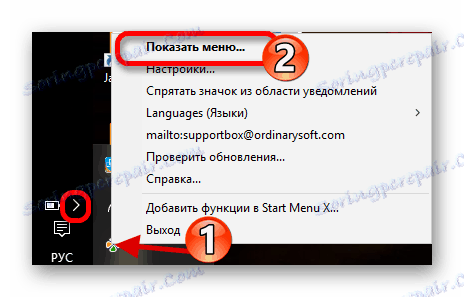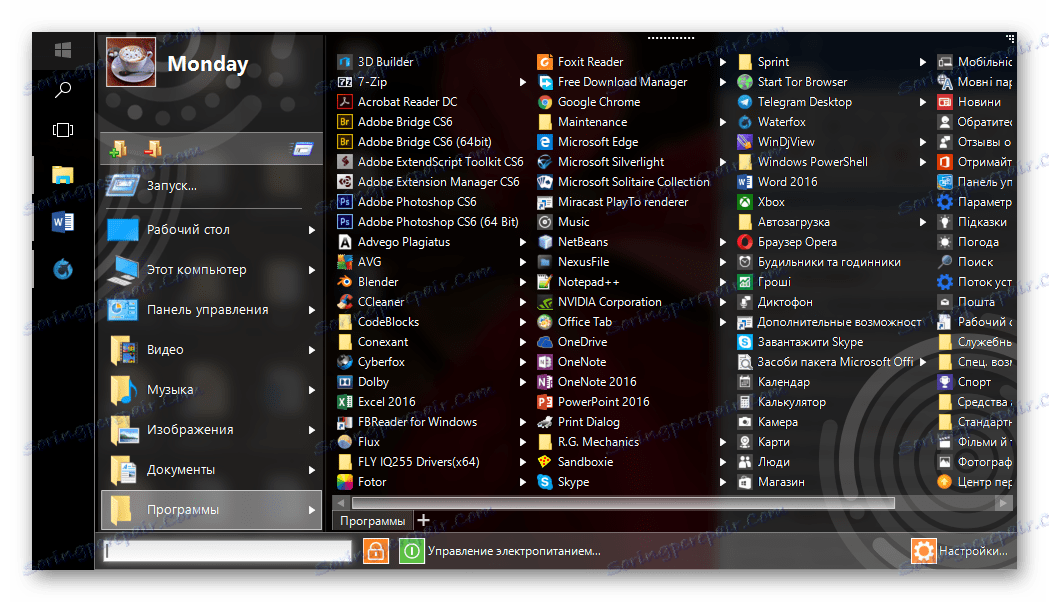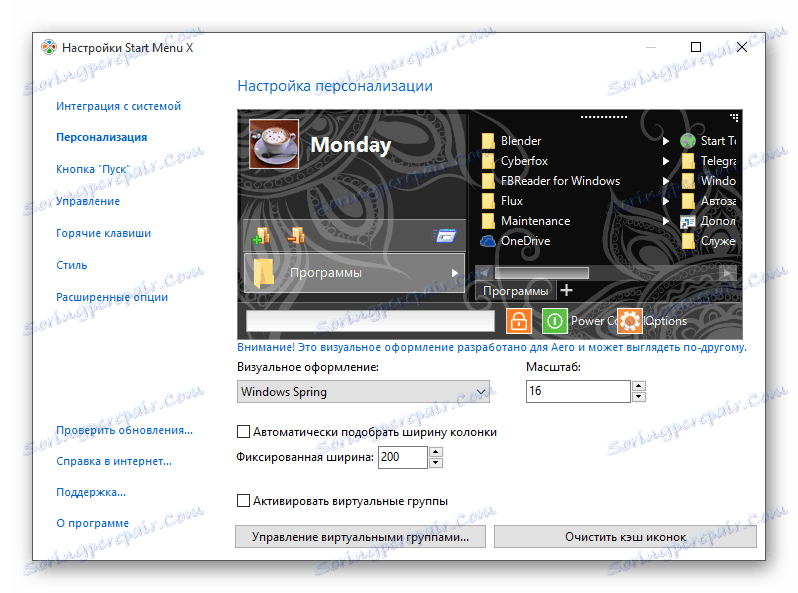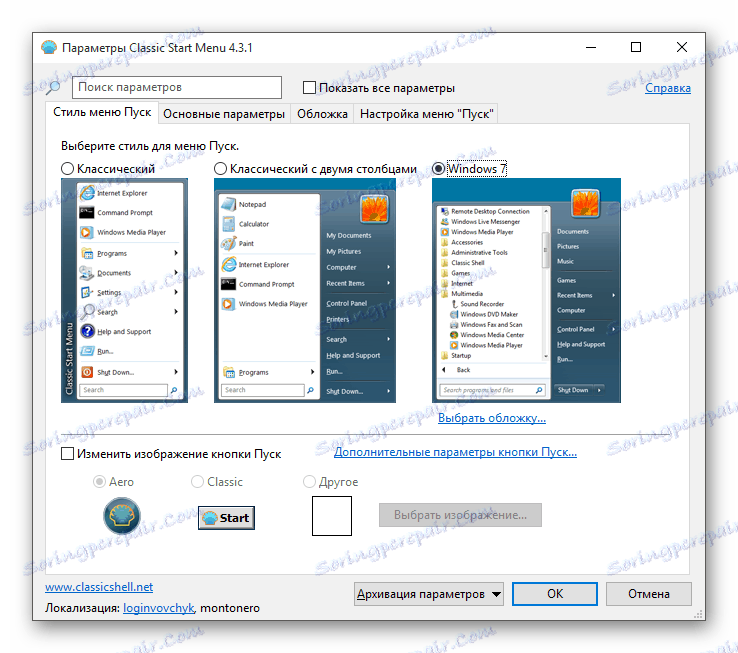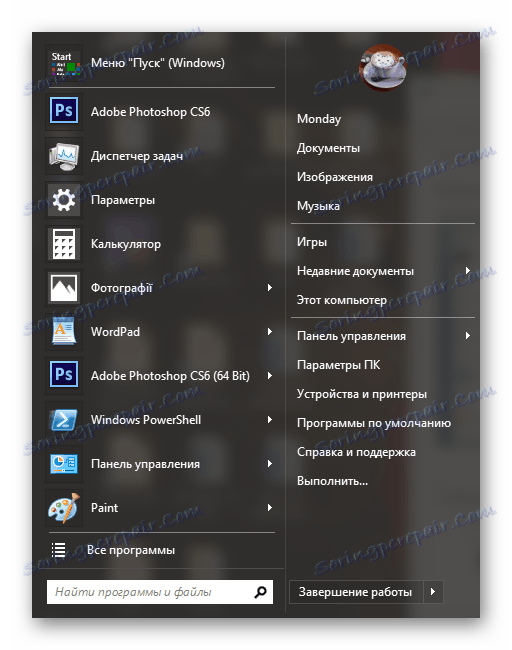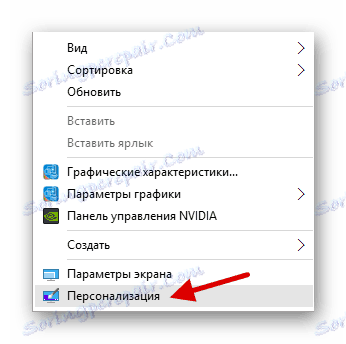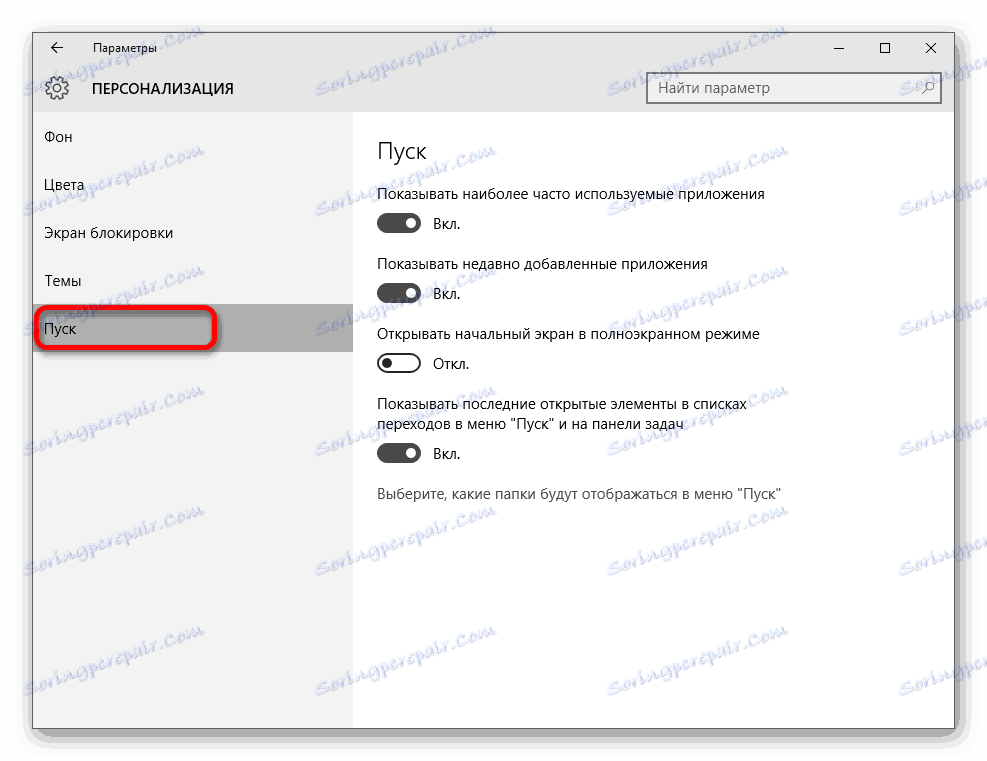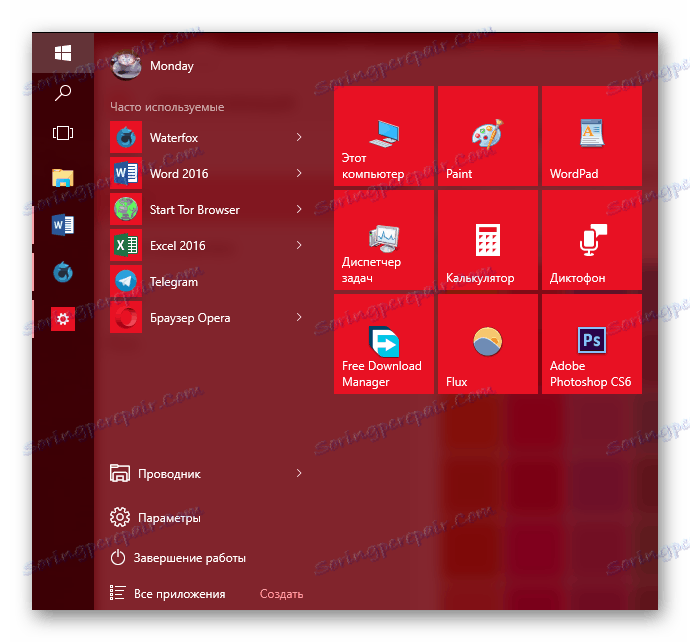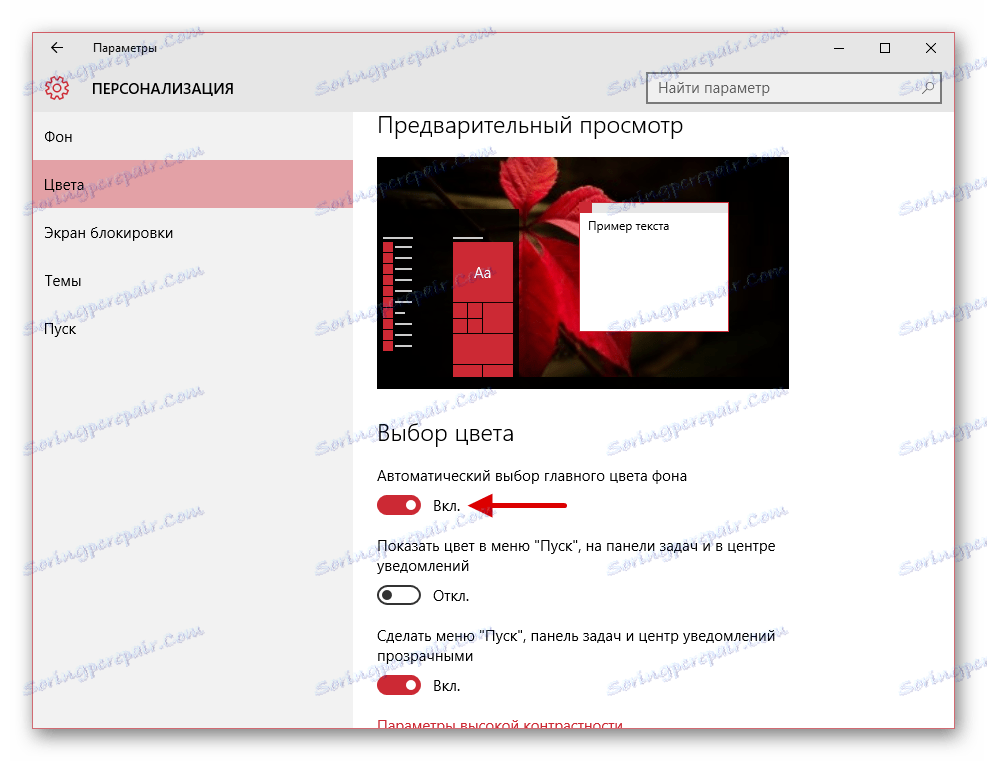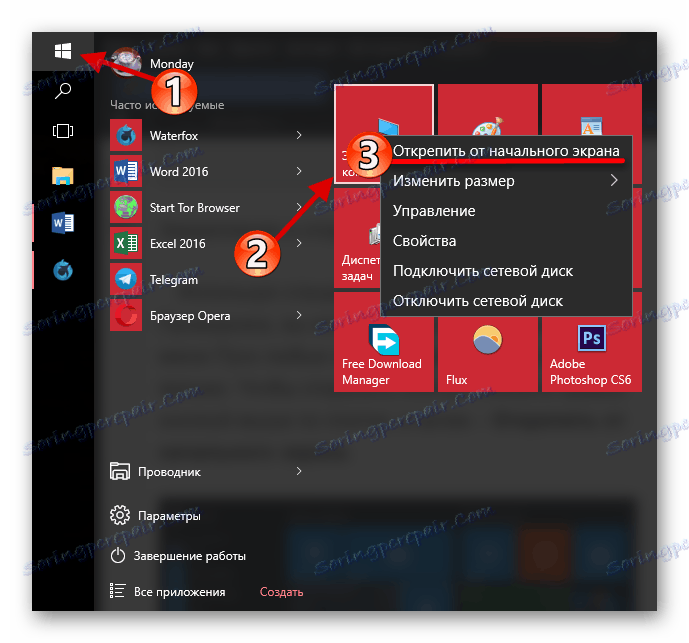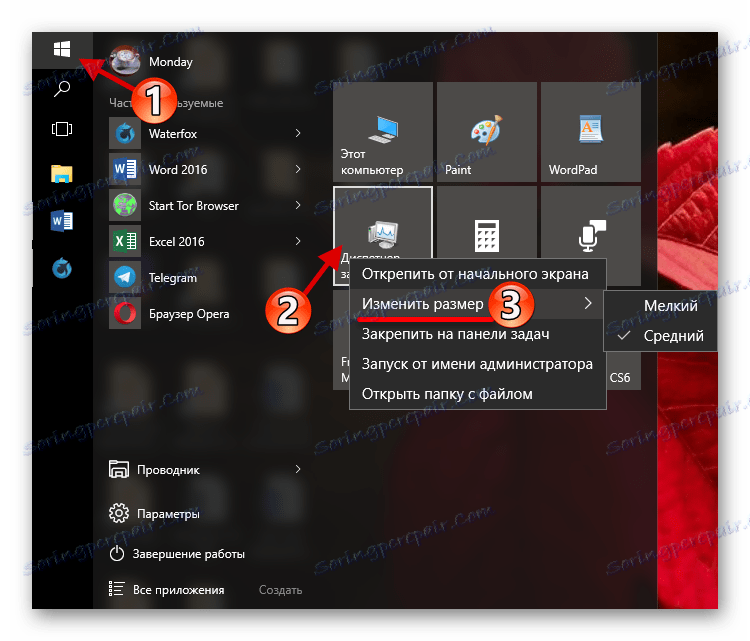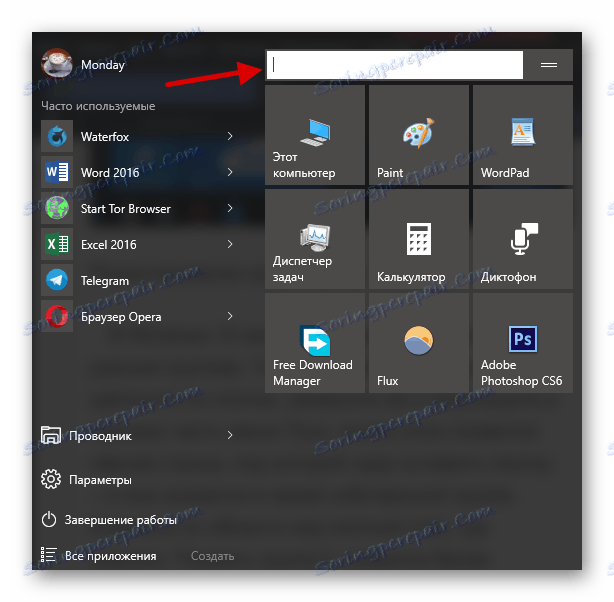В меню "Пуск" в Windows 10 приведены некоторые элементы из предыдущих версий операционных систем. С Windows 7 был взят обычный список, а с Windows 8 - живые плитки. Пользователь может легко изменить внешний вид меню "Пуск" с помощью встроенного инструмента или специальных программ.
Содержание:
- Как настроить внешний вид меню "Пуск" в Windows 10
- метод 1: "StartIsBack ++"
- метод 2: "Start Menu X"
- метод 3: "Classic Shell"
- метод 4: Стандартные инструменты Windows 10
- Вопросы и ответы
Как настроить внешний вид меню "Пуск" в Windows 10
В этой статье мы рассмотрим некоторые приложения, которые меняют внешний вид на "домашний экран". Я опишу как сделать это без дополнительного программного обеспечения.
метод 1: "StartIsBack ++"
"StartIsBack ++" - это платная программа, которая имеет много конфигурационных инструментов. Перед установкой желательно создать "Точку восстановления" .
Скачайте программу "StartIsBack ++" с официального сайта.
- Закройте все программы, сохраните все файлы и установите "StartIsBack ++".
- Через несколько минут будет установлен новый интерфейс и вы получите краткую инструкцию. Перейдите в "Настроить StartIsBack", чтобы изменить внешний вид.
- Вы можете немного поэкспериментировать с внешним видом кнопки меню "Пуск" .
- По умолчанию меню и кнопка будет выглядеть так.
метод 2: "Start Menu X"
Программа "Start Menu X" позиционируется как намного более удобная и имеет улучшенное меню. Есть платная и бесплатная версии программного обеспечения. Здесь мы рассмотрим меню "Пуск" X PRO.
Скачайте "Start Menu X" с официального сайта.
- Установите приложение. Значок появится в трее. Чтобы активировать меню, щелкните правой кнопкой мыши на меню и выберите "Показать меню ..." .
- Так выглядит "Пуск" со стандартными настройками.
- Чтобы изменить параметры, вызовите контекстное меню на значке программы и нажмите на кнопку "Настройки ..." .
- Здесь вы можете настроить все в соответствии с вашими предпочтениями.
метод 3: "Classic Shell"
Как и предыдущие программы, "Classic Shell" поможет вам изменить внешний вид меню "Пуск" . Она состоит из трех компонентов: "Классическое меню" (меню "Пуск" ), "Classic Explorer" (меняет панель инструментов Explorer), "Classic IE" (также меняется панель инструментов). Еще одним преимуществом "Classic Shell" является то, что программное обеспечение является полностью бесплатным.
Скачайте программу "Classic Shell" с официального сайта.
- После установки появится окно, в котором вы можете настроить все.
- По умолчанию меню выглядит так:
метод 4: Стандартные инструменты Windows 10
Разработчики предоставили встроенные инструменты для изменения внешнего вида на меню "Пуск".
- Вызовите контекстное меню на "Рабочий стол" и нажмите на "Персонализация" .
- Откройте вкладку "Пуск" . Здесь имеются различные настройки для отображения программ, папок и многое другое.
- На вкладке "Цвета" есть варианты цветов. Переведите ползунок "Показать цвет в меню Пуск .." в активное состояние.
- Выберите цвет, который вам нравится.
- Меню "Пуск" будет выглядеть так:
- Если включить "Автоматический выбор ..." , система будет сама выбирать цвет. Есть настройки прозрачности и высокой контрастности.
- В самой программе вы можете открепить или закрепить необходимые программы. Просто зайдите в меню быстрого доступа нужного элемента.
- Чтобы изменить размер плитки, просто нажмите на нее правой кнопкой мыши и выберите "Изменить размер" .
- Удерживайте левую кнопку мыши и перетащите элемент в нужное место.
- Если вы переместите курсор в верхнюю часть плитки, то вы увидите темные полосы. Нажав на него, вы можете дать название группам приложений.
Здесь были описаны основные методы для изменения внешнего вида меню "Пуск" в Windows 10.