Для того, чтобы поддерживать правильную работу компьютера и всех его компонентов, на нем должно быть установлено актуальное программное обеспечение. Кроме того, наиболее важным компонентом программного и аппаратного комплекса, с которыми могут возникнуть проблемы, являются драйверы устройств.
Система не может решить самостоятельно, как использовать то или это оборудование. Она получает информацию из специального программного обеспечения, которое берет на себя обязанности посредника между операционной системой, встроенных устройств и периферийных устройств. Такие мини-программы называются драйверы.
В более ранних версиях операционной системы Microsoft пользователям часто приходилось находить и устанавливать самостоятельно этот вид контроля программного обеспечения. Соответственно, процесс обновления таких драйверов также лежит на плечах пользователей. Но так как в Windows 7 все изменилось кардинально: теперь система может самостоятельно искать и устанавливать необходимое программное обеспечение для правильной работы оборудования.
Некоторые компьютерные компоненты требуют постоянных обновлений драйверов, чтобы исправить ошибки в своей работе и реагировать на современные требования к программному обеспечению. Windows 10 делает это сам, но иногда нужно установить обновления вручную.
Содержание
- Как обновить драйвера в Windows 10
- Метод 1: Центр обновления Windows
- Метод 2: администратор устройств
- Метод 3: Сайт производителя
- Метод 4: Вспомогательные программы сторонних разработчиков
Как обновить драйвера в Windows 10
Если нет явных причин для обновления драйверов, то этого делать не стоит. Когда оборудование работает отлично, вы не заметите улучшение в работе после обновления. Кроме того, возможно и противоположное.
Единственным исключением являются драйверы графической системы компьютера. Чтобы обеспечить оптимальную производительность видеокарты, вы должны регулярно обновлять программное обеспечение. В частности, таким образом, игроки постоянно получают оптимизированную компьютерную графику для современных игр.
Кроме того, любители игры имеют в своем распоряжении специальные услуги с широким набором настроек, как GeForce Experience от Nvidia и программное Обеспечение Radeon от AMD.
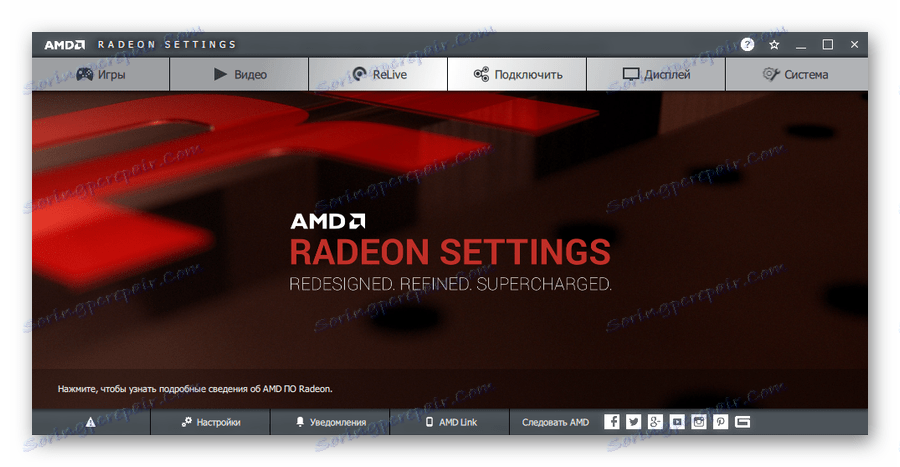
Метод 1: Центр обновления Windows
Десятый выпуск операционной системы от Microsoft позволяет использовать Windows Update не только для обновления системных компонентов, но и установки новых версий драйверов. Как правило, Windows сам устанавливает обновления для программного обеспечения в фоновом режиме, но если вы деактивировали автоматическое обновление, вы можете вручную начать поиск для них.
- Во-первых, откройте системные настройки, нажав на кнопку "Все параметры" в панели уведомлений или нажав на соответствующую иконку в меню "Пуск" или используйте комбинацию клавиш "Win + I"
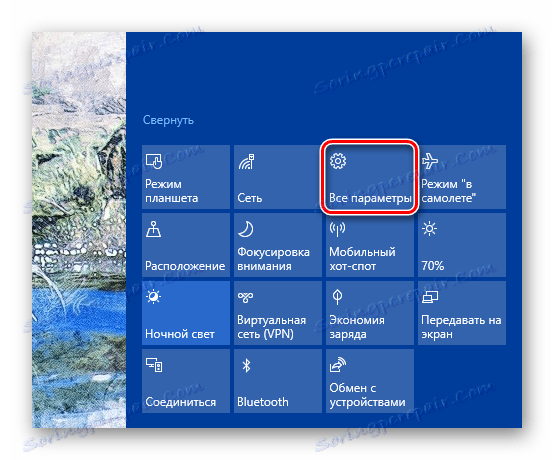
- В окне "Настройки" откройте раздел "Обновление и безопасность".
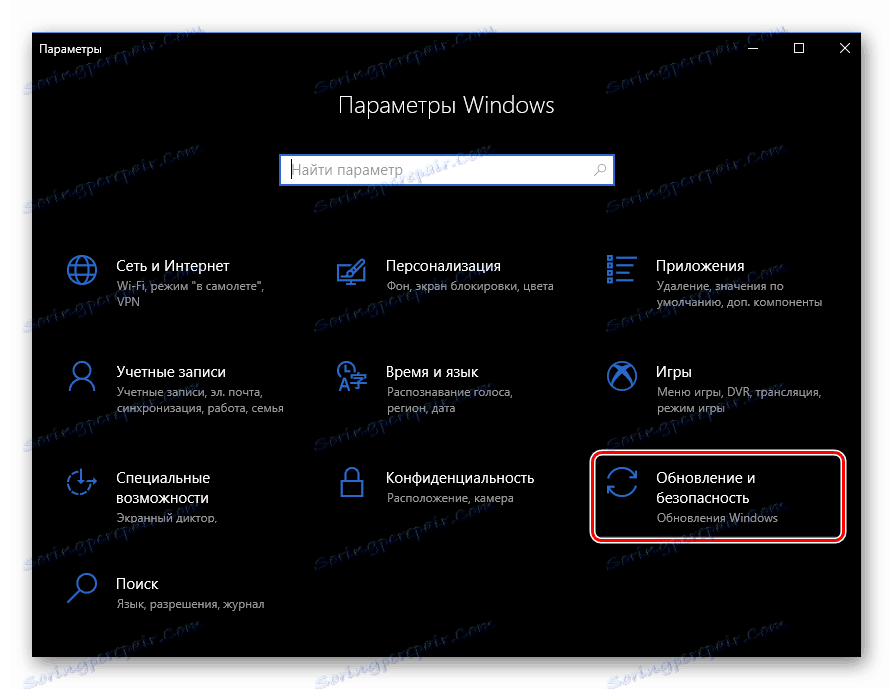
- Теперь вы должны начать процесс обновления. Для этого, на вкладке "Обновления Windows" нажмите на кнопку "Проверить наличие обновлений". После этого система будет автоматически искать и устанавливать последние обновления, в том числе и аппаратные драйверы.
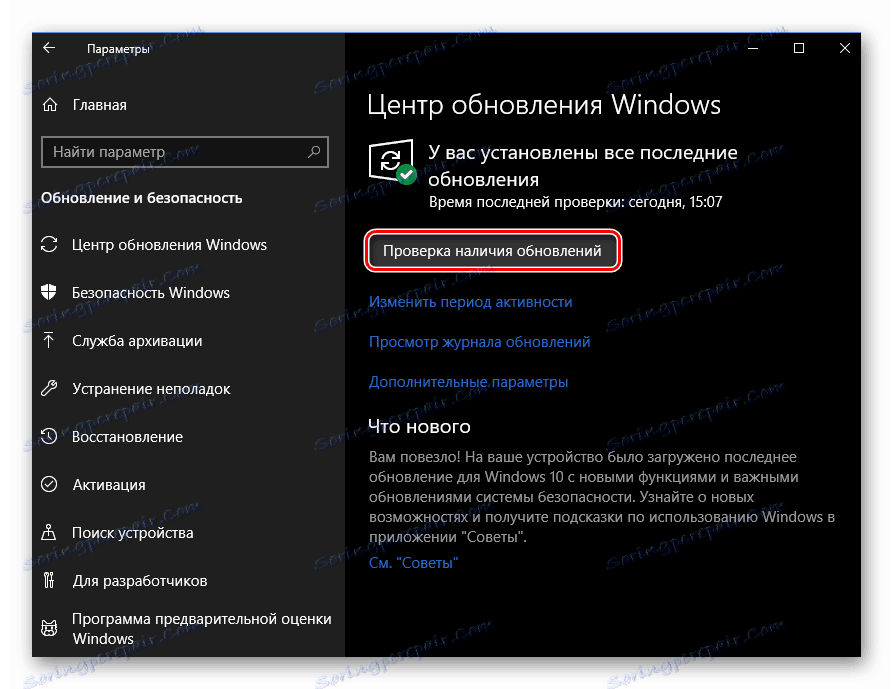
В конце операции придется перезагрузить компьютер. Вы можете увидеть список установленных драйверов в категории "Обновления драйверов" в регистрационном журнале системных обновлений.
Это самый простой метод, который может быть кратко описан как "нажать и забыт". Не требуется дополнительного программного обеспечения, но требуется только встроенный системный инструмент.
Метод 2: Администратор устройств
Если вам нужно обновить драйвер для определенного устройства на вашем компьютере, вы можете использовать один из необходимых инструментов Windows 10. Как вы можете понять, это система "Device Manager", которая предоставляет подробную информацию для всех аппаратных компонентов компьютера.
Кроме того, инструмент позволяет изменять конфигурацию устройств, для которых доступна эта опция: включить, отключить и изменить их настройки. Но самое интересное для нас то, что эта система способна управлять драйверами устройств. Она имеет необходимую функциональность для обновления программного обеспечения или возврата к предыдущей версии.
- Для того, чтобы запустить этот инструмент, щелкните правой кнопкой мыши на значок "Пуск" или нажмите "Win + X" и выберите "Диспетчер Устройств" в контекстном меню, которое открывается.
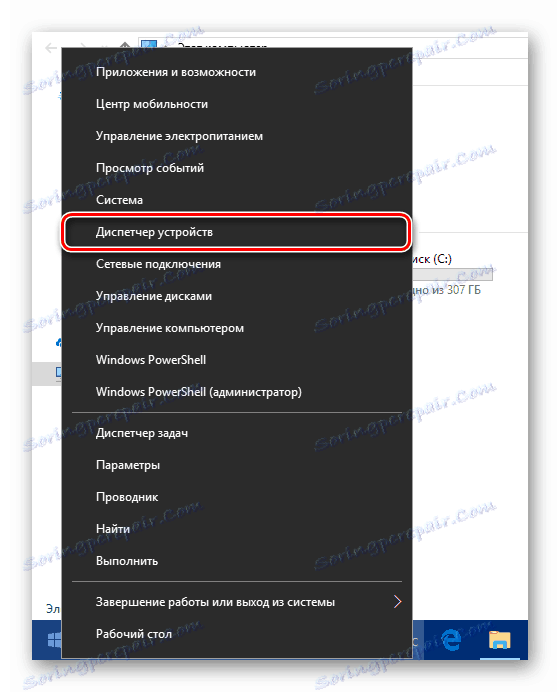
- В списке аппаратных компонентов компьютера, найдите устройство, что вам нужно, и снова нажмите на него правой кнопкой мыши. Затем нажмите кнопку "Обновить драйвер" в контекстном меню.
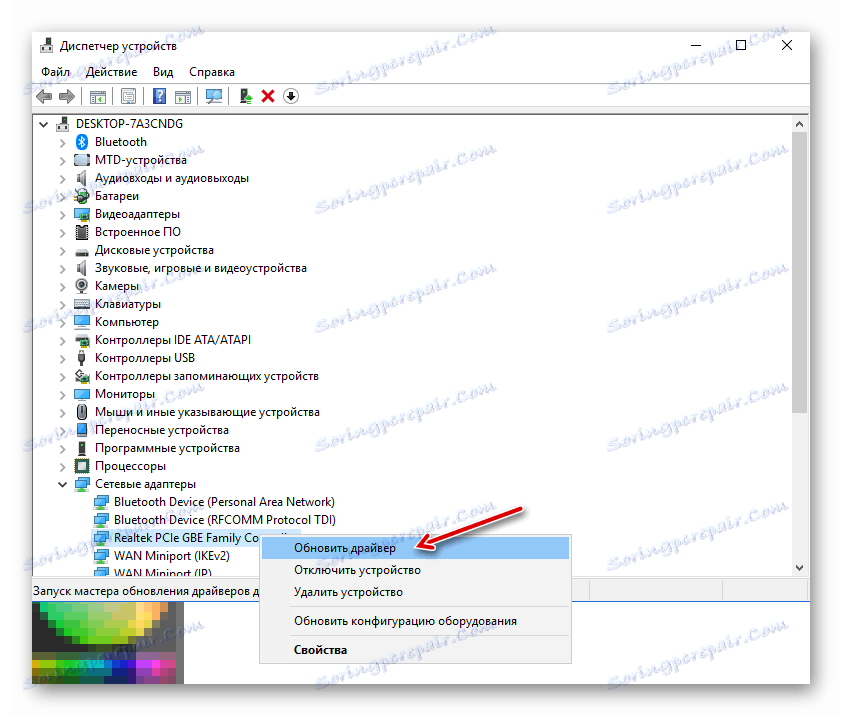
- Вам будет предложено два способа установки обновления из компьютера или непосредственно из Интернета. Автоматический поиск драйверов в сети, как правило, не самый эффективный метод, но иногда все еще работает. Другой вариант - выбрать драйвер из списка, который уже установлен на компьютере. Возможно, это необходимое программное обеспечение уже есть в памяти вашего устройства. Для этого нажмите кнопку "Поиск драйверов на этом компьютере".
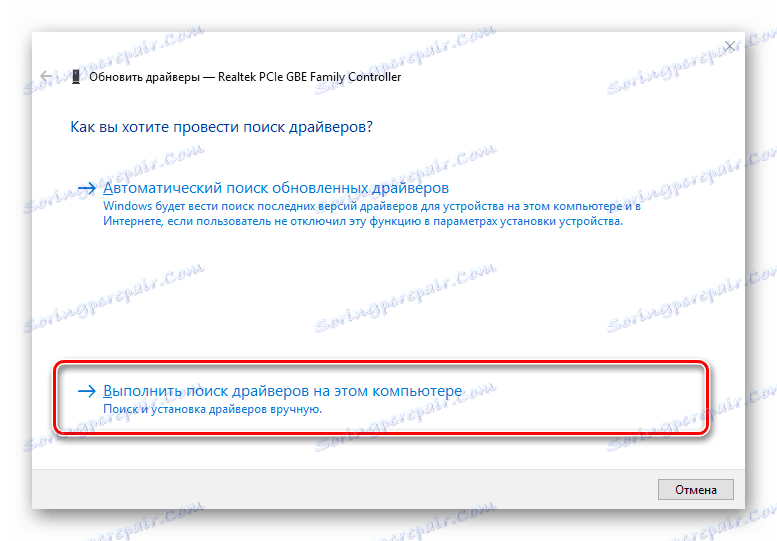 После этого перейдите в список доступного программного обеспечения для выбранного вами устройства.
После этого перейдите в список доступного программного обеспечения для выбранного вами устройства.
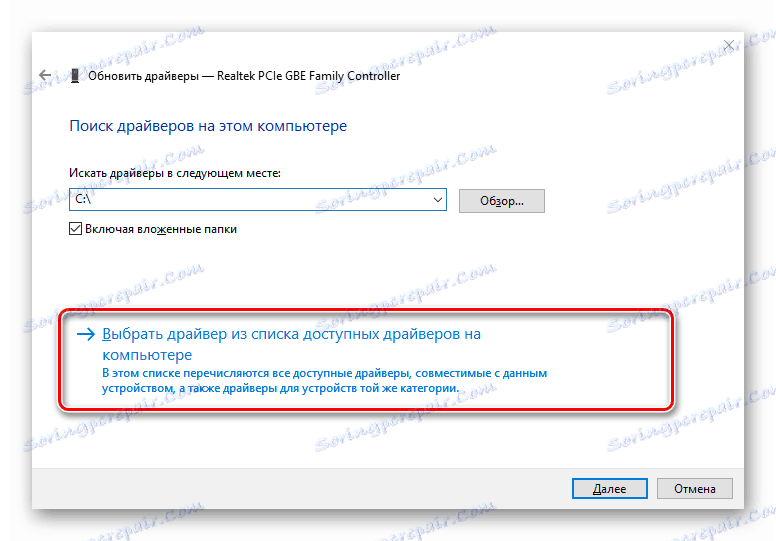
- В окне, которое откроется, будет представленный список драйверов, которые уже находятся на вашем компьютере, если таковые имеются. Убедитесь, что отмечена опция "Только совместимые устройства". После этого выберите один из пунктов в списке и нажмите кнопку "Далее" .
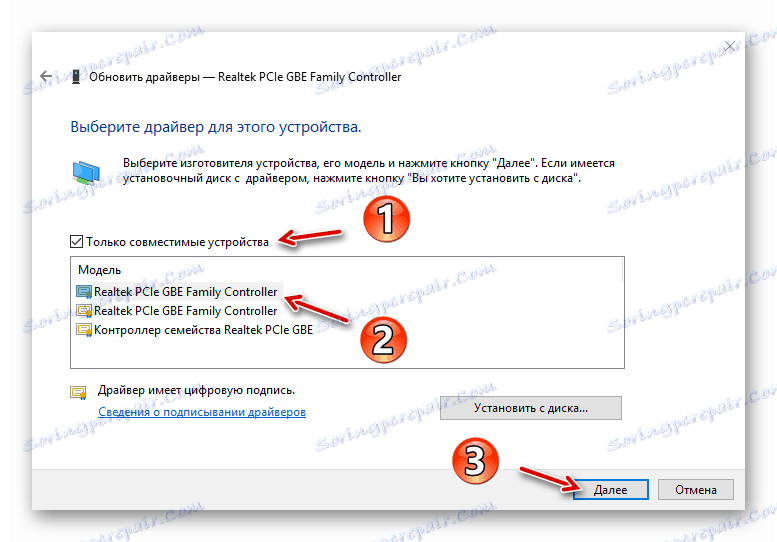
В результате, вы установите драйвер, который вы указали. Может быть, если есть проблемы с устройством, оно сразу же исчезнет, и, возможно, для этого вам нужно будет перезагрузить компьютер. Кроме того, в случае неудачи, вы можете попробовать установить другой драйвер из списка доступных драйверов, и, таким образом решить проблему.
Метод 3: Сайт производителя
Если описанные выше методы не принесли желаемого результата, разумное решение, это скачать необходимое программное обеспечение непосредственно от производителя компонента или компьютера в целом. Этот метод подходит для устаревших или редких устройств с особыми характеристиками, таких как принтеры, многофункциональные устройства, сканеры и другое специализированное оборудование.
Таким образом, вы можете просматривать информацию об устройстве и версии его драйвера, в "Диспетчере устройств", а затем найти соответствующее программное обеспечение на веб-сайте производителя.
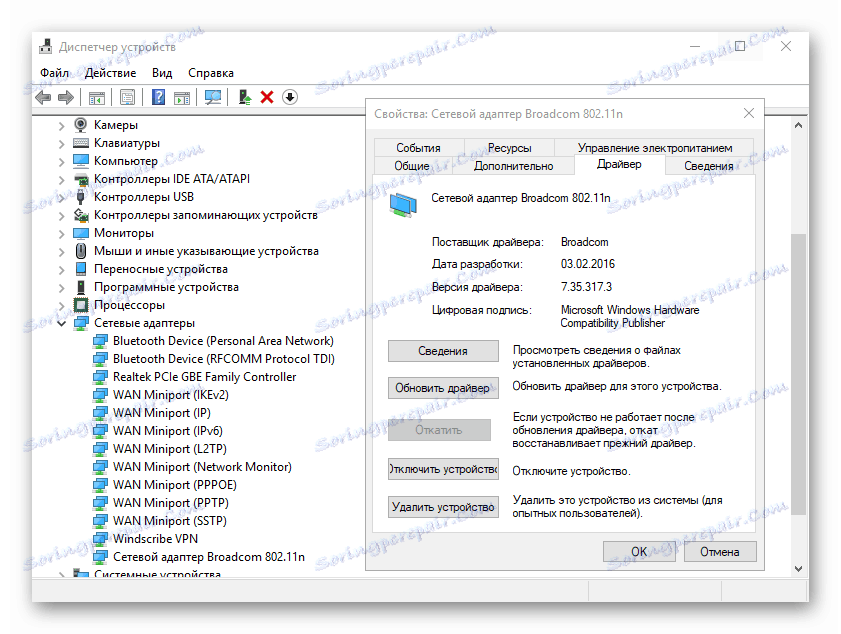
Поиск может быть произведен либо на официальном ресурсе производителя компонента, либо на сайте компании, которая создала материнскую плату. Если вы используете ноутбук, то самый удобный способ, чтобы найти все драйверы в одном месте, это открыть соответствующую страницу на устройстве в портале его прямого производителя.

Конечно, не нужно искать каждый драйвер на специальном веб-ресурсе. Это должно быть сделано только если возникают проблемы в работе устройства.
Метод 4: Вспомогательные программы сторонних разработчиков
Существует мнение, что специальные программы, которые автоматически производят поиск и установку обновления для всех драйверов в системе, лучшее решение для начинающих. Однако, это не так. Кроме того, ситуация совершенно противоположная: этот тип программного обеспечения является хорошим инструментом только в руках опытных пользователей.
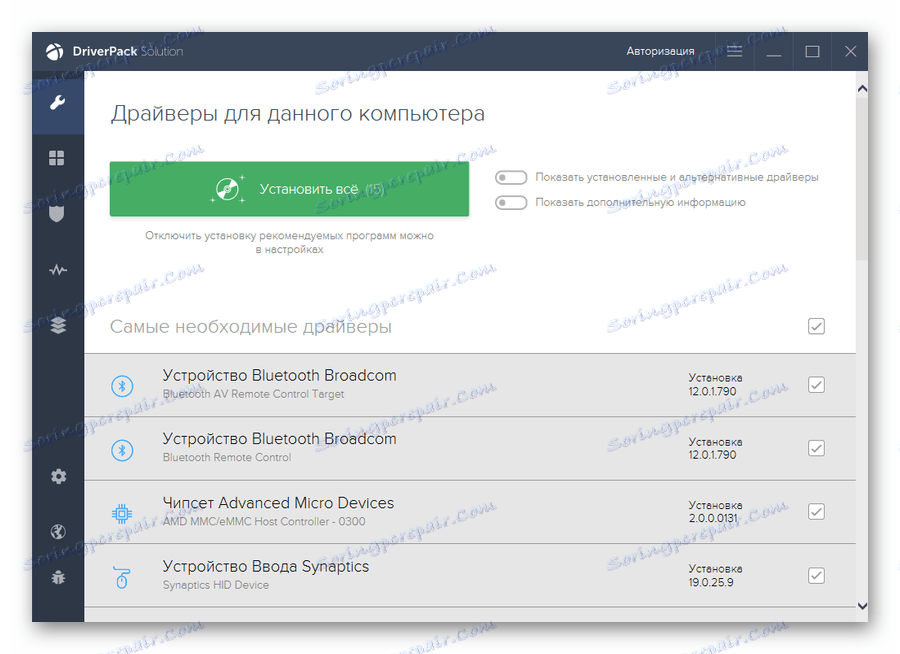
Дело в том, что практически все подобные утилиты предлагают установить обновления драйверов даже для тех устройств, которые работают отлично и без сбоев. В лучшем случае, если вы не знаете, что установить, эффект будет незначительным или полностью невидимым, но в худшем случае оборудование уже не будет функционировать правильно и хорошо.
Тем не менее, такие программы нельзя назвать полностью бесполезным. Очень часто в базах данных этого типа программного обеспечения, вы можете найти драйверы на многие устаревшие устройства и таким образом улучшить их работу.
В результате, мы отмечаем, что вы должны использовать методы, описанные выше, редко. В большинстве случаев Windows 10 автоматически находит и устанавливает наиболее подходящие драйверы. Но помните, что работа вашего компьютера, зависит и от вас тоже, так что будьте осторожны, когда вы загружаете и устанавливаете что-то на вашей машине.
