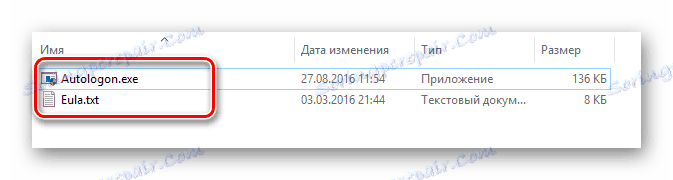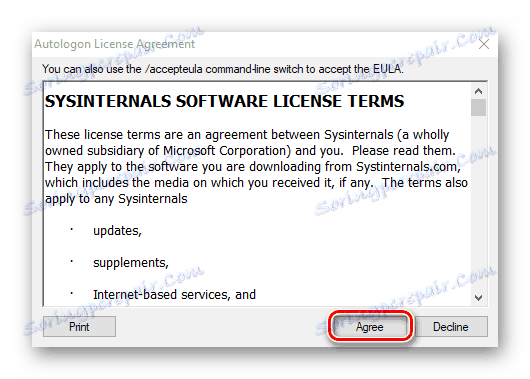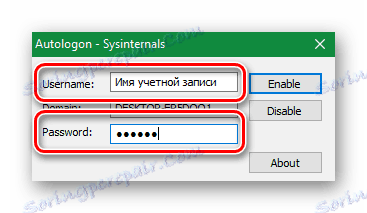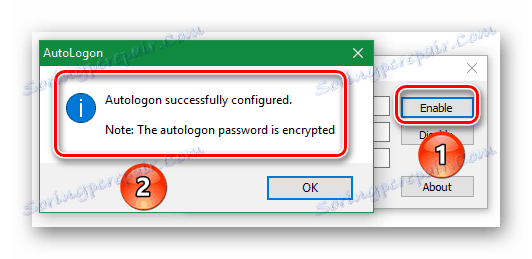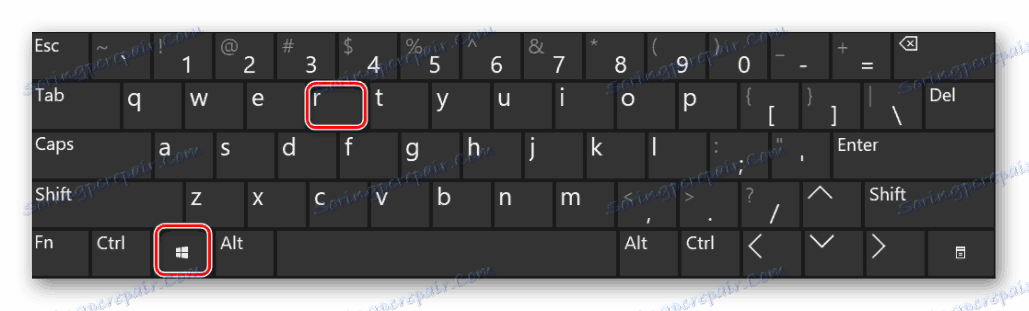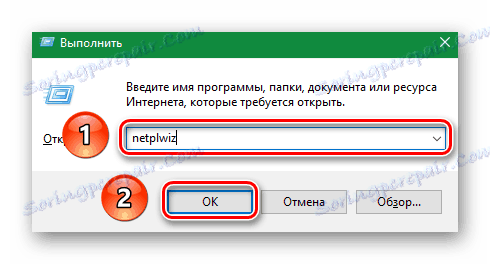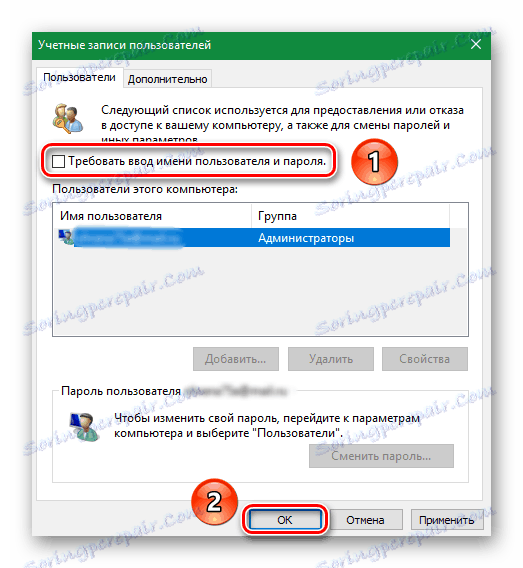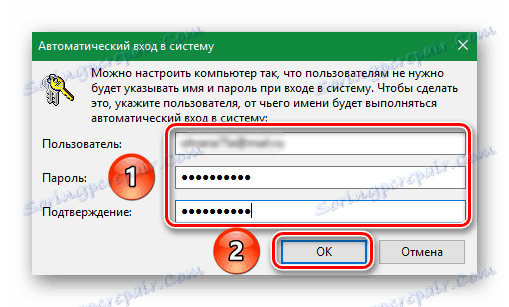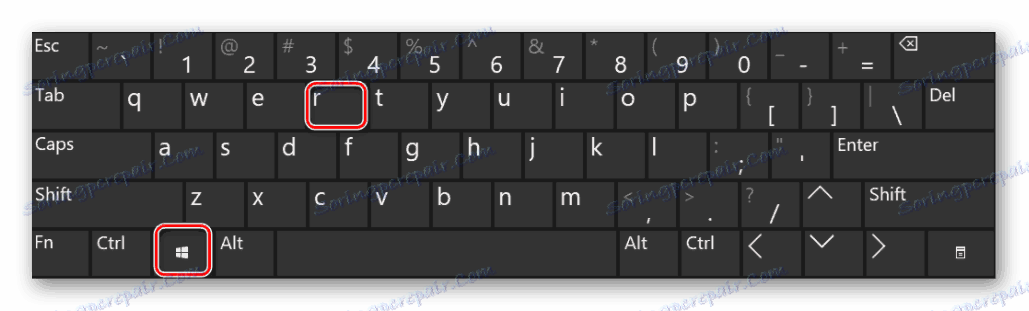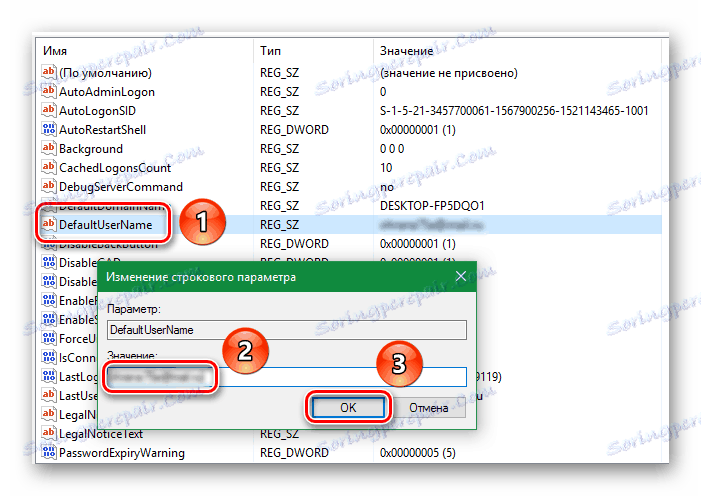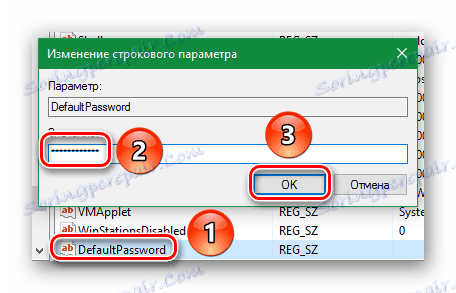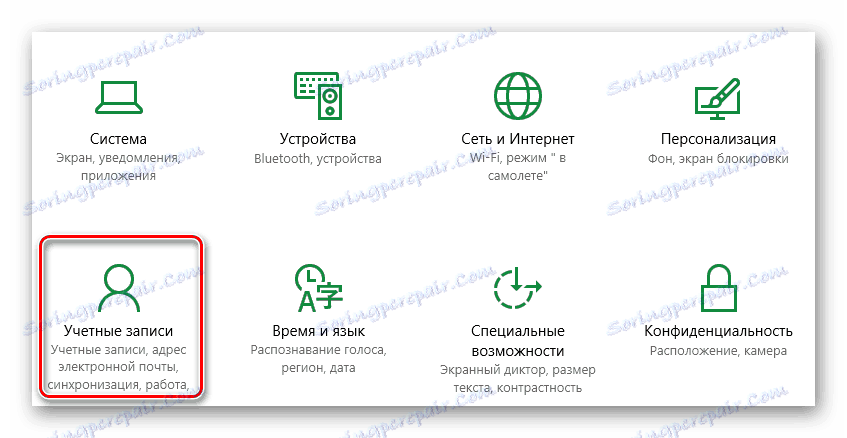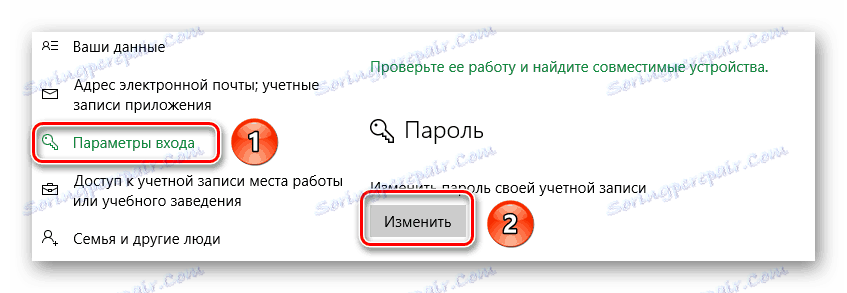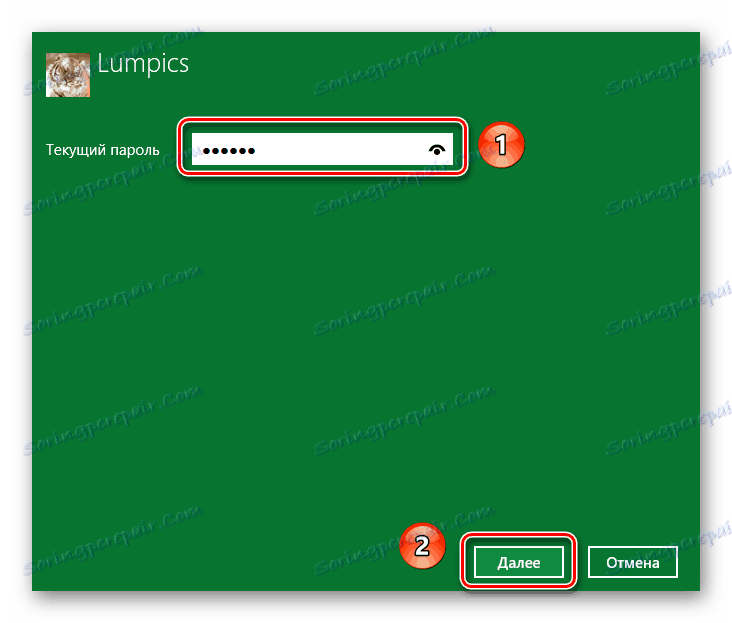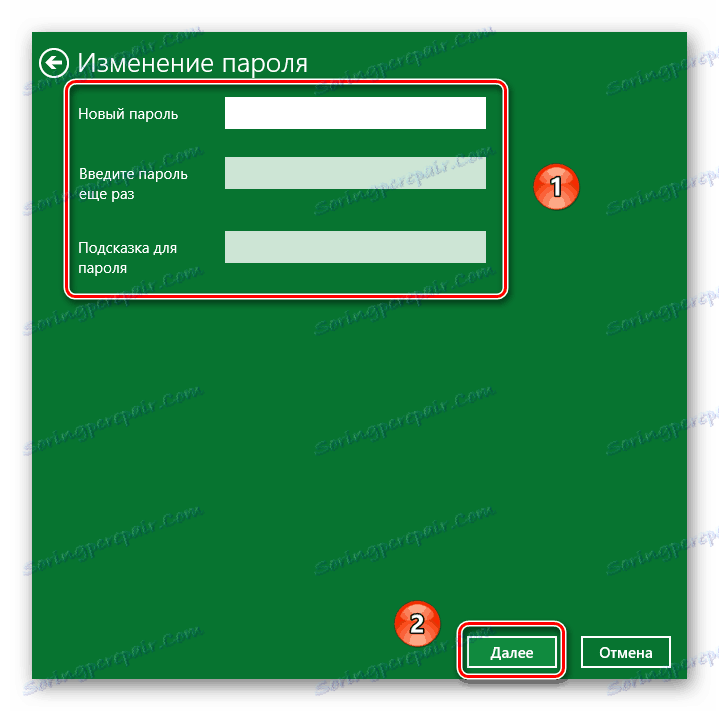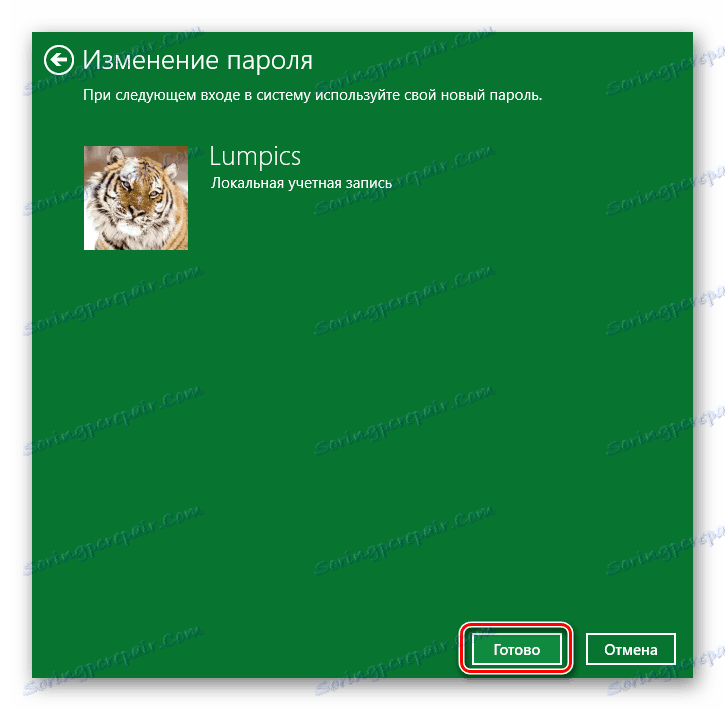Рано или поздно даже самого терпеливого пользователя начинает беспокоить необходимость вода пароля для входа в систему. Особенно когда вы единственный пользователь компьютера и не храните конфиденциальную информацию. В этой статье мы поделимся с вами несколькими секретами, которые позволят вам удалить секретный ключ операционной системы Windows 10, что будет способствовать быстрому входу в систему.
Содержание
Способы для удаления пароля на Windows 10
- Способ 1: Специализированное программное обеспечение
- Способ 2: Администрирование профилей
- Способ 3: Редактирование реестра
- Способ 4: Стандартные параметры ОС
Способы для удаления пароля на Windows 10
Вы можете отключить пароль с помощью стандартных средств Windows или с помощью специализированного программного обеспечения. Какой из следующих вариантов выбрать зависит от вас. Все рабочие и в конечном счете помогут в получении положительного результата.
Способ 1: Специализированное программное обеспечение
Microsoft разработала специальный софт, называется Autologon, который будет редактировать реестр надлежащим образом и позволит войти в систему без ввода пароля.
Для начала следует скачать Autologon. Процесс использования данного программного обеспечения на практике выглядит следующим образом:
- Идем на официальный сайт программы и кликаем в правой части линии "Скачать программу Autologon".
- В результате архив будет загружен. В конце операции извлеките его содержимое в отдельную папку. По умолчанию он будет содержать два файла: текстовый и исполняемый.
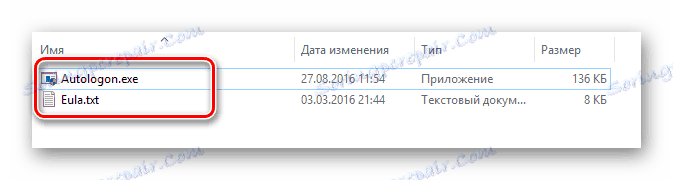
- Запустите исполняемый файл, нажав два раза на левую кнопку мыши, установка программного обеспечения в этом случае не нужна. Достаточно лишь принять условия пользовательского соглашения. Чтобы сделать это, нажмите на кнопку "Agree" в окне, которое откроется.
- То есть будет небольшое окно с тремя полями. В поле "имя Пользователя" введите полное имя учетной записи ", а в строке "пароль" введите пароль от него. Поле "домен" может оставаться неизменным.
- Теперь примените все изменения. Чтобы сделать это, нажмите на кнопку "Активации" в том же окне. Если все сделано правильно, вы увидите уведомление об успешной конфигурации файлов на экране.
- После этого оба окна будут автоматически закрыты, и вам только останется перезагрузить компьютер. Теперь не нужно тратить время на ввод пароля от аккаунта. Для того, чтобы восстановить все в исходное состояние, следует снова запустить программу и просто нажать кнопку "Отключить". На экране появится сообщение, указывающее, что эта опция отключена.
В этом и заключается весь метод.
Если вы не хотите использовать программное обеспечение сторонних производителей, вы можете прибегнуть к использованию стандартных инструментов ОС.
Способ 2: Администрирование профилей
Способ, описанный ниже, является одним из самых популярных, из-за относительной его простоты. Для его использования, требуется сделать следующее:
- Нажмите одновременно клавиши"Windows" и "R" на клавиатуре.
- Откроется окно стандартной программы "Выполнить". Оно будет содержать только активную линию, в которую необходимо ввести параметр "netplwiz". Затем нажмите кнопку "OK" в том же поле или на клавиатуре "Enter".
- В результате на экране появится необходимое окно. В верхней части находим строку "требовать имя пользователя и пароль". Снимите слева от этой строки флажок. После этого, нажмите на кнопку "OK" в нижней части того же окна.
- Откроется другое диалоговое окно. В поле "пользователь" введите полное имя учетной записи. Если вы используете пользовательский аккаунт Microsoft, вы должны ввести все данные для входа (например, [защищенной электронной почты] ). В два нижних поля вы должны ввести правильный пароль. Создать его копию и нажать на кнопку "OK" .
- Нажав на кнопку "OK", вы увидите, что все окна были автоматически закрыты. Не бойтесь. Так и должно быть. Остается только перезагрузить компьютер и проверить результат. Если все сделано правильно, шаг ввода пароль будет отсутствовать, и вы будете автоматически входить в систему.
Если в дальнейшем по какой-либо причине возникнет необходимость вернуть процедуру ввода пароля, просто выделите еще раз, где вы ее удалили. И этот способ завершен. Теперь давайте рассмотрим и другие возможности.
Способ 3: Редактирование реестра
По сравнению с предыдущим методом, это будет сложнее. Придется исправлять системные файлы в реестре, что чревато отрицательными последствиями в случае неправильных действий. Поэтому настоятельно рекомендуем вам тщательно следовать всем инструкциям, чтобы не возникло никаких дополнительных проблем. Итак вам требуется сделать следующее:
- Нажмите одновременно клавиши "Windows" и "R" на клавиатуре.
- Окно "Выполнить", появится на экране. Введите параметр "regedit" в него и нажмите на кнопку "OK" внизу.
- После этого откроется окно с файлами реестра. С левой стороны вы увидите древовидный каталог. Необходимо открыть папки в следующей последовательности:
HKEY_LOCAL_MACHINESOFTWAREMicrosoftwindows NTCurrentVersionWinlogon
- После того, как будет открыта последняя папка "Winlogon" вы увидите список файлов с правой стороны окна. Найдите среди них документ с именем "DefaultUserName" и откройте его, нажав два раза на левую кнопку мыши. В поле "<span class="wp-tooltip" title=" должно быть зарегистрировано имя аккаунта. Если вы используете аккаунт Microsoft, ваша почта будет состоять из пунктов, перечисленных здесь. Проверяем, все ли правильно, после чего нажмите кнопку "OK" и закрываем документ.
- Теперь вы должны найти файл с название "DefaultPassword". Скорее всего, он будет отсутствовать. В этом случае нажмите ПКМ в любом месте окна и выберете строчку "Создать". В подменю нажмите на строку "Строчный параметр" . Если у вас версия на английском языке, то строки будут называться "Nev" и "String value"
- Дайте новому файлу имя "DefaultPassword". Теперь откройте тот же документ и в строке "Значение" введите текущий пароль от аккаунта. После этого, нажмите на кнопку "OK", чтобы подтвердить изменения.
- Остался последний шаг. Находим файл "AutoAdminLogon" в списке. Откройте его и измените <span class="wp-tooltip" title=" и в поле измените значение "0" на "1" . После этого сохраните изменения, нажав кнопку "OK".
Теперь закройте редактор реестра и перезагрузите компьютер. Если вы сделали все по инструкции, необходимости вводить пароль более не будет
Способ 4: Стандартные параметры операционной системы
Этот метод является наиболее простым решением в тех случаях, когда необходимо удалить защитный ключ. Но единственный его существенный недостаток в том, что он работает исключительно для локальных учетных записей. Если вы используете аккаунт Microsoft, лучше всего использовать один из методов, перечисленных выше. Этот вариант отмены выполняется очень просто.
- Откройте меню "Пуск". Для этого нажмите на кнопку с логотипом логотип Microsoft в левом нижнем углу рабочего стола.
- После этого нажмите на кнопку "Параметры" в меню, которое появится.
- Перейдите в раздел "Учетные записи". Нажмите один раз левой кнопкой мыши на его название.
- В левой части диалогового окна, которое откроется, найдите строку "Параметры входа" и нажмите на него. Затем найти пункт "Изменить" в блоке, который называется "пароль". Нажмите на него.
- В следующем окне введите текущий пароль и нажмите кнопку "Далее".
- Когда появится новое окно, оставьте все поля пустыми. Просто нажмите на кнопку "Далее".
- Вот и все. В заключении нажмите кнопку "Завершить" в последнем окне.
Теперь пароль отсутствует, и вам не придется его вводить каждый раз при входе.
Эта статья подошла к своему логическому завершению. Мы рассмотрели все варианты, которые позволят вам отключить функцию ввода пароля. Напишите в комментариях, если у вас есть какие-либо вопросы по описанной теме. Будем рады помочь. Если в будущем вы хотите, чтобы установить секретный ключ обратно, мы рекомендуем вам ознакомиться со специальной темой, в которой описано несколько способов для достижения цели.