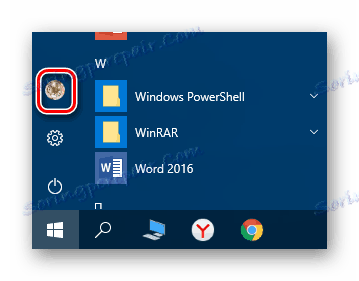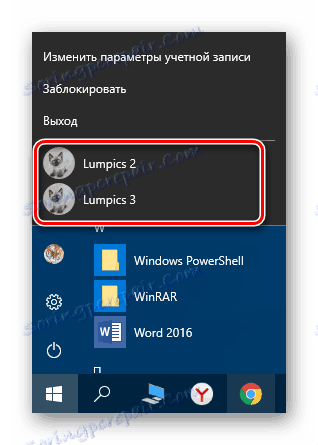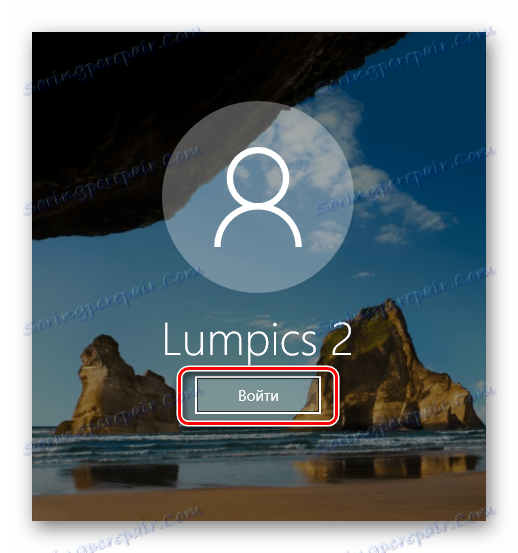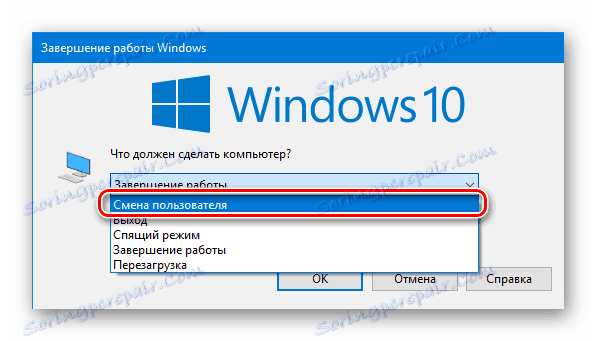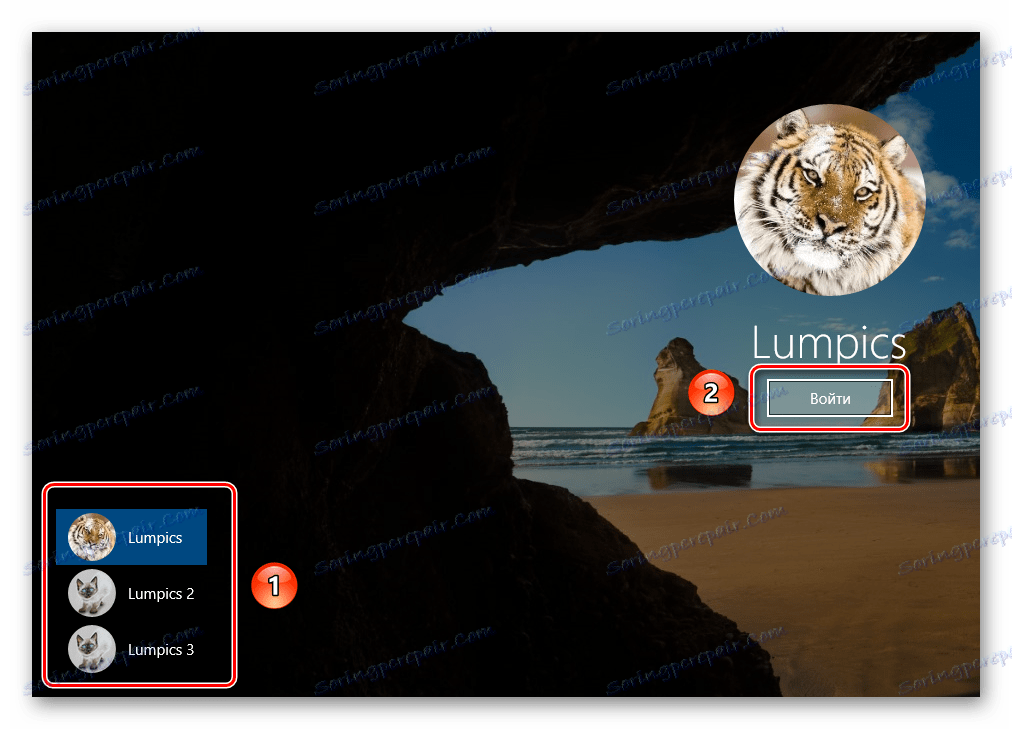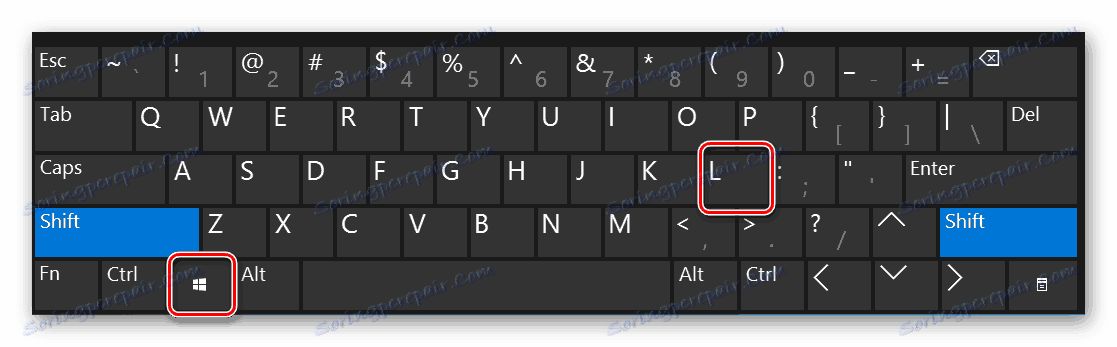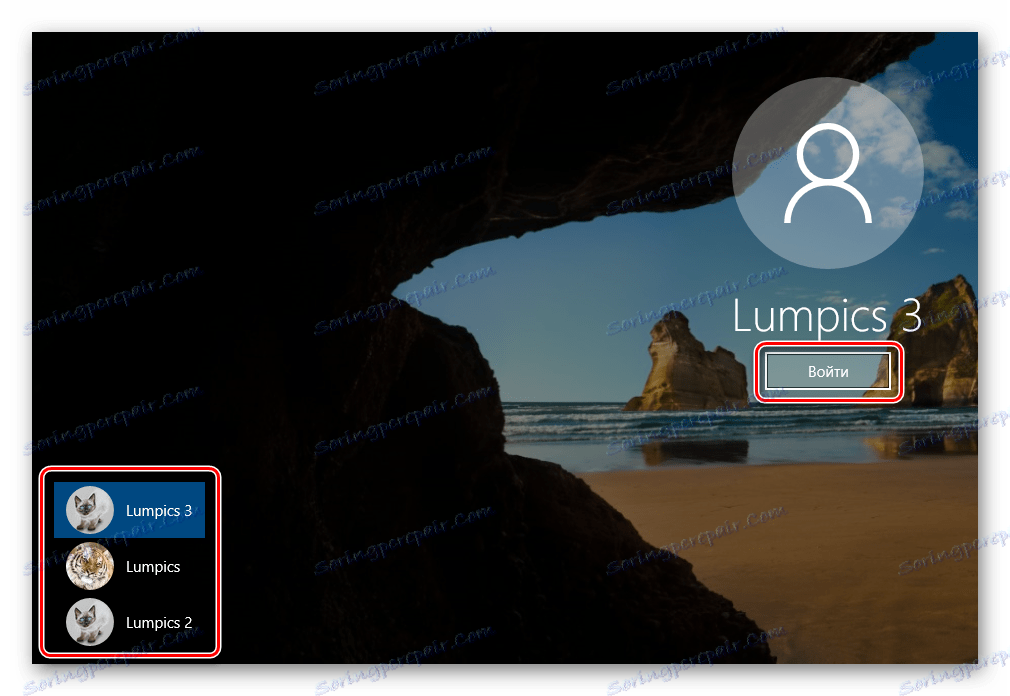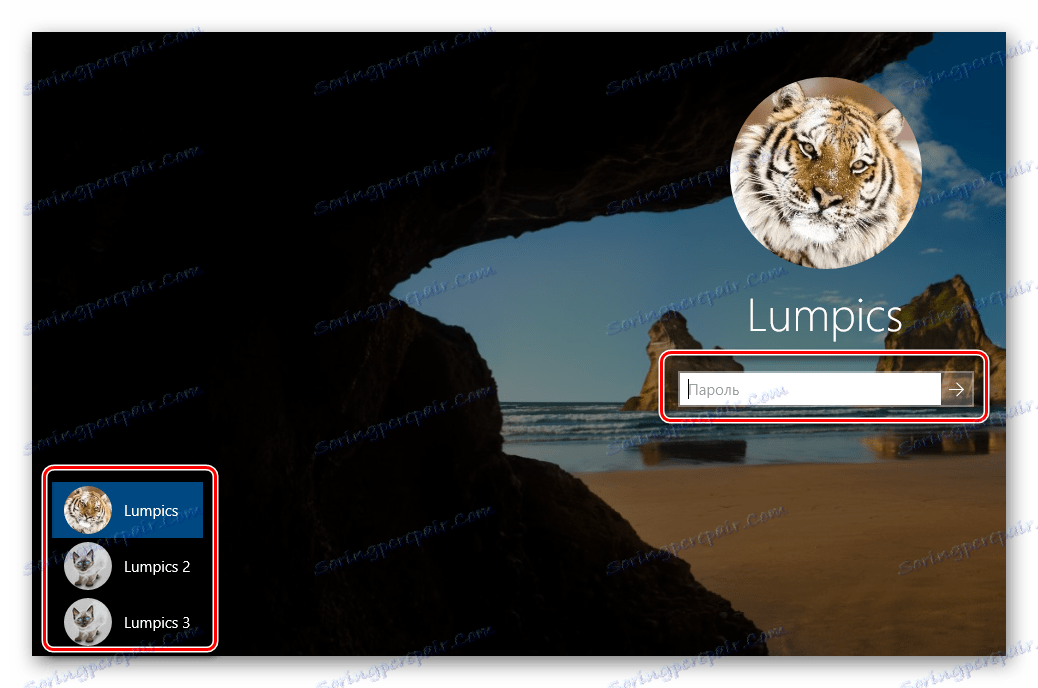Если несколько человек используют один компьютер или ноутбук, то стоит рассмотреть возможность создания разных учетных записей. Это сделает возможным определение рабочих пространств, так как все пользователи будут иметь разные настройки, местоположения файлов и т.п. В будущем будет достаточно, только перейти с одной учетной записи на другую. Здесь речь пойдет о том, как это сделать в операционной системе Windows 10.
Содержание
- Как переключаться между профилями в Windows
- Способ 1: Использование меню "Пуск"
- Способ 2: Сочетание клавиш "Alt + F4"
- Способ 3: Сочетание клавиш "Windows + L"
Как переключаться между профилями в Windows 10
Вы можете достичь этой цели по-разному. Все просто и конечный результат будет в любом случае. Таким образом, вы можете выбрать наиболее удобный для вас способ и использовать его в дальнейшем. Обратите внимание, что приведенные способы могут быть применены как для локальных профилей, так и профилей Microsoft.
Способ 1: Использование меню "Пуск"
Начнем, пожалуй, с самого популярного метода. Для того, чтобы использовать его, вы должны сделать следующее:
- Найдите кнопку с логотипом "Windows" в левом нижнем углу рабочего стола. Нажмите на него. В качестве альтернативы вы можете использовать клавишу с таким же значком на клавиатуре.
- В левой части окна, которое открывается, вы увидите вертикальный список с функциями. В верхней части этого списка появляется изображение профиля, нужно нажать на него.
- Высвечивается меню действий для этого профиля. В нижней части списка вы увидите другие имена пользователей. Нажмите на запись, к которой вы желаете перейти.
- Сразу появится окно для входа. После этого вам будет предложено ввести выбранный ранее профиль. Введите пароль, если это необходимо ( если установлен ) и нажмите на кнопку "Войти".
- Если впервые осуществляется вход от имени другого пользователя, необходимо будет немного подождать, пока система не сделает коррекцию. Это займет, буквально, несколько минут. Достаточно подождать сообщения уведомления чтобы войти.
- Через некоторое время вы будете на рабочем столе выбранного профиля. Имейте в виду, что настройки операционной системы будут возвращены в первоначальное состояние для каждого нового профиля. В дальнейшем вы можете менять их по желанию. Они хранятся отдельно для каждого нового пользователя.
Если по каким-то причинам вам не подходит этот способ, вы можете ознакомиться с более простыми действиями переключения профилей.
Способ 2: Сочетание клавиш "Alt + F4"
Этот метод является более простым, чем предыдущий. Но в связи с тем, что различные сочетания клавиш системы Windows не известны в целом и редко используются среди пользователей, мы приведем наглядный пример:
- Установите на рабочем столе операционную систему и одновременно нажмите клавиши "Alt" и "F4" на клавиатуре.
Имейте в виду, что та же комбинация позволяет закрыть выбранное окно почти каждой программы. Таким образом, вы должны использовать ее только на рабочем столе.
- На экране появится небольшое окно с выпадающим списком возможных действий. Откройте его и выберите строку "Смена пользователя".
- После этого нажмите на кнопку "ОК" в том же окне.
- В результате, вы попадете в первоначальное меню выбора пользователей. Список имен будет слева от окна. Нажмите на название нужного профиля, затем введите пароль (если требуется) и нажмите на кнопку "Войти".
Через несколько секунд появляется рабочий стол и вы можете приступать к работе.
Способ 3: Сочетание клавиш "Windows + L"
Действия описанные ниже, наиболее простые из всех. Дело в том, что они позволят переключаться из одного профиля в другой без выпадающего меню и других манипуляций.
- На настольном ПК или ноутбуке нажмите одновременно клавиши "Windows" и "L".
- Эта комбинация позволяет мгновенно выйти из текущего профиля. В результате, вы сразу же увидите окно для ввода и список доступных профилей. Как и в предыдущих случаях, выберите нужную запись, введите пароль и нажмите на кнопку "Войти".
Когда система загрузится выбранный профиль появится на рабочем столе и вы можете начать использовать устройство.
Обратите внимание на следующий факт: если отказаться от имени пользователя, которого учетная запись не требует пароля, то в следующий раз, при включении компьютера или перезагрузке, система автоматически будет запускается от имени этого пользователя. Но если у вас есть пароль, вы увидите окно авторизации, в котором вам нужно будет ввести логин и пароль. Сразу, если это необходимо, вы можете изменить и сам профиль.
Это все способы о которых мы хотели вам рассказать. Не забывайте, что ненужные и неиспользуемые аккаунты могут быть удалены в любое время. О том, как это сделать, мы подробно поговорим в отдельных статьях.