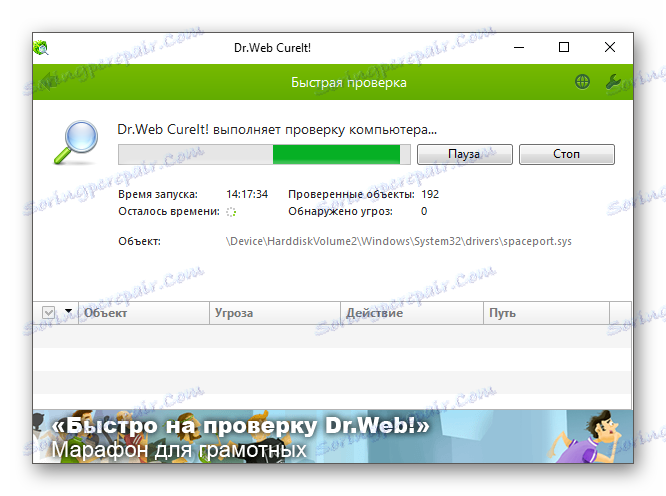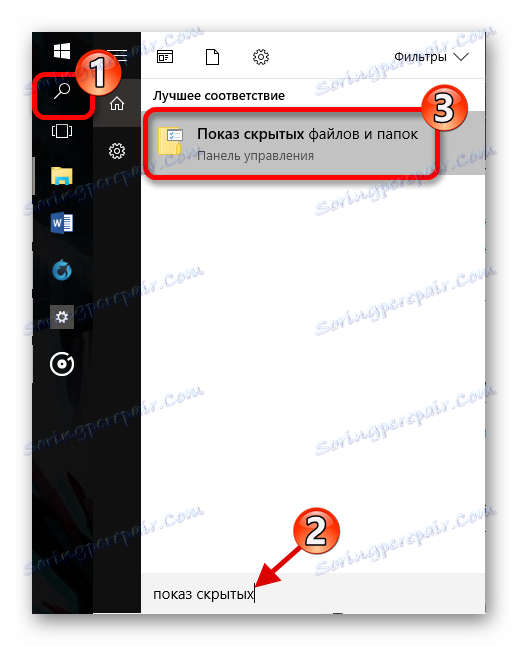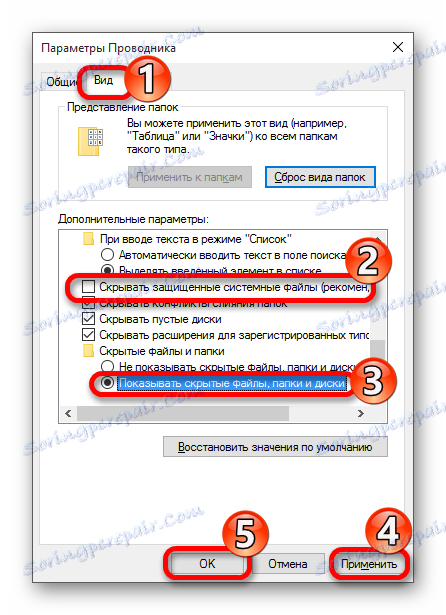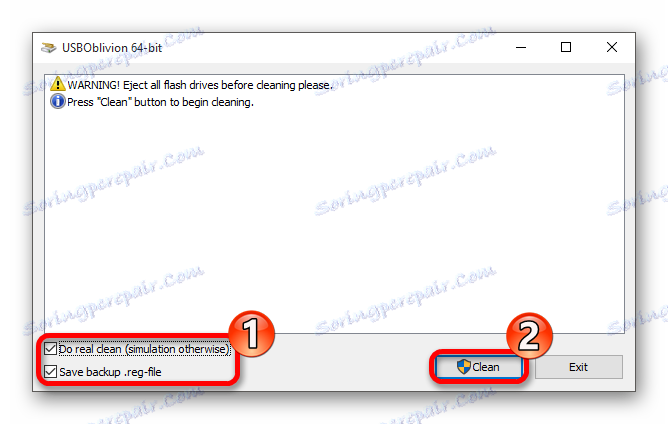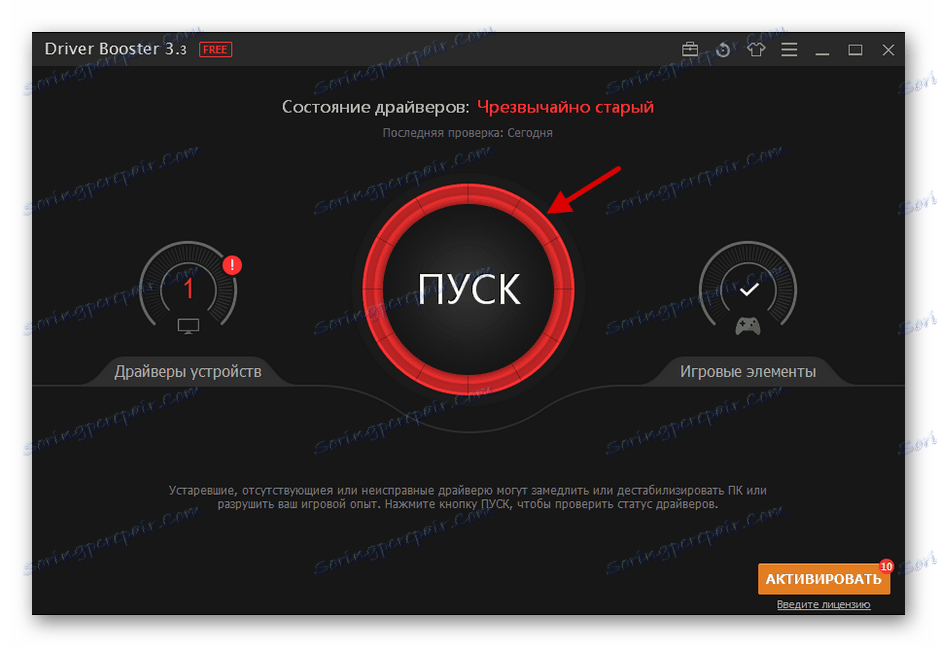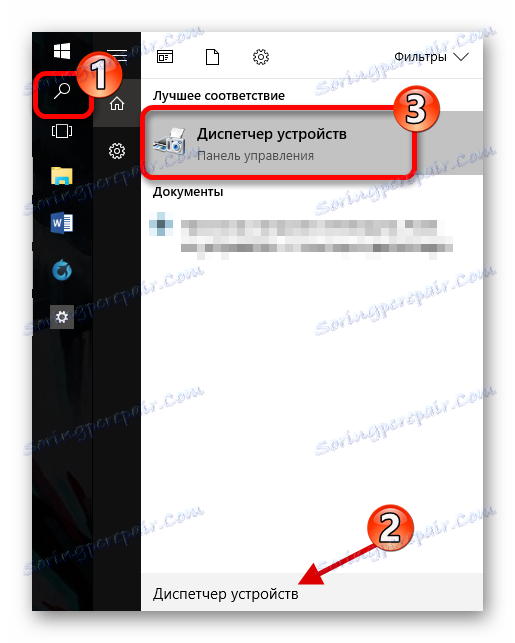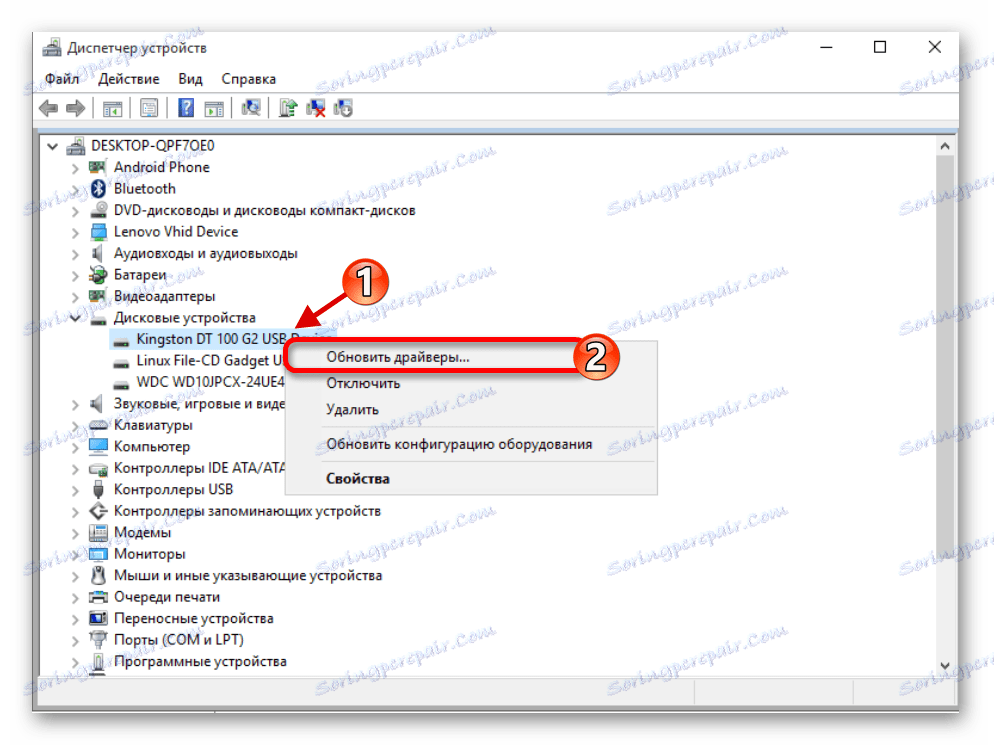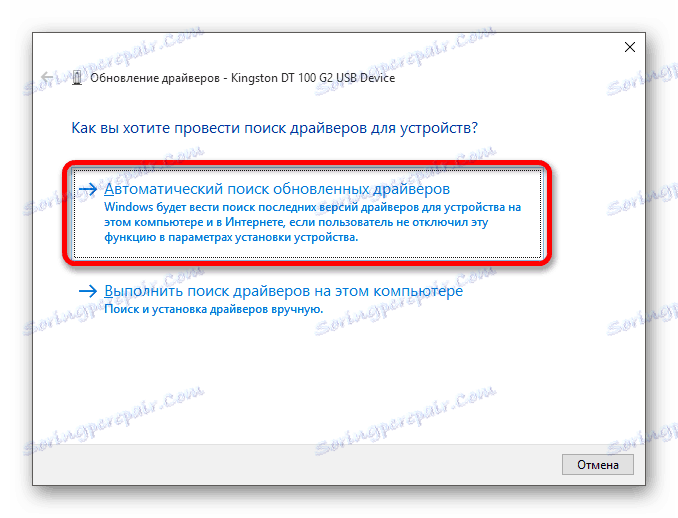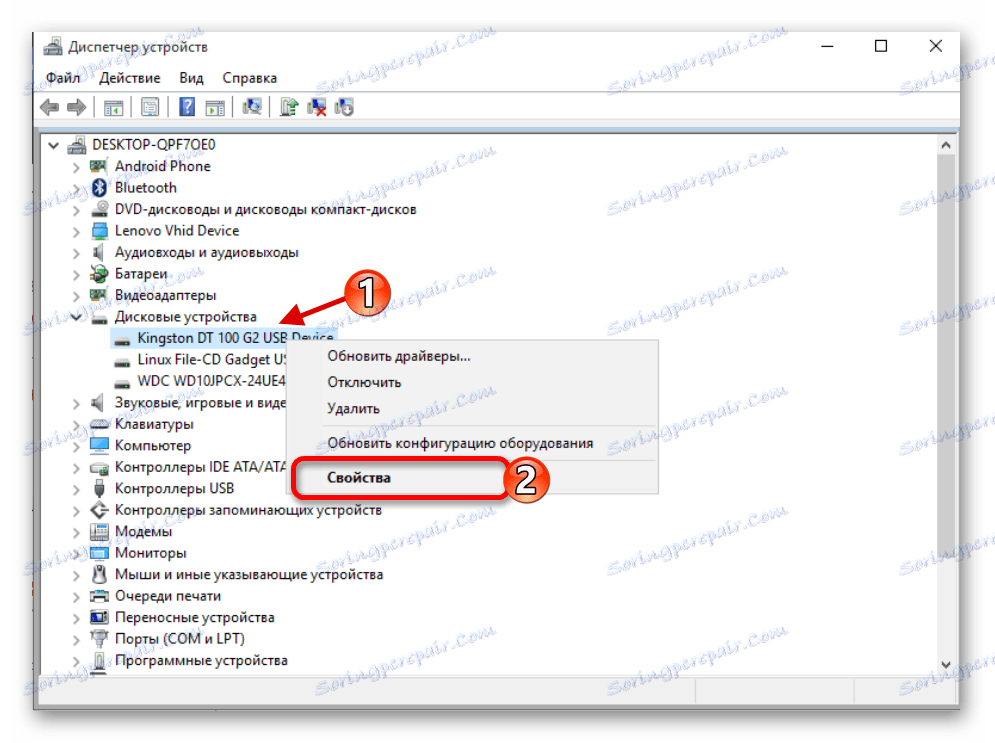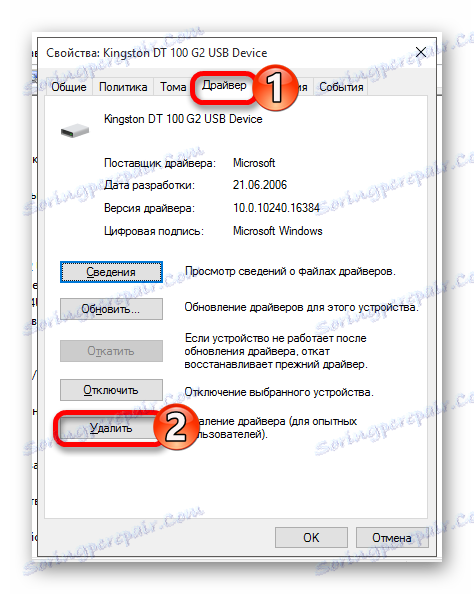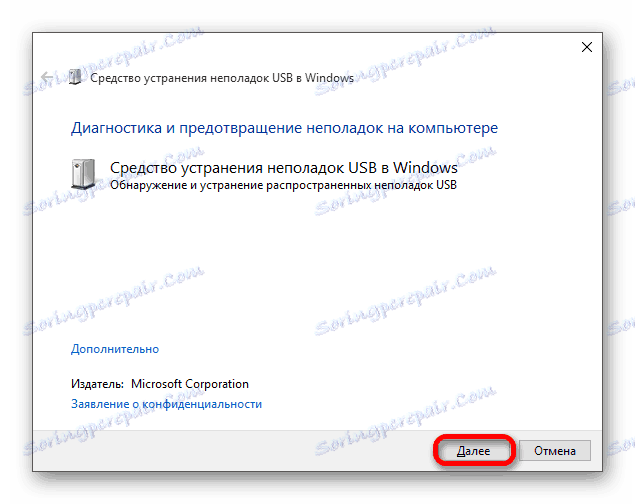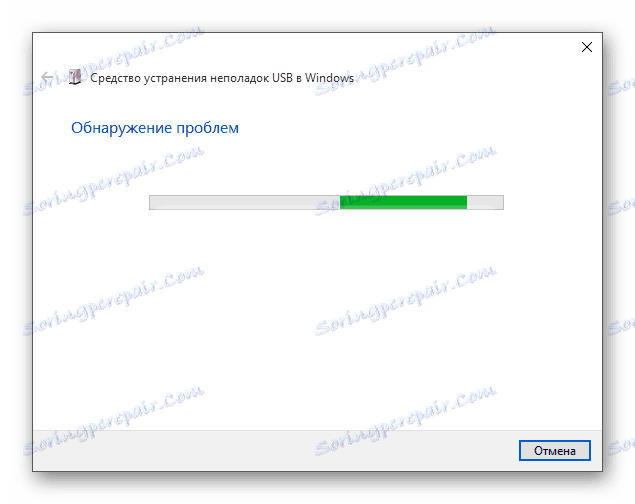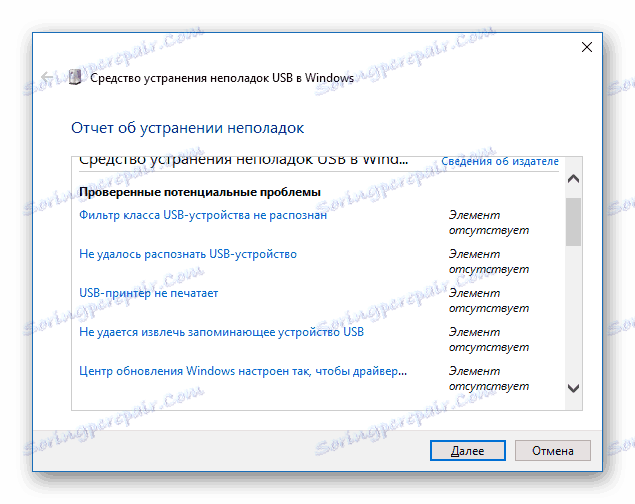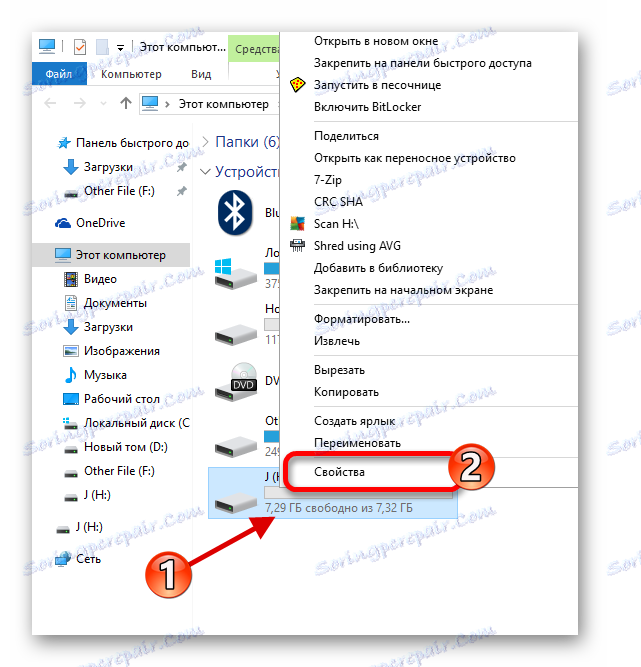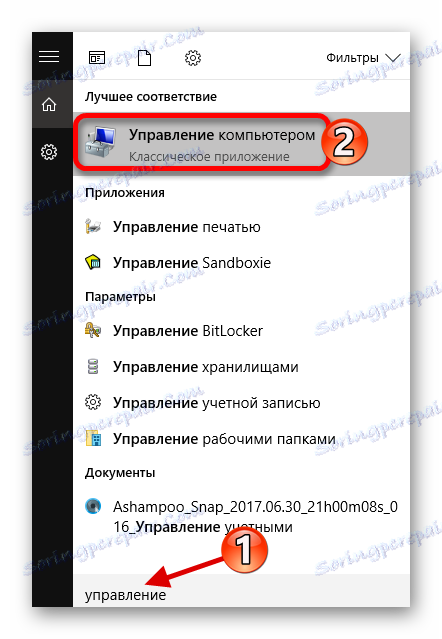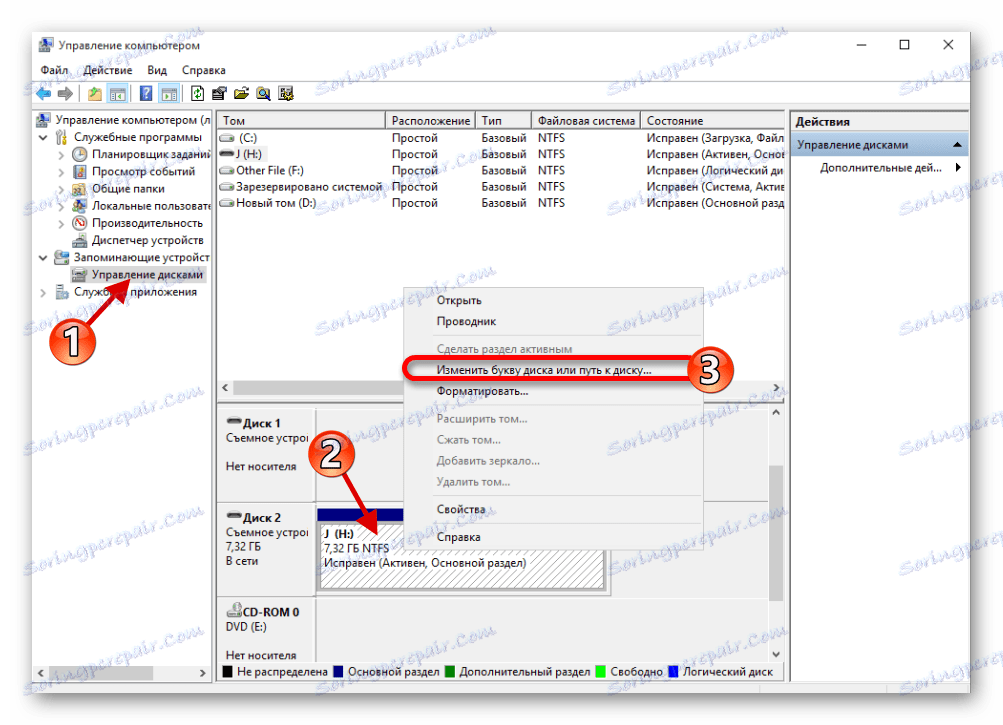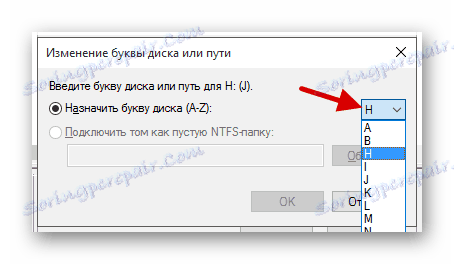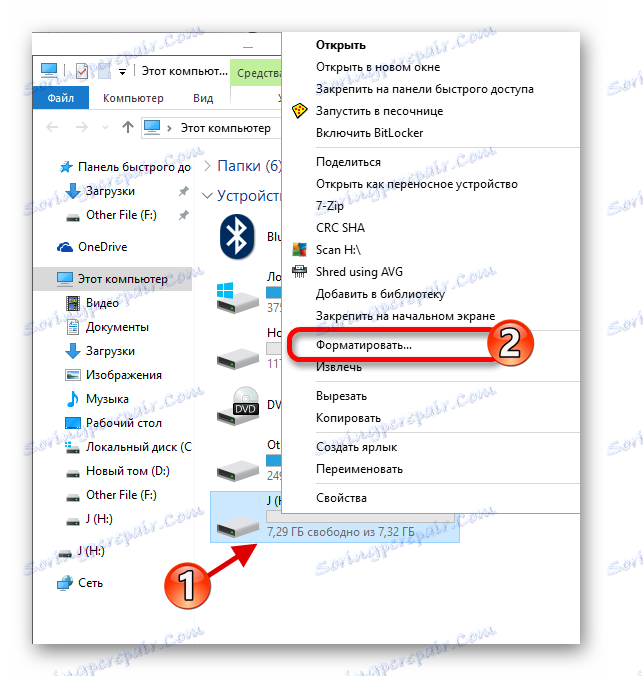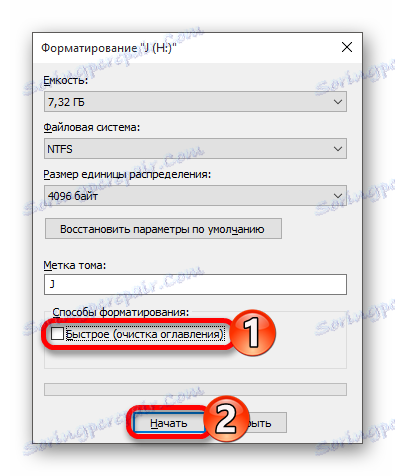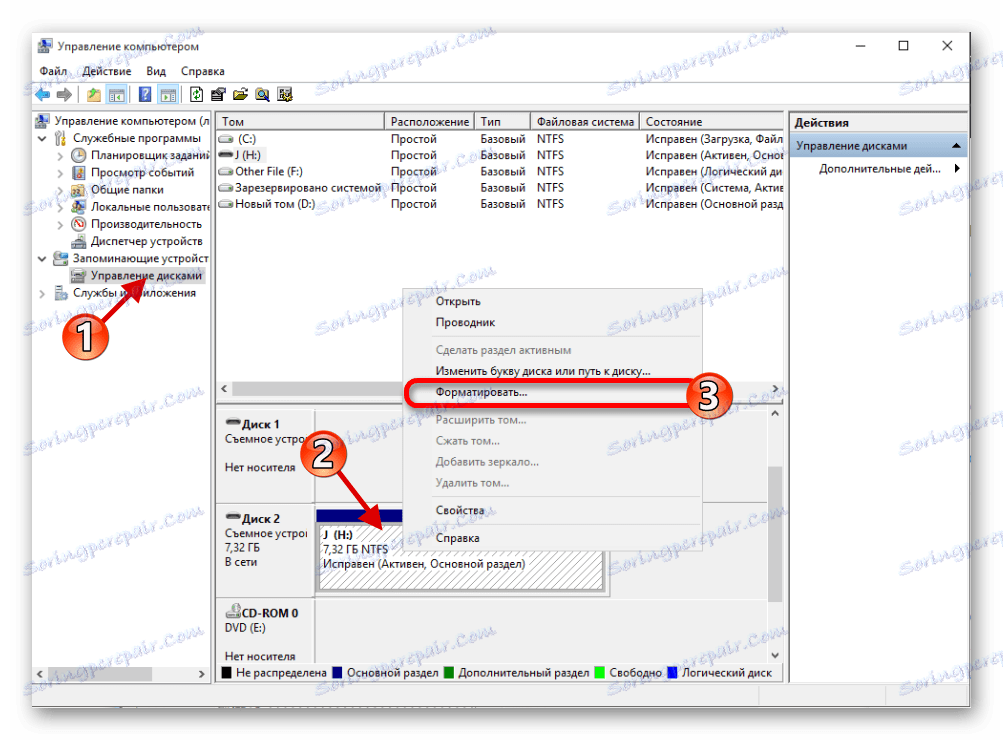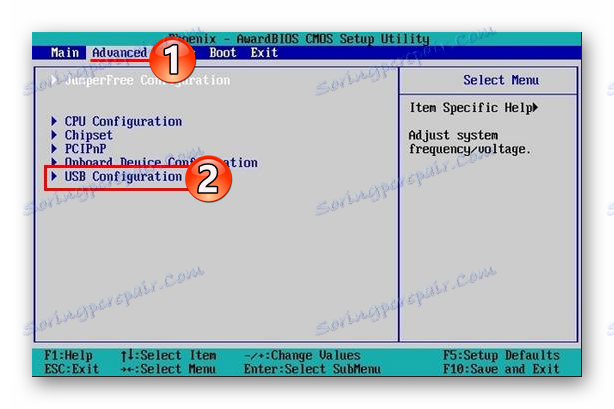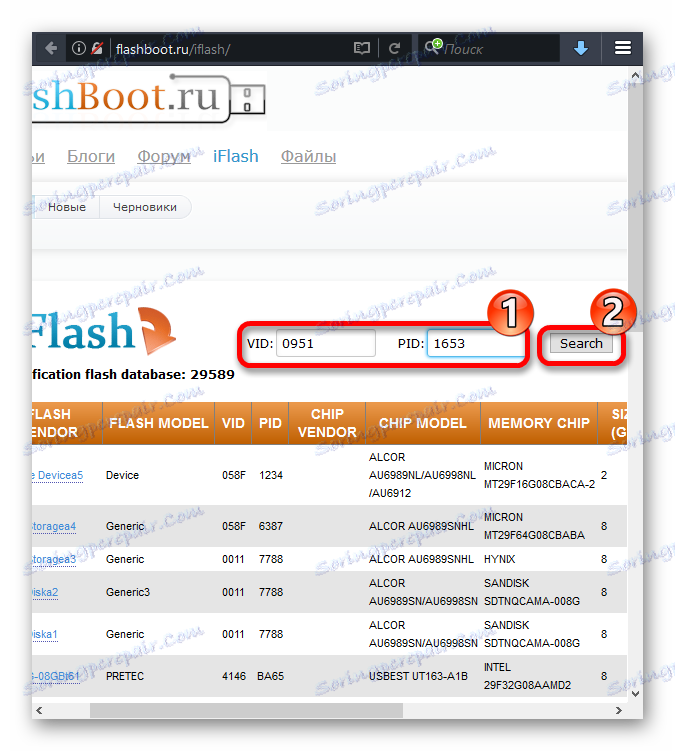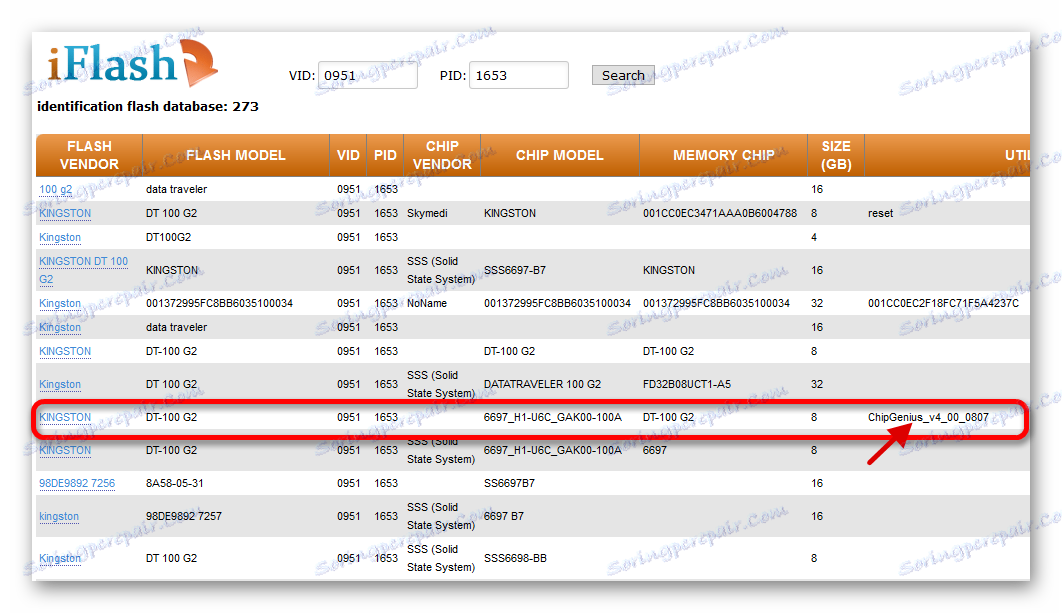В этой статье речь пойдет о такой проблеме, как отображение флэш-накопителя USB. Здесь будут описаны самые основные способы решения проблемы, если Windows не видит флешку.
Содержание:
- Как решить проблему с отображением флэш-накопителя USB в Windows 10
- метод 1: Проверка компьютера на наличие вирусов
- метод 2: Использование "USBOblivion"
- метод 3: Обновление драйверов
- метод 4: Использование официальной программы от Microsoft
- метод 5: Исправление работы флэш-диска путем использования стандартных инструментов
- метод 6: Изменение буквы на USB устройстве
- метод 7: Удобная настройка отображения USB устройства
- метод 8: Настройка BIOS
- метод 9: Контроллер USB устройства
- Вопросы и ответы
Как решить проблему с отображением флэш-накопителя USB в Windows 10
Эта проблема может быть связана с работой драйверов, конфликтом буквы в имени устройства или неправильной конфигурации BIOS. Также вы должны быть уверены, что оборудование физически исправно. Попробуйте вставить USB-диск в другой порт. Если и в другом порту не отображается USB, то, возможно, проблема во флэш-памяти устройства и оно физически повреждено. Проверьте его работу на другом устройстве.
метод 1: Проверка компьютера на наличие вирусов
Если система показывает диск, но не отображает содержимое то, скорее всего, причина в вирусе. Рекомендуется проверить диск с помощью портативных антивирусных программ. Например, "Dr.Web Curelt", "AVZ " и так далее.
Проверьте и полностью очистите флэш-накопитель USB от вирусов
В "Dr.Web Curelt" это делается следующим образом:
- Скачайте и запустите программу.
- Нажмите кнопку "Начать проверку" .
- Начнется процесс проверки компьютера.
- В конце проверки вы получите отчет. Если "Dr.Web Curelt" находит что-то, то вам будут предложены варианты действий или программа автоматически будет решать все сама. Все зависит от настроек.
Если антивирус ничего не нашел, то удалите файл "Autorun.inf".
- Нажмите на значок лупы на панели задач.
- В поле поиска введите "Показ скрытых" и выберите первый результат.
- На вкладке "Вид" снимите флажок "Скрывать защищенные системные файлы" и выберите "Показывать скрытые папки" .
- Нажмите "Применить" и "ОК".
- Перейдите на сам USB и удалите объект "Autorun.inf", если таковой имеется.
- Выньте и снова верните устройство в разъем.
метод 2: Использование "USBOblivion"
Этот метод подходит в случае, если после установки обновлений система перестала отображать USB Рекомендуется сделать резервную копию реестра (это может быть сделано с помощью CCleaner ) и точку восстановления Windows 10.
Как скачать утилиту "USBOblivion"
Прежде чем начать, вы должны удалить все USB-диски из устройства.
- Теперь вы можете начать работу с "USBOblivion". Распакуйте файл и выберите версию, которая соответствует вашей разрядности. Если у вас 64-разрядная версия системы, то выберите приложение с соответствующей цифрой.
- Отметьте точки для сохранения точки восстановления и полной очистки, после чего нажмите кнопку "Очистка" .
- После завершения процедуры перезагрузите компьютер.
- Проверьте USB флэш-диск.
метод 3: Обновление драйверов
Вы можете обновить драйвер через "Device Manager" или специальные утилиты.
Как обновить драйвера с помощью "DriverPack Solution"
Это делается следующим образом:
- Запустите программу и нажмите на кнопку "Пуск" .
- После сканирования вы увидите список доступных драйверов для обновления. Нажмите на компонент "Обновить" или "Обновить все".
Если вы хотите использовать стандартные методы, то:
- Найдите "Диспетчер устройств" .
- Ваше устройство может находиться в "USB-контроллеры", "Дисковые устройства" или "Другие устройства" .
- Вызовите контекстное меню необходимого компонента и выберите пункт "Обновить драйверы...".
- Теперь нажмите на кнопку "Автоматический поиск обновленных драйверов" и следуйте инструкциям.
- Если поиск не произойдет автоматически, то перейдите в "Свойства" в контекстном меню USB .
- На вкладке "Драйвер" удалите компоненты.
- Теперь в верхнем меню найдите "Действие" - "Обновить конфигурацию оборудования" .
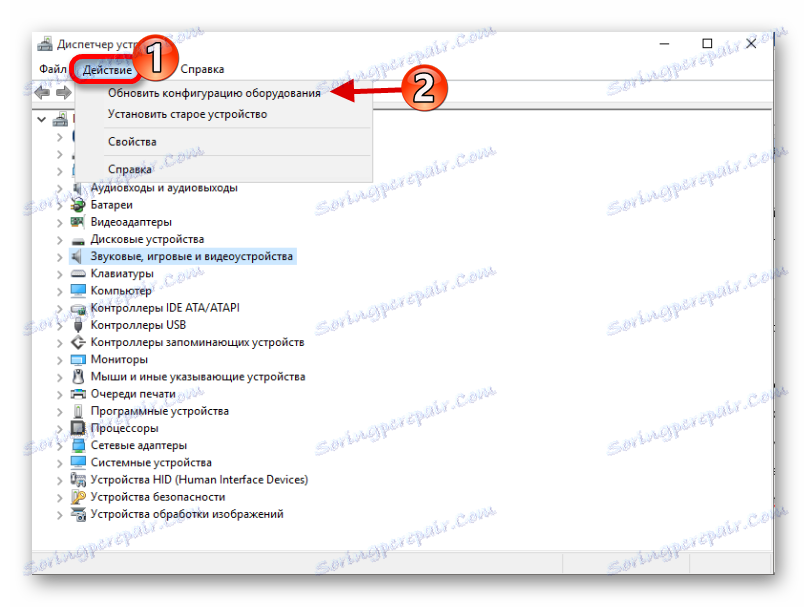 метод 4: Использование официальной программы от Microsoft
метод 4: Использование официальной программы от Microsoft
Помощник по устранению неполадок с USB может помочь вам. Эта программа может быть загружена с официального сайта Microsoft.
- Скачайте "Средство устранения неполадок...", откройте инструмент и нажмите кнопку "Далее" .
- Начнется поиск ошибок.
- После процедуры будет предоставлен отчет. Чтобы исправить проблему, вам нужно нажать на ее название и следовать инструкциям.
метод 5: Исправление работы флэш-диска путем использования стандартных инструментов
Вы можете начать проверку устройства на наличие ошибок.
- Зайдите в "Этот компьютер" и вызовите контекстное меню USB устройства.
- Нажмите кнопку "Свойства" .
- В разделе "Сервис" запустите сканирование с помощью кнопки "Проверить" .
- Если сервис обнаружит проблемы, то вам будет предложено их решить.
метод 6: Изменение буквы на USB устройстве
Возможно был конфликт между именами двух устройств, поэтому система не хочет показывать ваше флеш-устройство. Вы должны вручную задать букву диска.
- Найдите "Управление компьютером" .
- Откройте вкладку "Управление дисками" .
- Щелкните правой кнопкой мыши на диск и найдите "Изменить букву диска...".
- Теперь нажмите кнопку "Изменить ..." .
- Назначьте еще одну букву и сохраните ее, нажав кнопку "OK" .
- Вытащите, а затем вставьте устройство обратно.
метод 7: Удобная настройка отображения USB устройство
Если система предложит вам отформатировать USB, то лучше согласиться. Но если диск хранит важные данные, то не следует рисковать.
В этом случае сделайте следующее:
- Зайдите в "Этот компьютер" и вызовите контекстное меню вашего устройства.
- Выберите "Форматировать".
- Оставьте все параметры как есть. Снимите флажок "Быстрое".
- Нажмите "Начать".
Кроме того, форматирование можно выполнять с помощью "Устройства управления" .
- Найдите USB меню.
- Настройки можно оставить по умолчанию. Кроме того, вы можете снять флажок "Быстрое форматирование", если вы хотите удалить все.
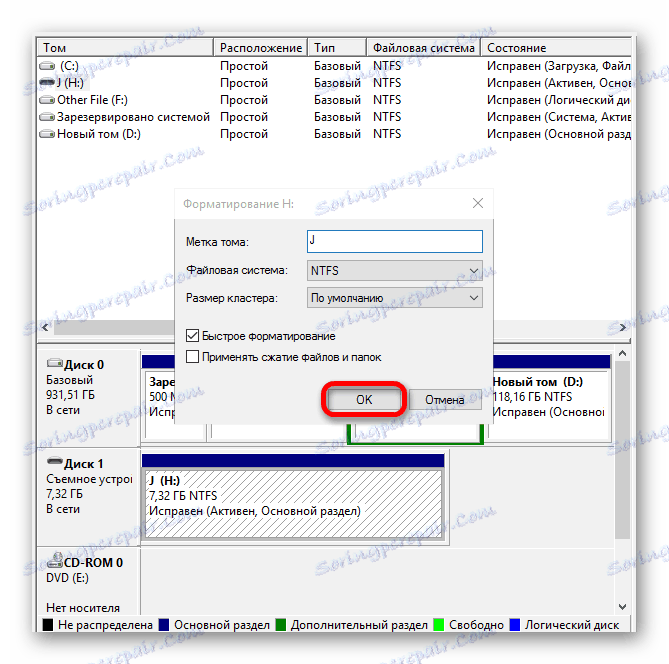 метод 8: метод 8: Настройка BIOS
метод 8: метод 8: Настройка BIOS
Возможно BIOS был настроен таким образом, что компьютер не видит устройство.
- Перезагрузите компьютер и удерживайте клавишу F2 при включении. Запуск BIOS на различных устройствах может быть разным.
- Откройте "Advanced" - "USB configuration" . Напротив должно быть "Включен" .
- Если это не так, то измените и сохраните изменения.
- Перезагрузите компьютер.
метод 9: Контроллер USB устройства
В случае, если ни один из вышеперечисленных методов не помог, то, возможно, неисправен сам контроллер USB устройства. Чтобы его восстановить вам понадобится несколько утилит и немножечко терпения.
- Во-первых, вы должны знать информацию о контроллере. Скачайте и запустите программу "CheckUDisk".
- Проверьте "Все USB устройства" и найдите нужное устройство в списке подключенных устройств.
- Обратите внимание на строку "VID & PID".
- Оставьте программу открытой и зайдите на сайт "iFlash".
- Введите "VID и PID" и нажмите кнопку "Search" .
- Вам будет предоставлен список. Столбец "Утилиты" показывает программы, которые могут понадобиться для прошивки.
- Скопируйте название утилиты, перейдите в строку поиска и вставьте название в поле.
- Выберите приложение, скачайте и установите.
- Возможно, вы не сможете восстановить все в первый раз. В этом случае вернитесь в каталог и ищите другие вспомогательные программы.
Таким образом, вы теперь можете решить проблему с отображением USB накопителя.