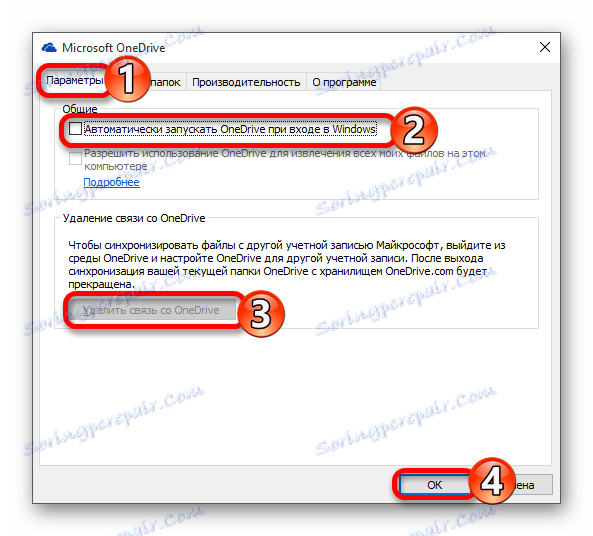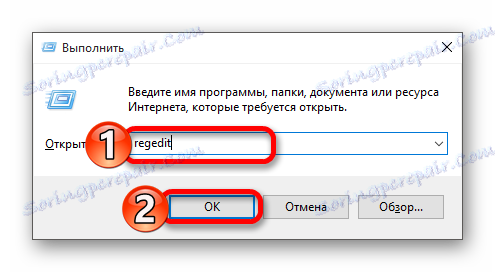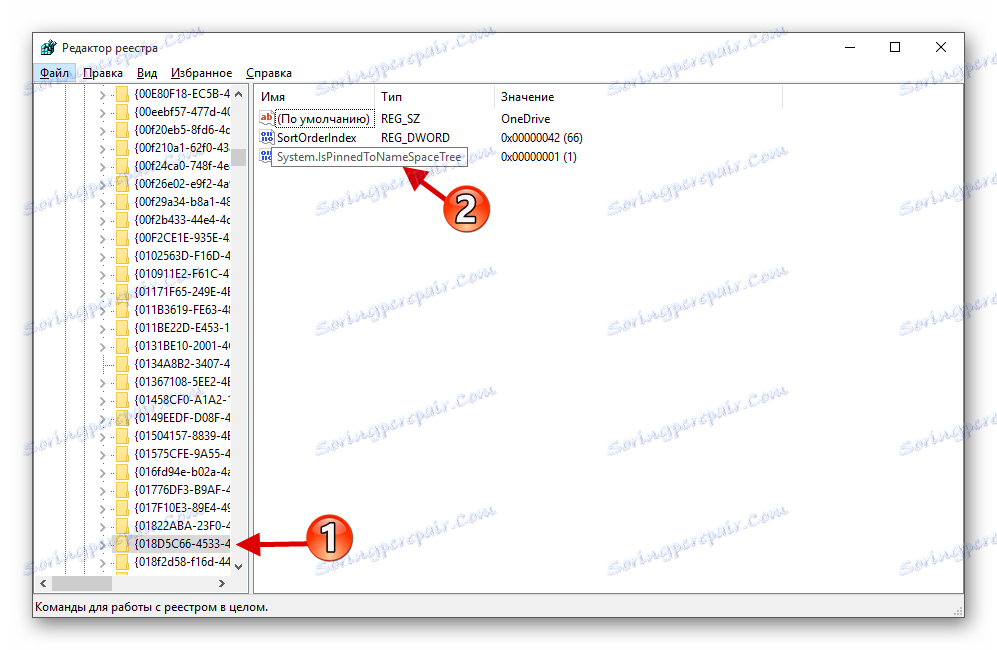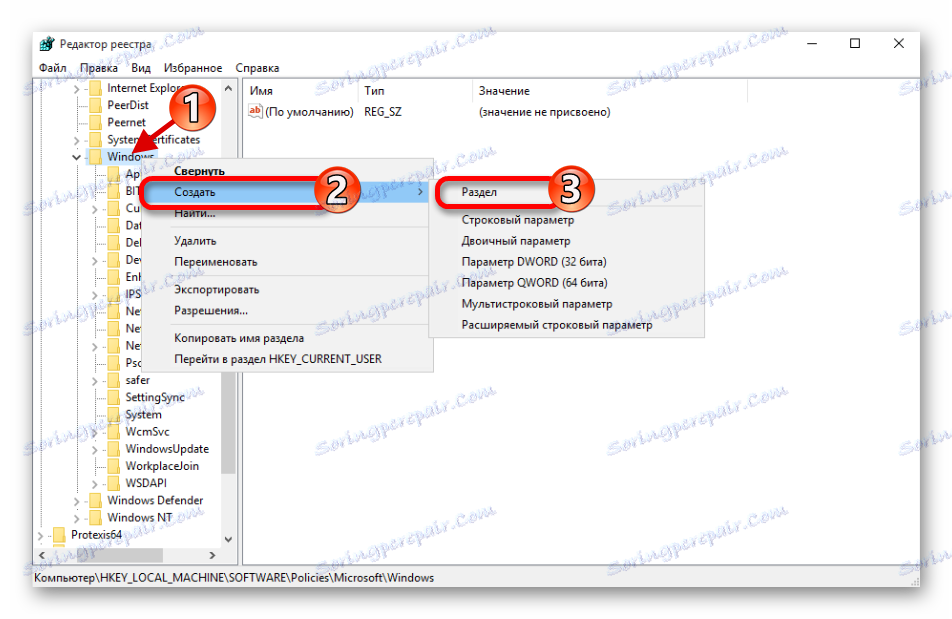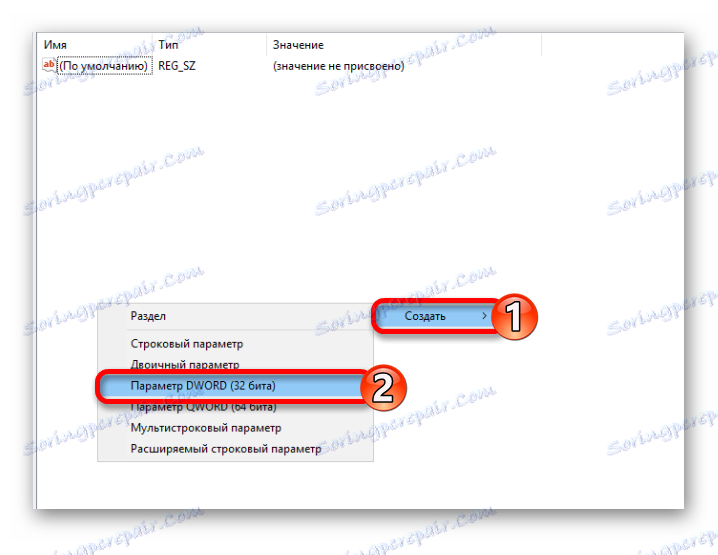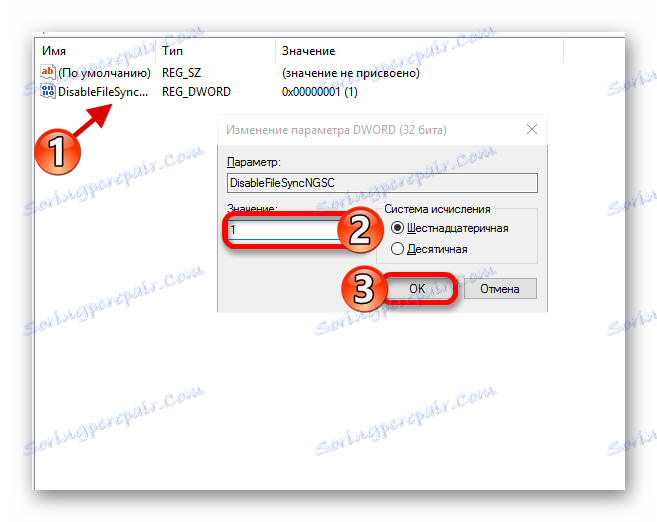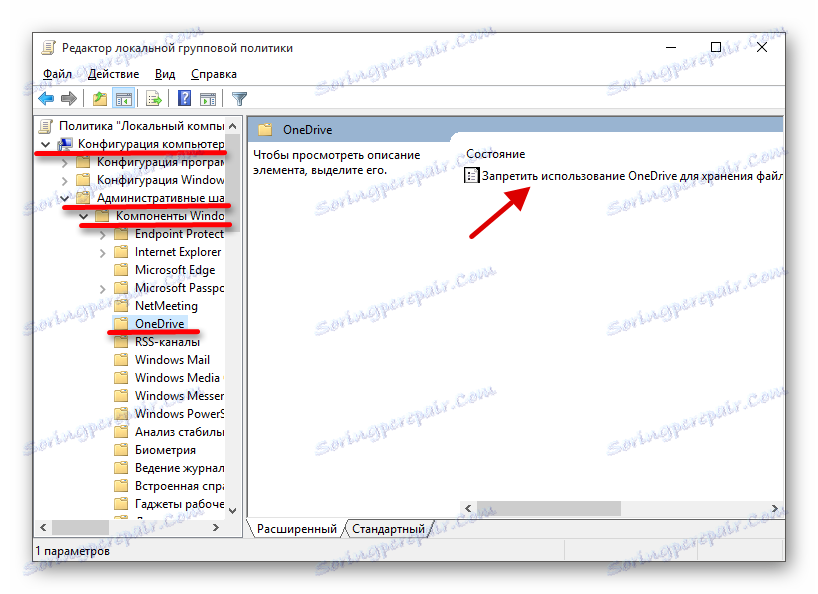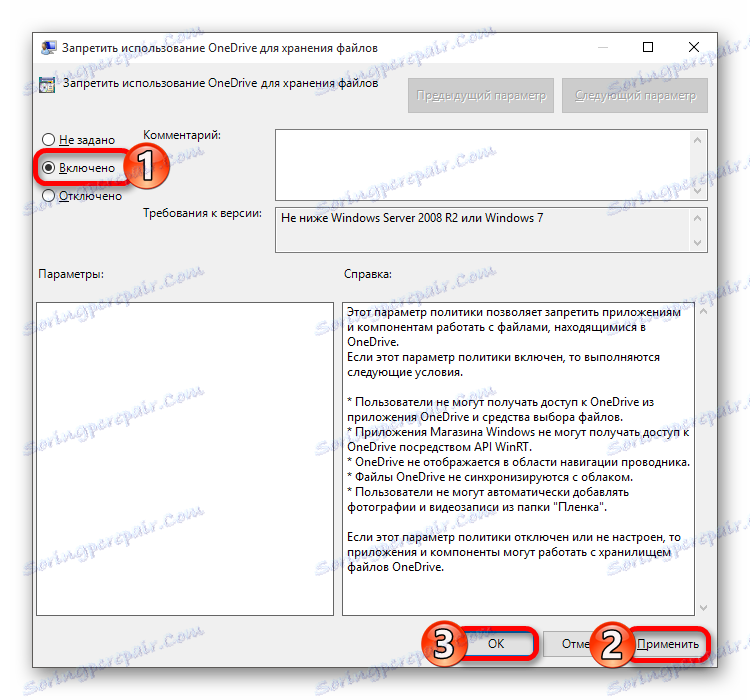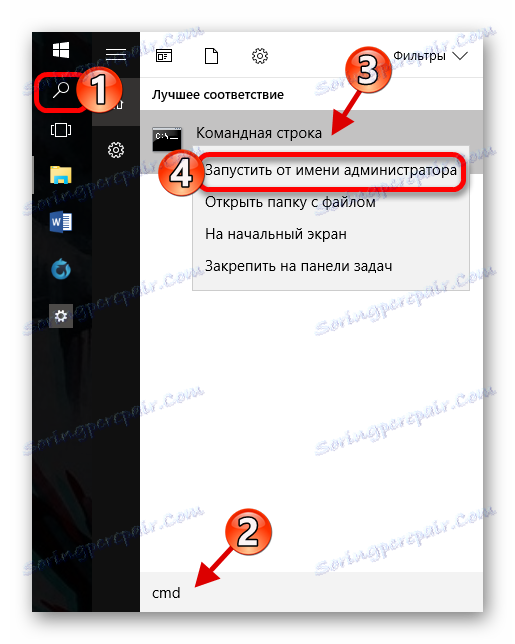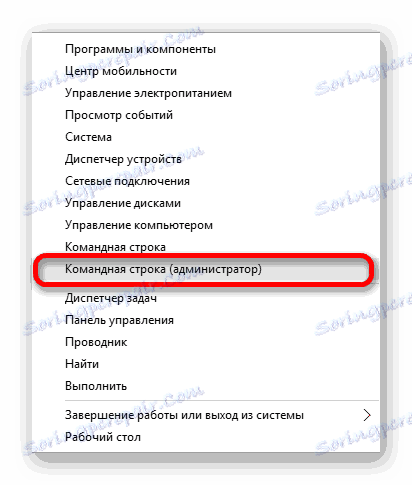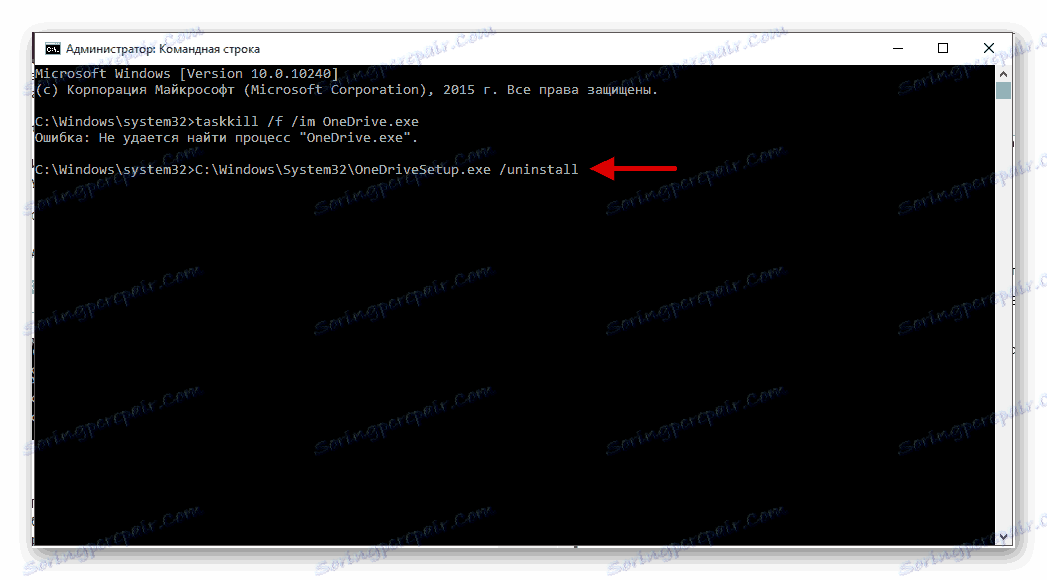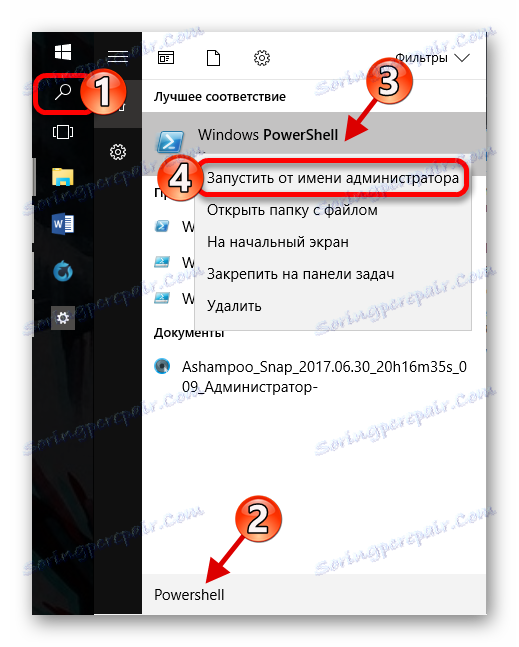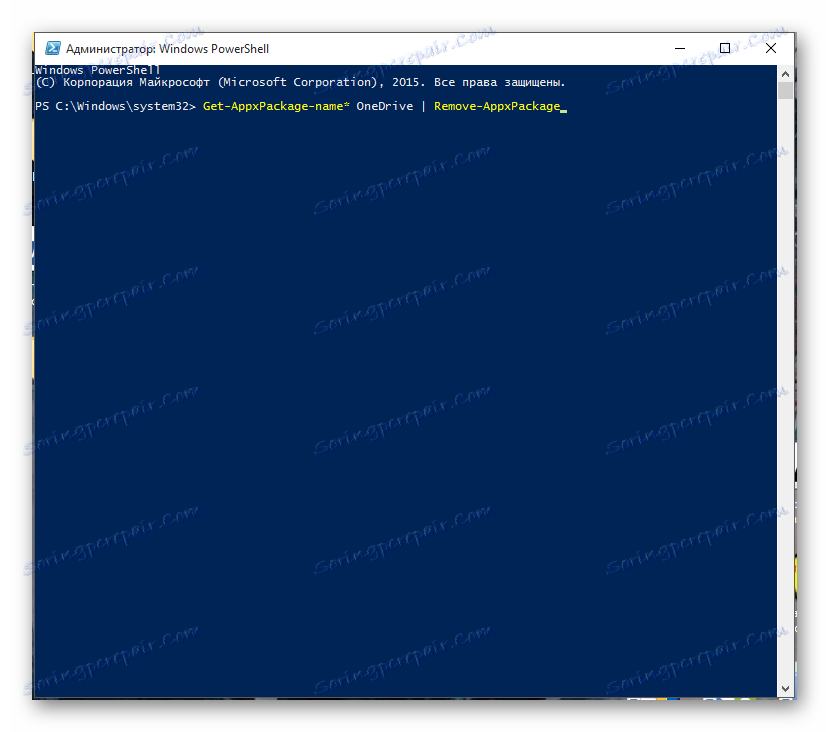Если вы не используете OneDrive в Windows 10, вы можете его удалить или отключить. Так как данное хранилище является частью системного программного обеспечения, рекомендуется просто отключить его, чтобы не столкнуться с серьезными проблемами.
Читайте еще: Удаление встроенных приложений в Windows 10
Содержание
- Отключение OneDrive в Windows 10
- Способ 1: Настройка OneDrive
- Способ 2: Использование редактора реестра
- Способ 3: Использование редактора для локальной групповой политики
- Удаление OneDrive в Windows 10
- Способ 1: Удаление через командную строку
- Способ 2: Использование Powershell
- Вопросы и ответы
Отключение OneDrive в Windows 10
Этот метод является самым безопасным для системы. Кроме того, если вы передумаете, вы всегда сможете восстановить программу для дальнейшего ее использования.
Способ 1: Настройка OneDrive
Если вы используете этот сервис, скорее всего, OneDrive загружается вместе с системой.
- Нажмите на него правой кнопкой мыши и выберите пункт "Параметры".
- Теперь перейдите в соответствующий раздел, снимите флажок "Автоматический запуск".
- Также удалите ссылку на облако (нажимаем кнопку «Удалить связь»)
После этих изменений приложение уже не будет загружаться и синхронизироваться. В реестре останется просто значок, который при желании можно удалить следующим образом:
- Нажмите комбинацию клавиш Win + R и введите команду "regedit" в соответствующее поле.
- Найдите и откройте: HKEY_CLASSES_ROOTCLSID{018D5C66-4533-4307-9B53-224DE2ED1FE6}
- Найдите параметр "System.IsPinnedToNameSpaceTree" и поставьте значение "0".
Очень важно осторожно работать с редактором реестра.
Способ 2: Использование редактора реестра
Этот метод требует осторожности и точности, потому что, неправильно измененное значение в одном параметре может привести к критическим сбоям в работе Windows 10.
- Удерживайте комбинацию клавиш Win + R и введите "regedit" .
- Проходим по пути:
HKEY_LOCAL_MACHINESOFTWAREPoliciesmicrosoftwindowsonedrive
Если папки «OneDrive» не существует, то нужно ее создать. Для этого вызовите контекстное меню в папке "Windows" и выберите "Создать", далее "Раздел". Если вам не нужно создавать новый раздел, перейдите к шагу 5.
- Теперь щелкните на пустом пространстве правой кнопкой мыши и создайте "Параметр DWORD (32 бита)".
- Назовите этот параметр "DisableFileSyncNGSC" .
- Нажмите на него два раза левой кнопкой мыши и поменяйте значение на "1".
- Перезагрузите устройство.
Способ 3: Использование редактора для локальной групповой политики
Этот метод подходит только для версий Windows 10 Professional, Enterprise, Education.
- Запустите Win + R и введите gpedit.msc.
- Следуйте по пути: Конфигурация компьютера /Административные шаблоны / Компоненты Windows / OneDrive
(Computer Configuration / Administrative Templates / Windows Components / OneDrive)
- Теперь откройте пункт «Запретить использование OneDrive для хранения файлов»
- Выберите «Включено», а затем нажмите кнопку «Применить» и «ОК» .
Если вы снова захотите, чтобы облачный сервис работал как раньше, нужно только задать старые настройки.
Удаление OneDrive в Windows 10
Далее будут описаны методы, с помощью которых можно удалить OneDrive с компьютера. Вы cможете восстановить эту программу только после переустановки Windows 10. Кроме того, если вы обновляете компоненты Windows 10, приложение может быть также восстановлено. Так как OneDrive является частью операционной системы, после удаления могут возникнуть различные проблемы и даже синий экран. Поэтому рекомендуется просто отключить OneDrive.
Способ 1: Удаление через командную строку
Этот метод быстро избавит вас от OneDrive.
Читайте также:
Открытие командной строки в Windows 10
Определяем разрядность процессора
- На панели задач найдите значок лупы и в окне поиска наберите "cmd"
- Выбираем «Запустить от имени администратора)» или вызовите в меню значок "Пуск" и откройте "окно (администратор)".
- Теперь введите команду: taskkill /f /im OneDrive.exe и нажмите Enter .

- Введите для 32-разрядной системы:
C:WindowsSystem32OneDriveSetup.exe /uninstall
И для 64-разрядной сиcтемы:
C:WindowsSysWOW64OneDriveSetup.exe /uninstall

Способ 2: Использование Powershell
С помощью Powershell вы также можете удалить это программное обеспечение.
- Найдите Powershell и запустите от имени администратора.
- Введите следующую команду:Get-AppxPackage-name* OneDrive | Remove-AppxPackage
- Запустите ее, нажав клавишу Enter .
Теперь вы знаете, как отключить и удалить системную программу OneDrive в Windows 10.