Многие пользователи после установки операционной системы остаются недовольны внешним видом интерфейса. Специально для таких целей, Windows предоставляет возможность смены темы. Но что, если необходимо не только, чтобы изменился стиль окна, но и установить новые элементы, в частности иконки. В этой статье мы объясним, как это сделать.
Содержание
- Изменение иконок в Windows 10
- Вариант 1: GTS 7tsp
- Вариант 2: IconPackager
- Вариант 3: iPack
- Вариант 4: ICO и PNG файлы
- Заключение
Изменение иконок в Windows 10
В контексте сегодняшней статьи иконки, которые визуально показывают различные элементы интерфейса Windows. Они включают в себя папки, файлы различных форматов, жесткие диски и т.п. Значки, подходящие для решения нашей проблемы, распространяются в нескольких форматах.
- Пакеты для GTS 7tsp;
- Файлы для использования в IconPackager;
- Самостоятельные iPacks;
- Отдельные ICO и / или PNG файлы.
Для каждого из вышеперечисленных форматов есть отдельные инструкции по установке. После этого мы подробно обсудим четыре варианта. Пожалуйста, обратите внимание, что все операции должны проводиться в профиле с правами администратора. Программы также должны быть запущены от имени администратора, так как планируем редактировать системные файлы.
Вариант 1: GTS 7tsp
Чтобы установить эти пакеты иконок, вам необходимо скачать и установить GTS 7tsp программы на ваш компьютер.
Первое, что вы должны сделать - защитить и создать точку восстановления системы.
- Запустите программу и нажмите на кнопку "Добавить в индивидуальный пакет".
- Ищем пакет иконок из 7 кассет, скачаны из интернета, и нажмите кнопку "Открыть". Имейте в виду, что необходимые файлы для работы могут быть упакованы в ZIP или 7z архив. В этом случае вам не нужно ничего распаковывать - просто установить архив, как пакет.
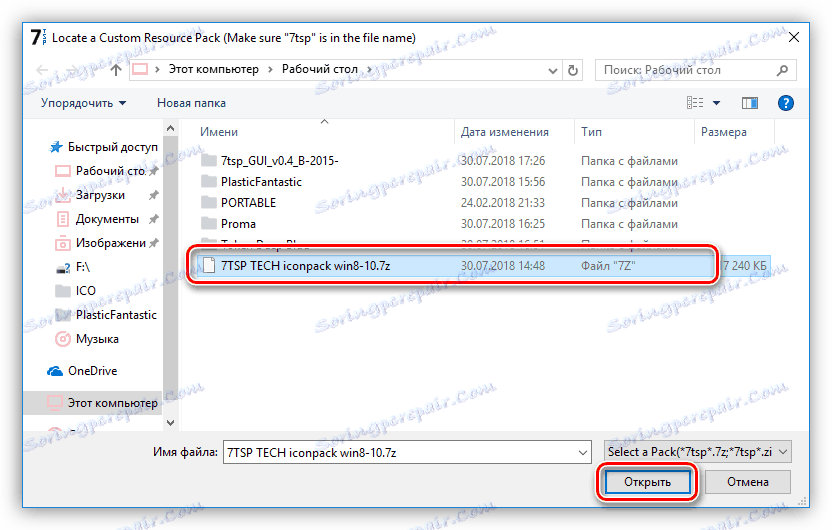
- Перейти на ваши варианты.
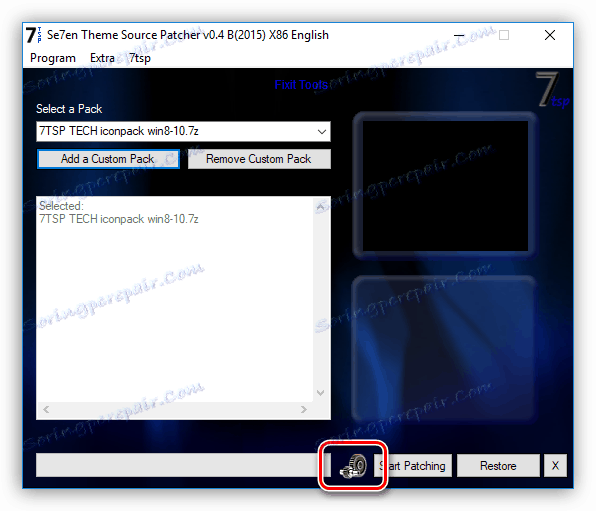
Здесь ставим флаг в указанном на фото месте. Это заставит программное обеспечение создавать дополнительные точки восстановления. Не игнорируйте этот параметр: в процессе могут возникнуть различные ошибки, в том числе системные.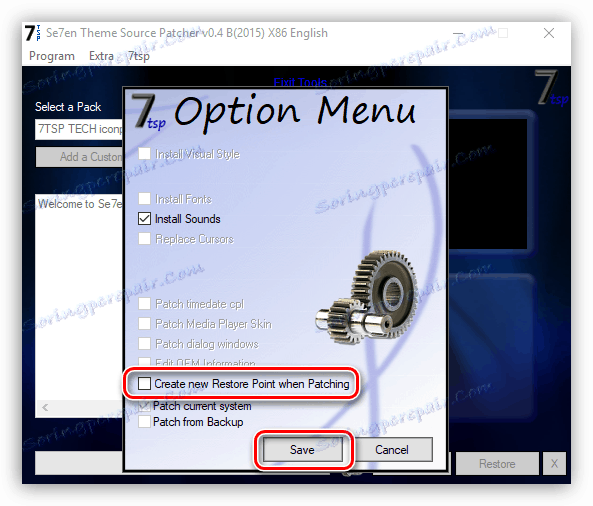
- Нажмите кнопку "Загрузка обновлений" и подождите, пока установка не завершится.
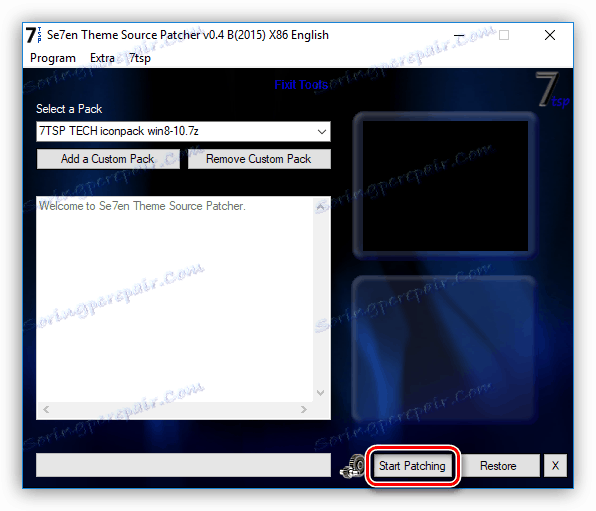
- На последнем этапе программа потребует перезагрузки. Нажмите кнопку "Да".
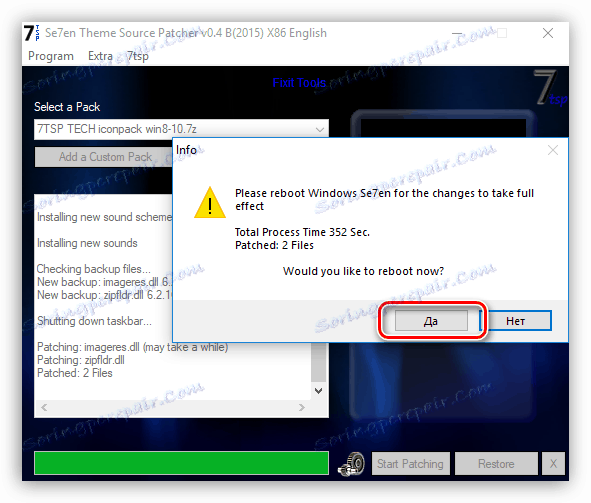
- После перезагрузки мы увидим новые иконки.
Чтобы вернуть систему в первоначальное состояние, достаточно выполнить восстановление из созданной ранее точки. Программа имеет свой собственный инструмент для работы с изменениями, но не всегда работает правильно.
Вариант 2: IconPackager
Эта опция включает использование специальной программы - IconPackager, при помощи которой можно установить иконки из пакетов с IP-расширением. программа оплачивается на 30-дневный испытательный период.
Прежде чем начать, не забудьте создать точку восстановления.
- Запустите IconPackager и нажмите на ссылку "Icon Package Options". Затем, удерживая курсор мыши на пункт "Добавить пакет значков" и нажмите кнопку "Установить с диска" .
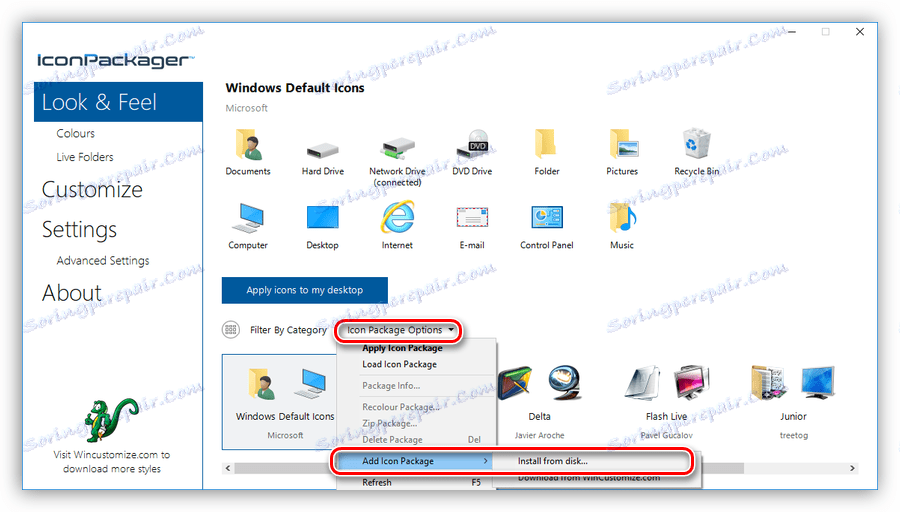
- Найдите заранее распакованный файл с пакетом иконок и нажмите кнопку "Открыть".
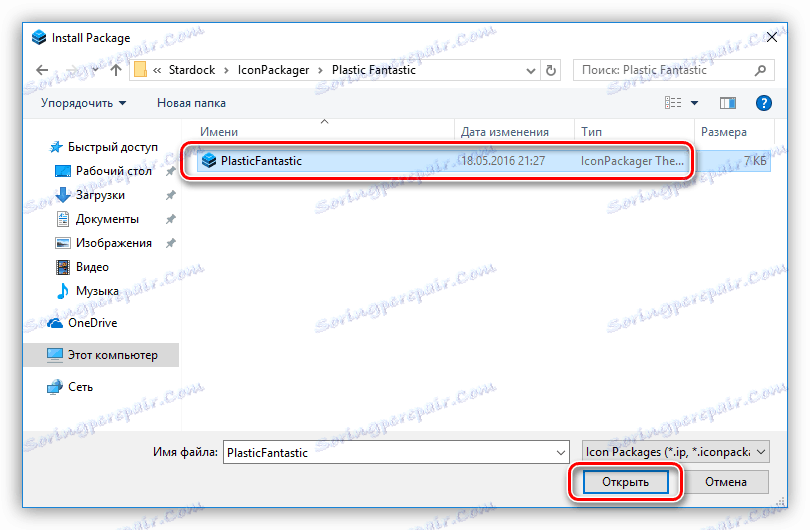
- Нажмите кнопку "Применить значки на рабочем столе".
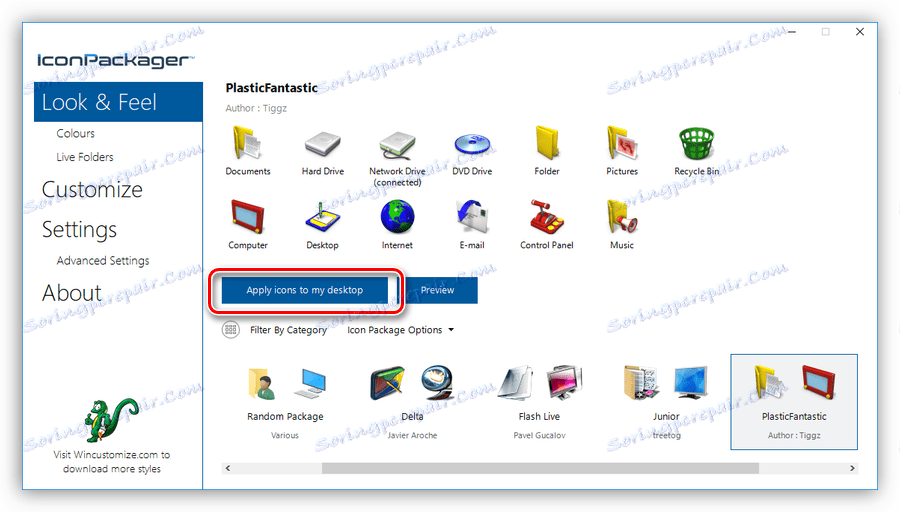
- программа временно блокирует рабочий стол, после чего значки будут изменены. Перезагрузка компьютера не требуется.
Для того, чтобы вернуться к старым значкам, выберите "Иконки по умолчанию для Windows" и нажмите на кнопку "Применить значки рабочего стола" еще раз.
![]()
Вариант 3: iPack
Такие пакеты идут в комплекте с установочным файлом и всеми необходимыми файлами. Для того, чтобы их использовать, не требуются дополнительные программы, кроме того программа установки автоматически создает точку восстановления и хранит системные файлы, которые должны быть изменены.
- Для установки нужно просто запустить файл с расширением .exe. Если вы скачали архив, сначала надо его распаковать.
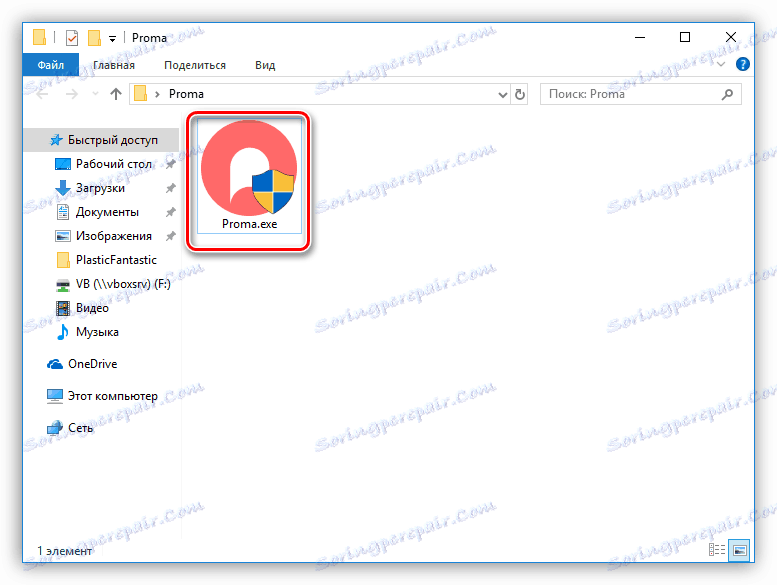
- Ставим флажком, как показано на картинке и нажмаем кнопку "Вперед" .
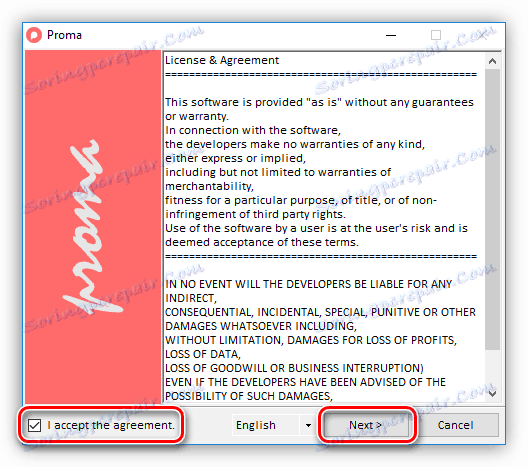
- В следующем окне оставьте все как есть и нажать "Далее" снова.
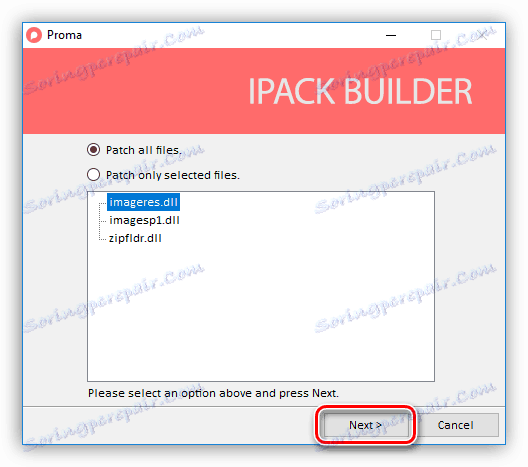
- программа установки предложит вам создать точку восстановления. Нажимаем "Да".
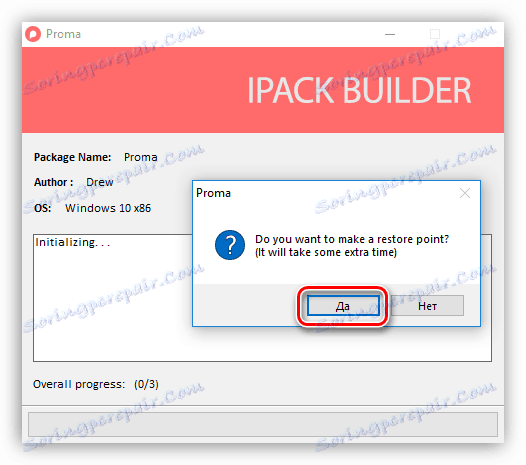
- Ожидаем завершение процесса.
Восстановление происходит с помощью созданной точки восстановления.
Вариант 4: ICO и PNG файлы
Если у нас есть только отдельные файлы в формате ICO или PNG, то вам придется менять их установки в системе. Чтобы это сделать, нужна программа IconPhile и если фотографии в формате PNG, они все равно должны быть преобразованы.
Перед установкой значков, создайте точку восстановления.
- Запустите программу IconPhile, выберите группу из выпадающего списка и нажмите на один из пунктов в правой части интерфейса. Создайте группу "Иконки на рабочем столе" и выберите пункт "Диски" - диски и устройства.
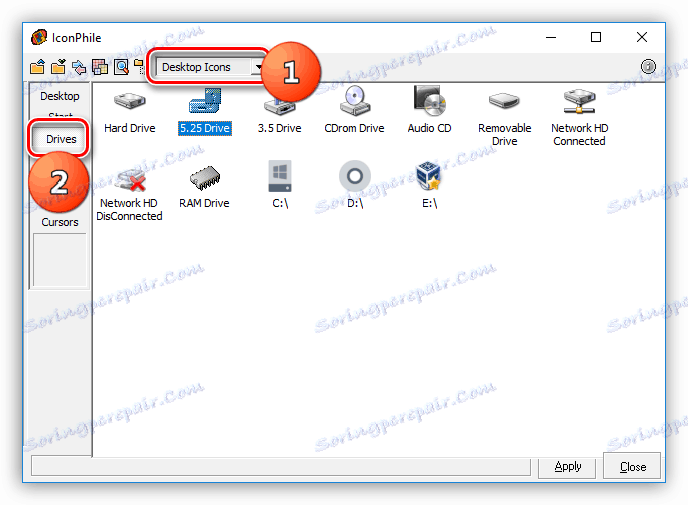
- После этого нажмите на PCM одного из элементов и активируйте пункт «Изменение значков».
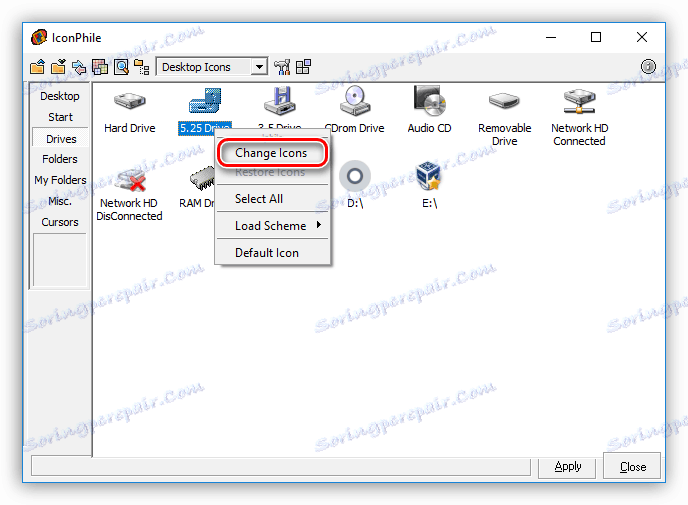
- В окне "Изменение значка" нажмите кнопку "Обзор" .
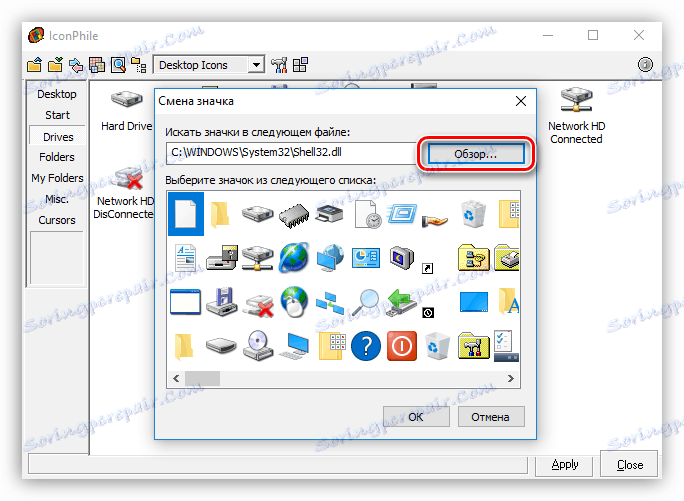
- Находим нашу папку с иконками, выбираем нужную и нажимаем кнопку "Открыть" .
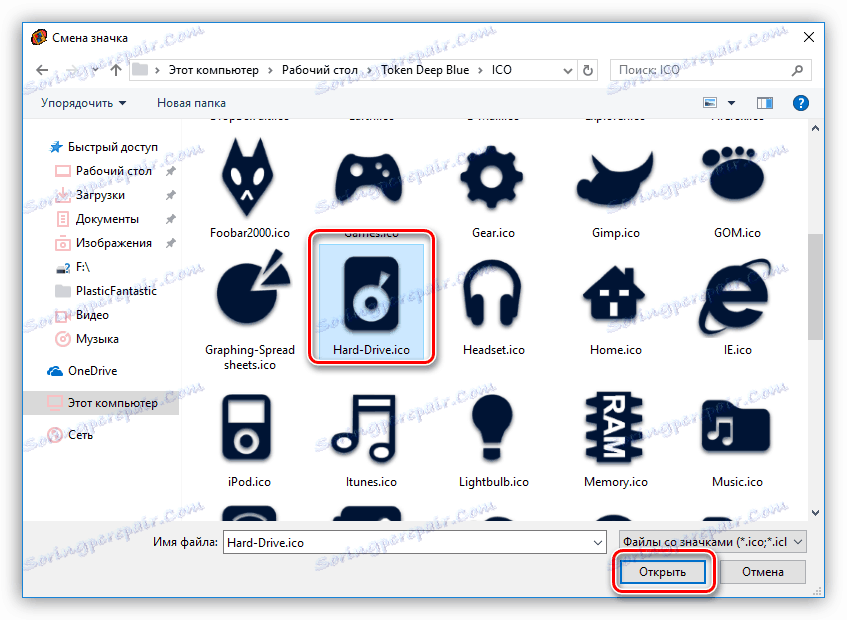 Нажмите на кнопку ОК.
Нажмите на кнопку ОК.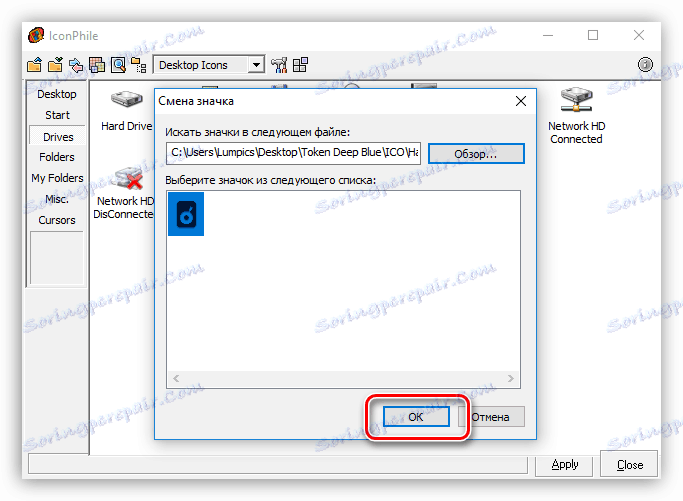
- Примените изменения с помощью кнопки "Применить" .
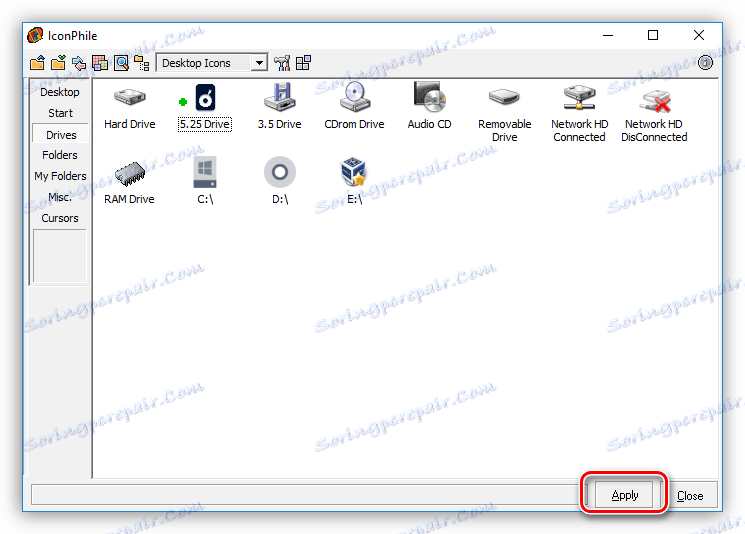
- Возврат оригинальных иконок осуществляется путем восстановления системы из точки.
Этот вариант, хотя и включает в себя ручную замену иконок, но есть одно неоспоримое преимущество: с помощью этой программы вы можете установить независимые значки.
Заключение
Изменение внешнего вида Windows - это увлекательный процесс, но не следует забывать, что это также заменяет или редактирует системные файлы. После таких действий могут возникнуть проблемы с нормальной работы операционной системы. Если вы решились на эту процедуру, не забывайте создавать точки восстановления чтобы можно было вернуться к исходной точке в случае неприятностей.
