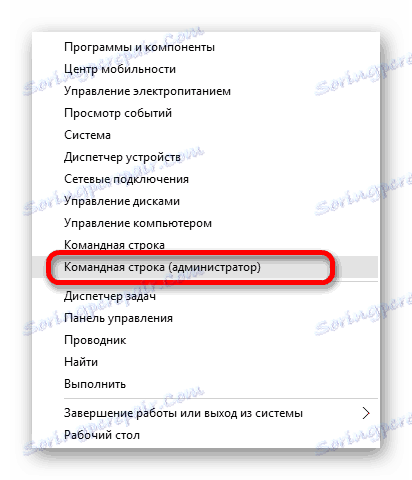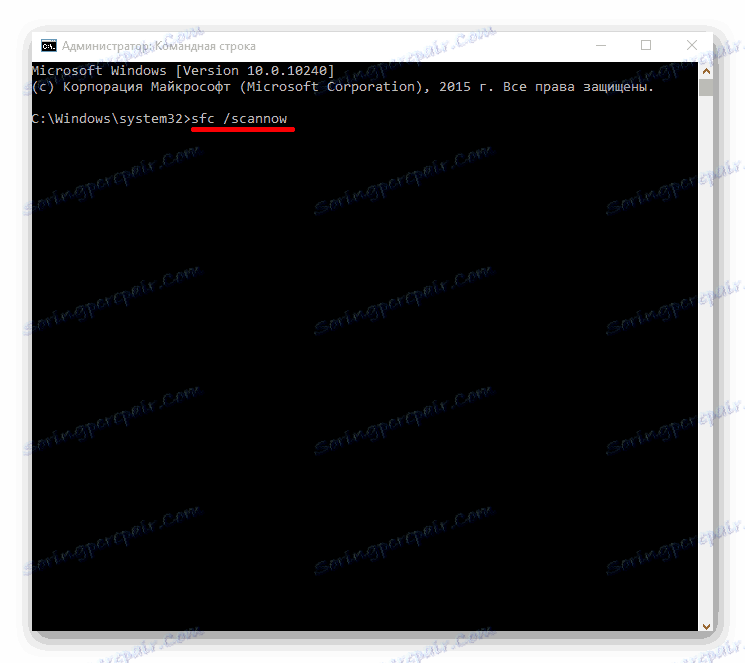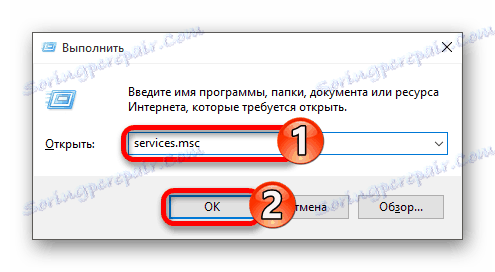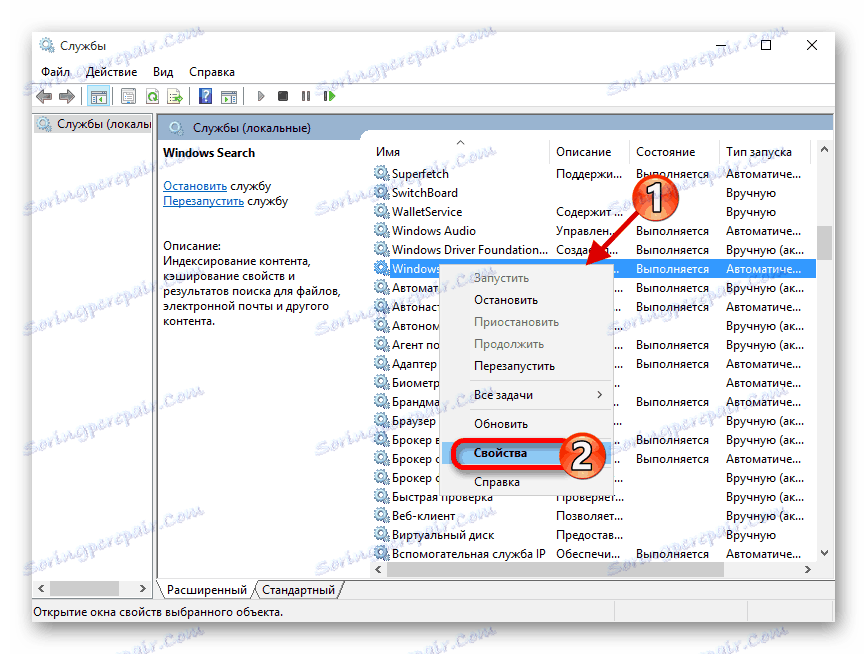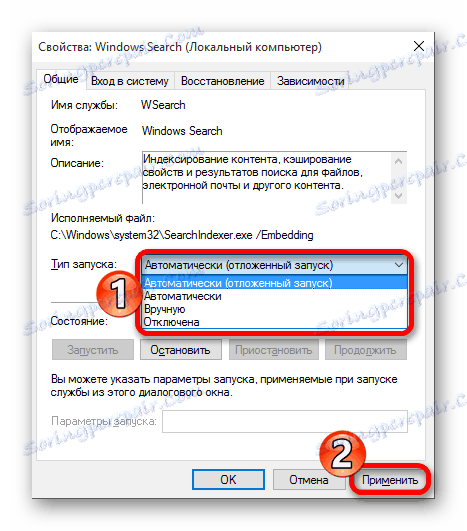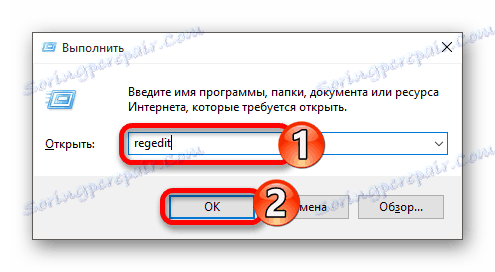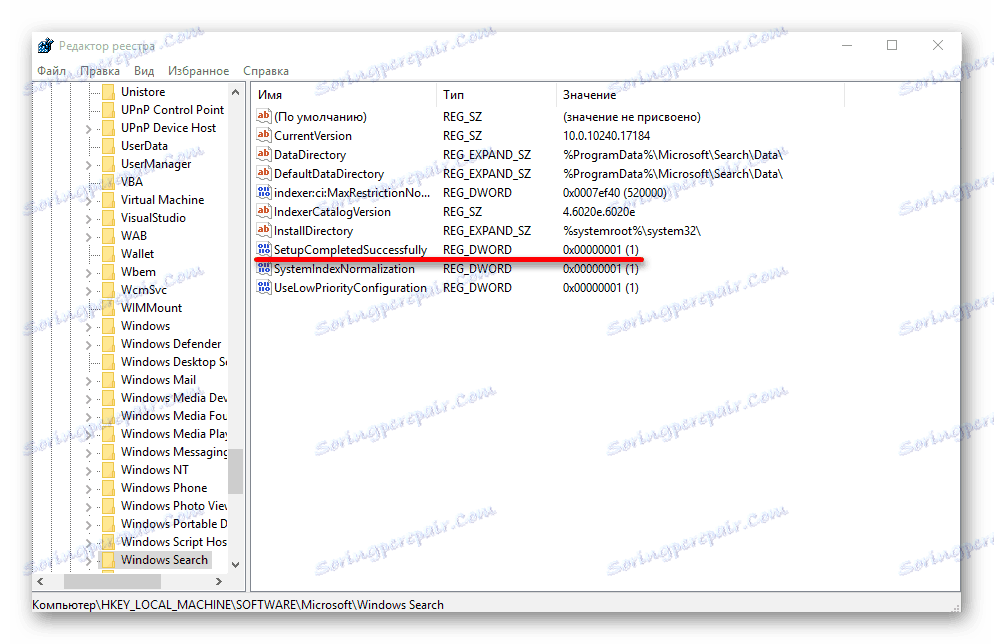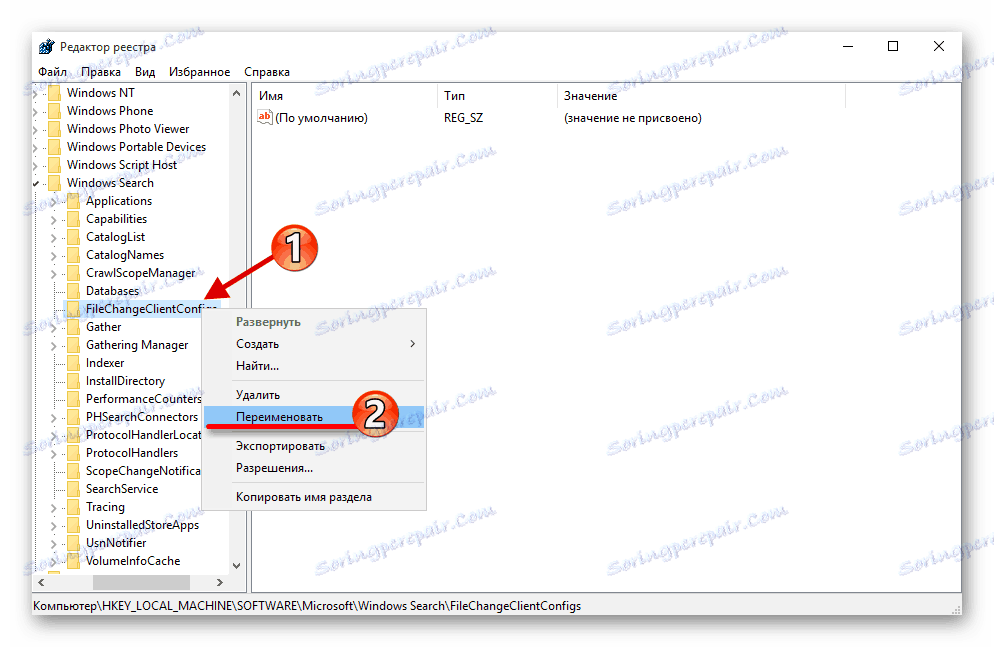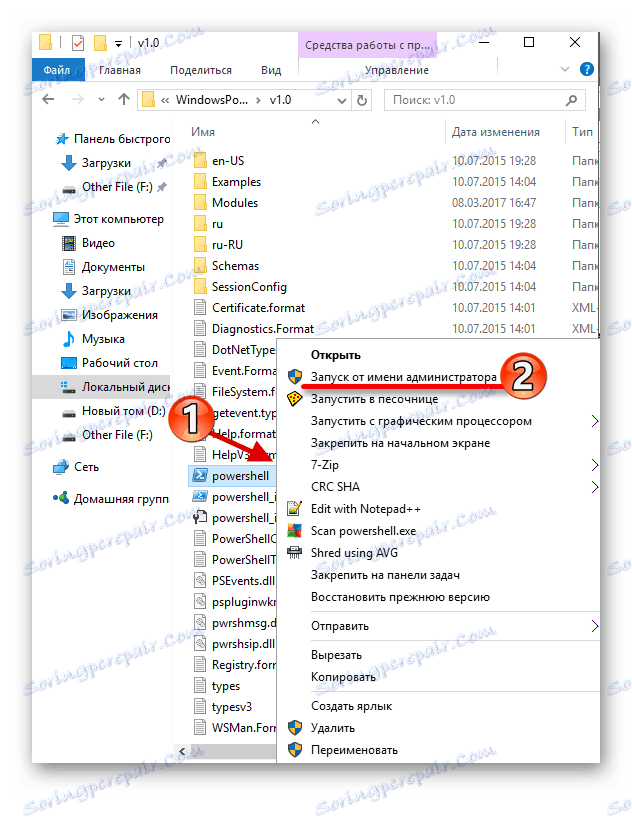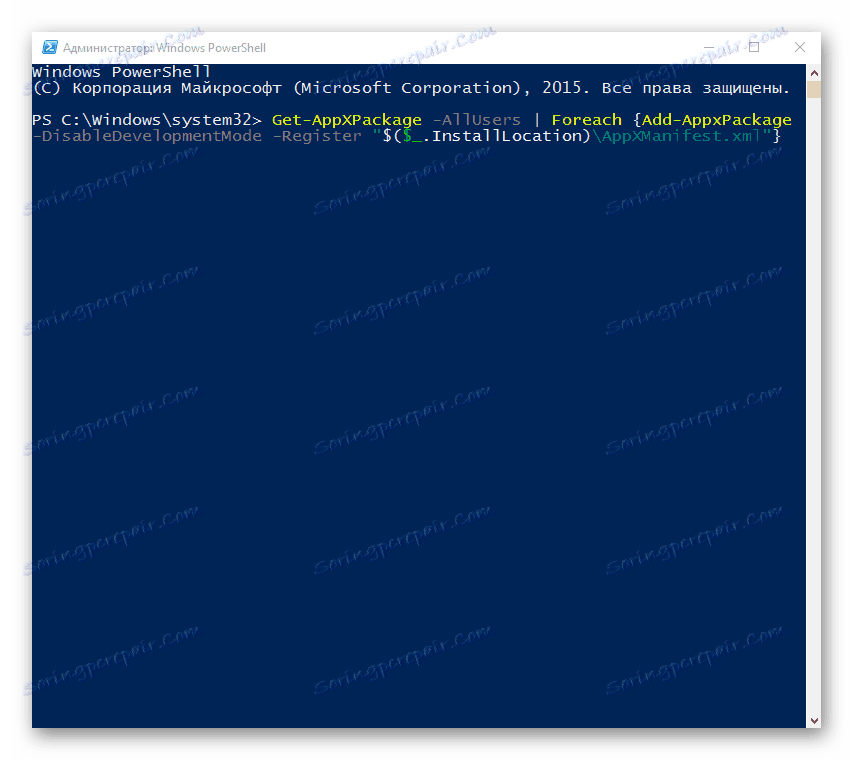Предоставленная вашему вниманию статья поможет быстро и безошибочно решить возникшие неисправности в работе Windows 10 с помощью функции "ПОИСК".
Почему-то некоторые пользователи "десятки" перестают работать с функцией "Поиск". Часто эта проблема заключается в том, что меню "Пуск" не открывается. здесь мы собрали несколько эффективных способов, которые помогут исправить эту ошибку. В данной статье мы расскажем о решении проблемы с помощью Command line, Powershell и других системных инструментах. Некоторые из них могут оказаться сложными, так что, пожалуйста, будьте внимательны.
Содержание
- Способ 1: Сканирование системы
- Способ 2: Запуск службы поиска Windows
- Способ 3: Использование редактора реестра
- Способ 4: Сброс приложений, настройки
Способ 1: Сканирование системы
Вероятно, что системный файл был поврежден. С помощью cmd есть возможность просмотреть целостность системы. Кроме того, вы можете сканировать операционную систему портативного антивирусного программного обеспечения, так как вредоносное программное обеспечение часто становится причиной повреждения важных компонентов Windows.
Рассмотрим алгоритм действий:
- Нажмите правой кнопкой мыши на значок "Пуск"
- Перейдите на cmd
Скопируйте команду: sfc /scannow и нажмите Enter для выполнения
- Далее система сама будет сканироваться на наличие ошибок. После того, как она обнаружит проблемы, они будут исправлены.
Способ 2: Запуск службы поиска Windows
Возможно такое что служба, которая отвечает за функцию поиска Windows 10 отключена.
Ваши действия
Удерживайте Win + R. Скопируйте и вставьте в поле следующее: services.msc
- Нажмите на кнопку ОК .
- В списке сервиса найдите "Поиск в Windows"
В контексте меню выберите "Свойства"
Выберете тип автоматического старта
- Применить изменения
Способ 3: Использование редактор реестра
С помощью редактора реестра вы можете решить многие проблемы, в том числе неспособность искать. Этот способ потребует от вас специального подхода.
Итак
Удерживайте Win + R и введите: regedit
- Нажмите кнопку "OK", чтобы начать.
- Следуйте по пути: HKEY_LOCAL_MACHINESOFTWAREMicrosoftwindows Search
Найдите параметр SetupCompletedSuccesful
Откройте ее двойным щелчком и измените <span class=wp-tooltip title= , с "0" на "1". Если стоит "1", то менять ничего не нужно.
- Теперь откройте раздел "Поиск в Windows" и найти FileChangeClientConfigs
Вызовите контекстное меню в папке и выберите подраздел Rename
- Введите новое имя FileChangeClientConfigsBak и подтвердите.
- Перезагрузите устройство.
Способ 4: Сброс приложений, настройки
Восстановление настроек может решить проблему, но будьте осторожны, потому что в некоторых случаях этот способ может вызвать другие проблемы. например, нарушит работу Windows Store и ее приложения.
- По пути C:Windows/System32/WindowsPowerShell/v1 найти Powershell.
Запустите его с правами администратора
Скопируйте и вставьте следующие строки: Get-AppXPackage -AllUsers | Foreach {Add-AppxPackage -DisableDevelopmentMode -Register “$($_.InstallLocation)AppXManifest.xml”}
- Запустите, нажав клавишу Enter .
Windows 10 имеет еще массу недостатков и их решение это проблема "Поиска". Некоторые из выше описанных методов довольно сложные, другие более просты в своем применении, но все они достаточно эффективны.