В Windows 10, часто возникают проблемы. Это связано с тем, что ОС быстро развивается. На нашем сайте вы можете найти решение самых распространенных проблем. Непосредственно в этой статье будут описаны советы для устранения проблем с микрофоном.
Содержание
- Устранение неполадок с микрофоном на ноутбуке с Windows 10
- Метод 1: утилита для устранения неполадок
- Метод 2: Настройка микрофона
- Метод 3: Дополнительные настройки микрофона
- Метод 4: Переустановка драйверов
Устранение неполадок с микрофоном на ноутбуке с Windows 10
Причина, почему микрофон не работает на компьютере или ноутбуке, может быть связана с драйверами, аварией программного обеспечения или физического повреждения. Все эти вопросы, кроме последнего, могут быть решены с помощью системных средств.
Метод 1: утилита для устранения неполадок
Во-первых, стоит попробовать найти проблему, при помощи программы системы. Если она обнаруживает проблему, то автоматически ее удаляет.
- Щелкните правой кнопкой мыши на значок пуск .
- Выберите "панель управления" из списка.
- Откройте пункт "Проблемы при поиске и устранении" .
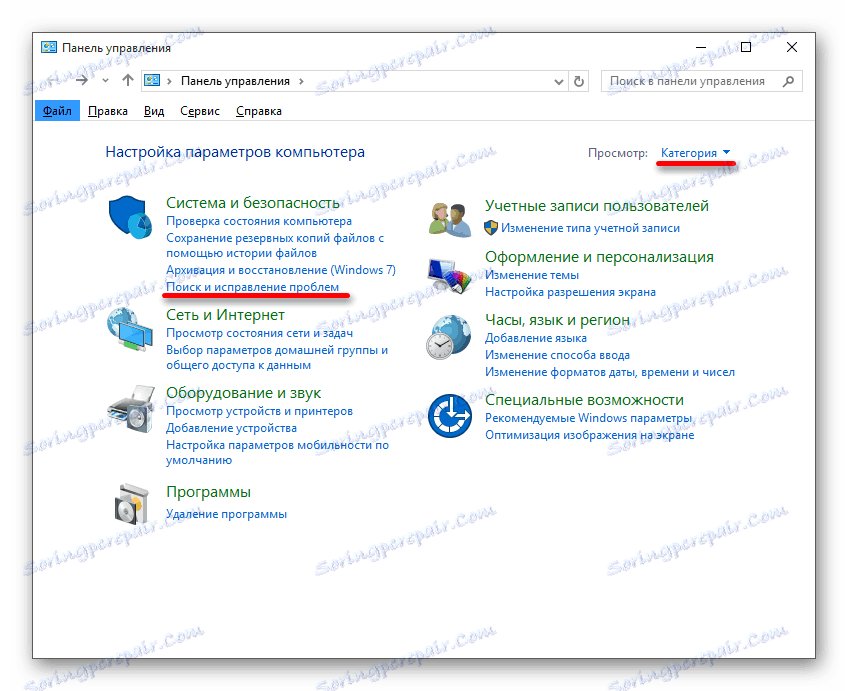
- В "Оборудование и звук" откройте "Поиск и устранение неисправностей проблемы при записи" .

- Нажмите "Вперед".
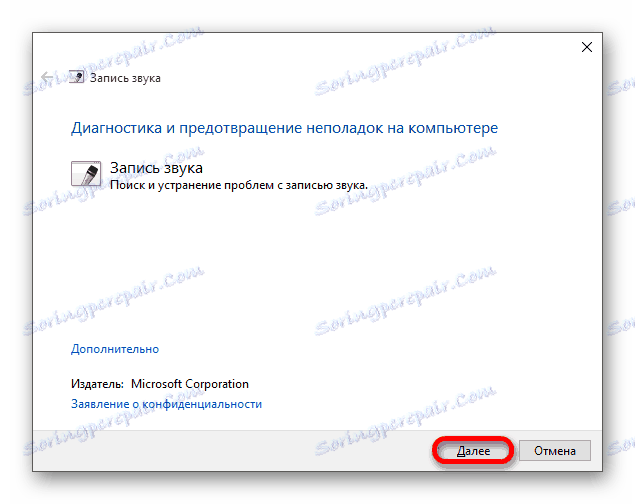
- Запущена проверка на ошибки.

- После окончания будет дан отчет. Вы можете увидеть его детали или закрыть программу.

Метод 2: Настройка микрофона
Если предыдущий вариант не дал результатов, стоит проверить настройки микрофона.
- Найдите значок уведомления и вызовите контекстное меню.
- Выберите "Recorder" .
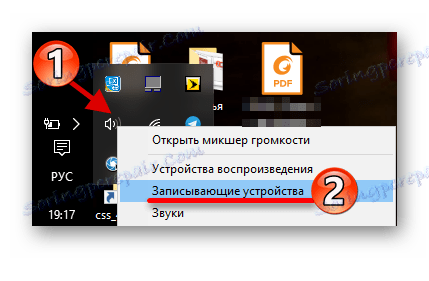
- На вкладке "Создать" вызовите контекстное меню на любое пустое место и установите оба имеющихся элемента.

- Если микрофон не включен, включите его в контекстном меню. Если все нормально, откройте пункт двойным щелчком левой кнопки мыши.
- На вкладке "Уровни" установите "Микрофон" выше нуля и примените настройки.
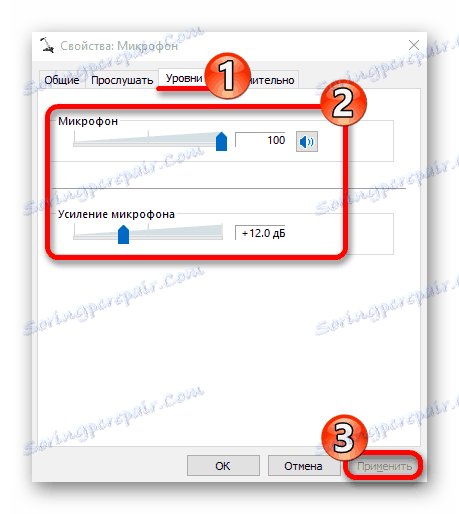
Метод 3: Дополнительные настройки микрофона
Вы также можете попробовать настроить "формат по умолчанию" или отключить режим "Монополия" .
- В "Рекордерите" в контекстном меню "Микрофон" выберите пункт "Свойства" .

- Перейдите в раздел "Дополнительно" и в разделе "формат по умолчанию" переключитесь на "2-канальный, 16-бит, 96000 Hz (студийное качество)" .
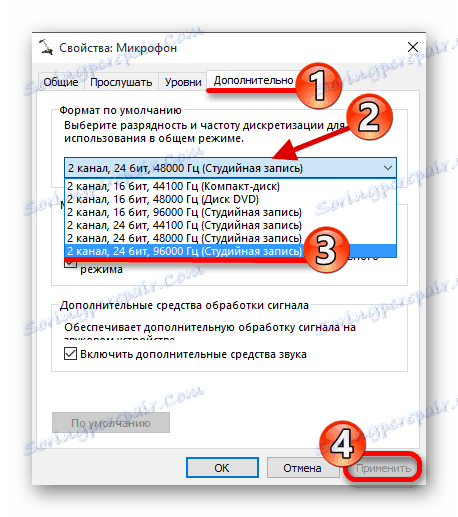
- Примените настройки.
Есть еще одна возможность:
- В этом же разделе отключить опцию "Разрешить приложения ..." .
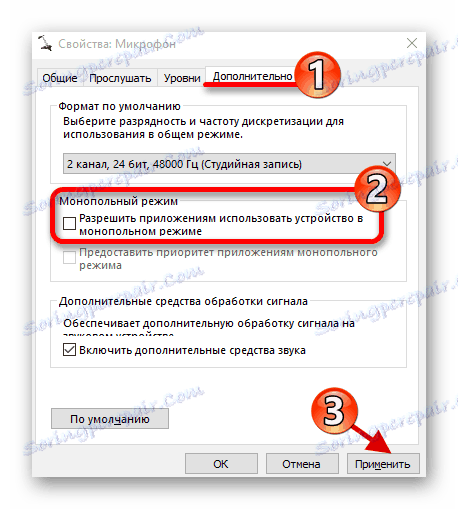
- Если у вас есть вариант "Активации дополнительного аудио", попробуйте ее отключить.
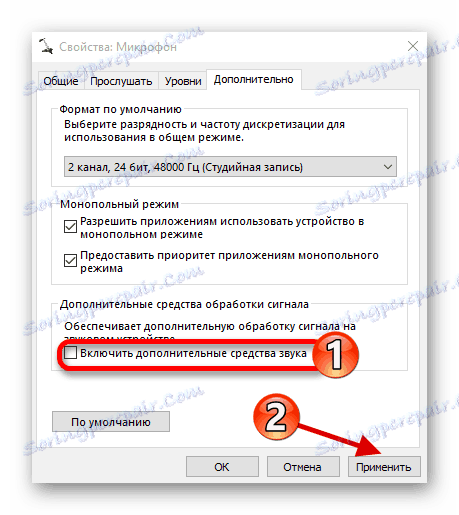
- Применить изменения.
Метод 4: Переустановка драйверов
Этот вариант следует применять, когда обычные методы не привели к результатам.
- В меню "Пуск" найдите и запустите "Диспетчер Устройств" .

- Откройте "Аудио входы и аудио выходы" .
- В меню "Микрофон ..." нажмите кнопку "Удалить" .

- Подтвердите свое решение.
- Теперь откройте в меню вкладку "Действия" , выберите "Update Hardware Configuration" .
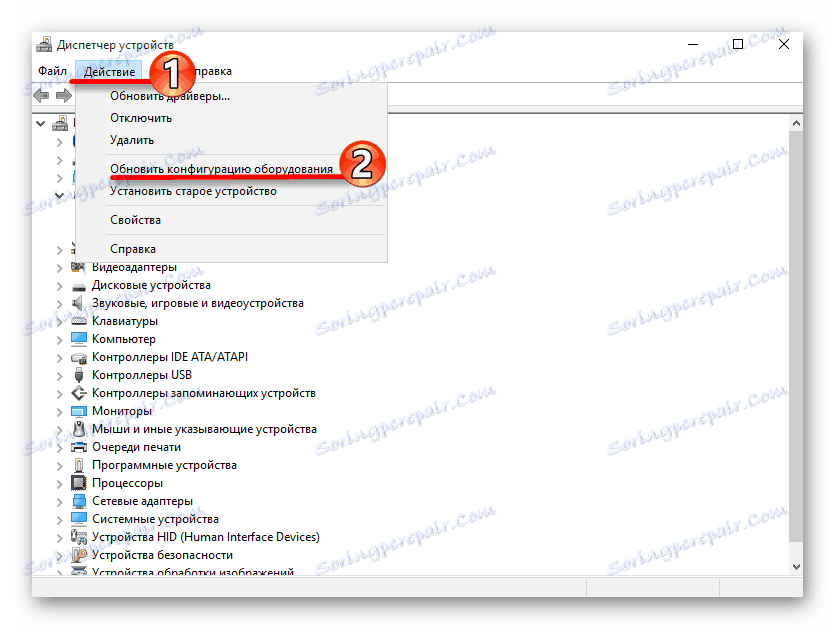
- Если значок устройства - желтый восклицательный знак, то, скорее всего, он не включен. Это можно сделать в контекстном меню.
- Если ничего не помогло, стоит попробовать обновить драйвер. Это может быть выполнено при помощи стандартных способов, вручную или с помощью специальных вспомогательных средств.
Таким образом, вы можете решить проблему с микрофоном на ноутбуке с Windows 10. Вы все еще можете использовать точку восстановления для возвращения системы в стабильное состояние. В статье представлены простые решения и те, которые требуют немало опыта. Если ни один из методов не сработал, возможно микрофон физически недоступен или не подключен.
