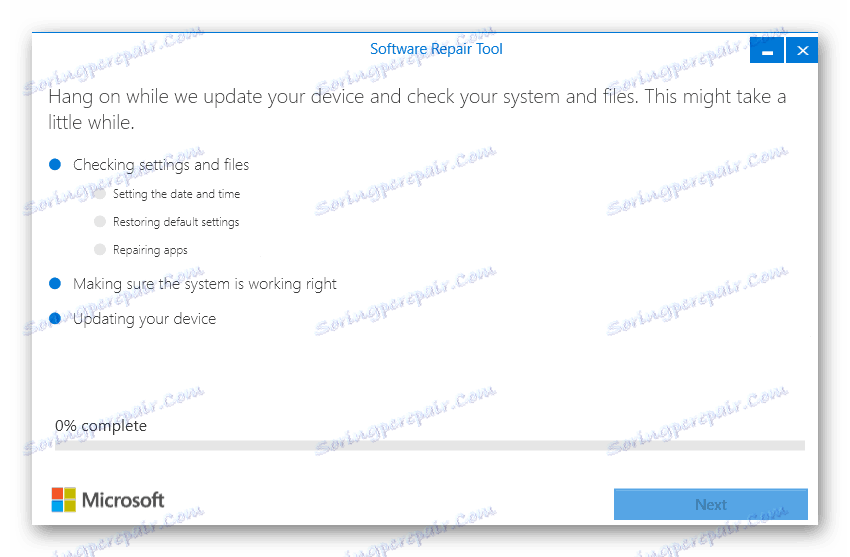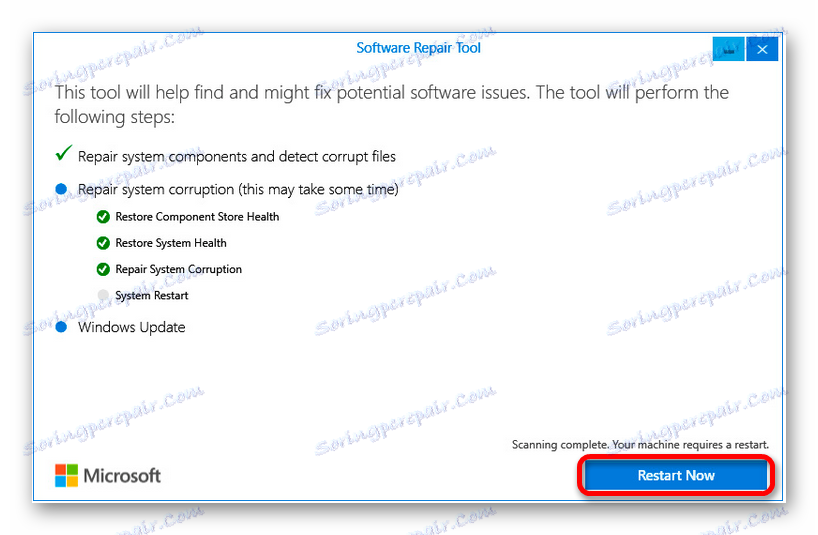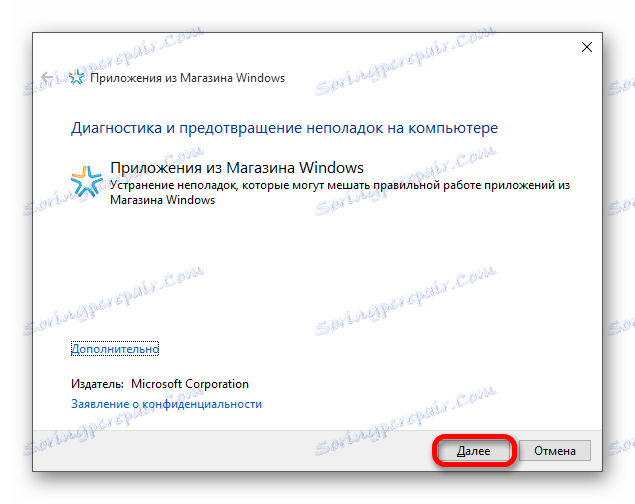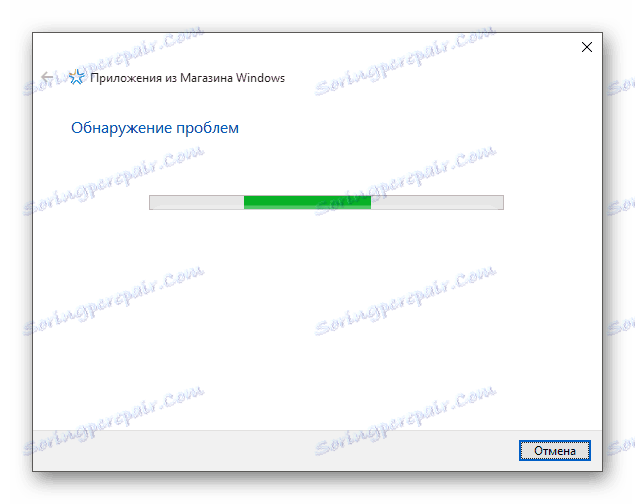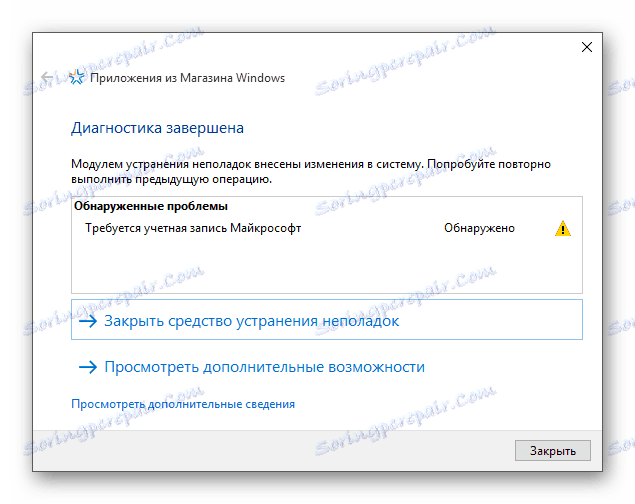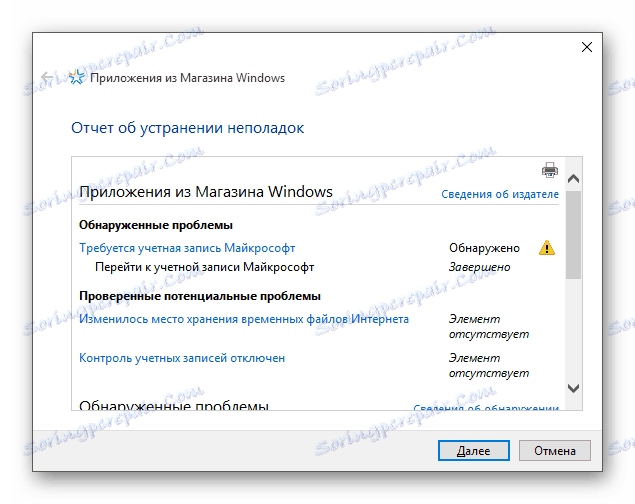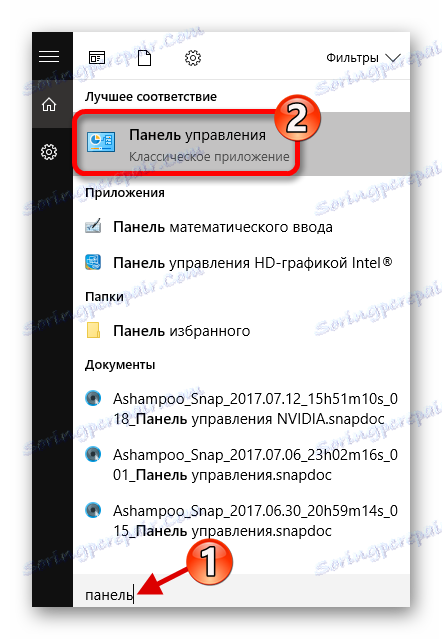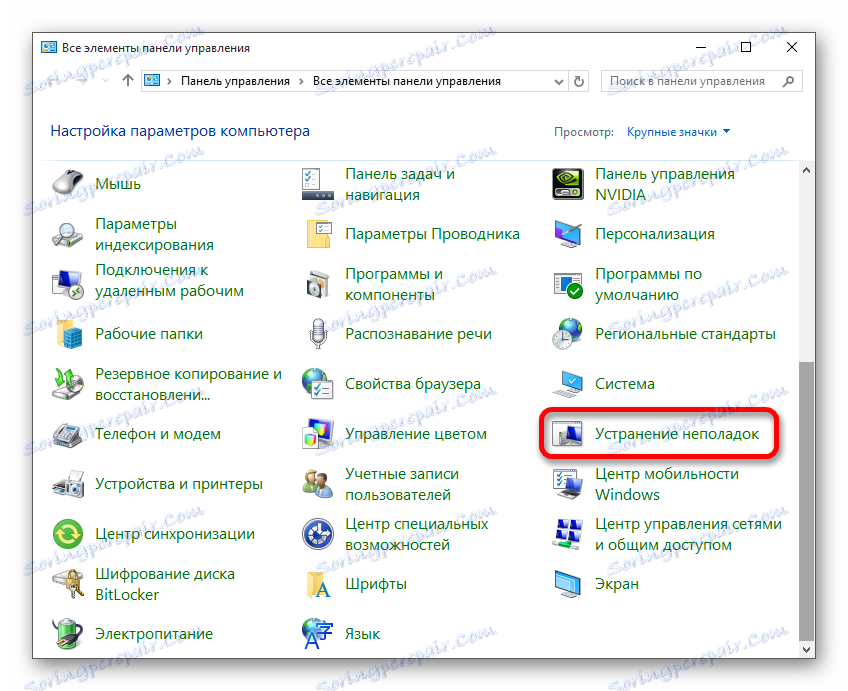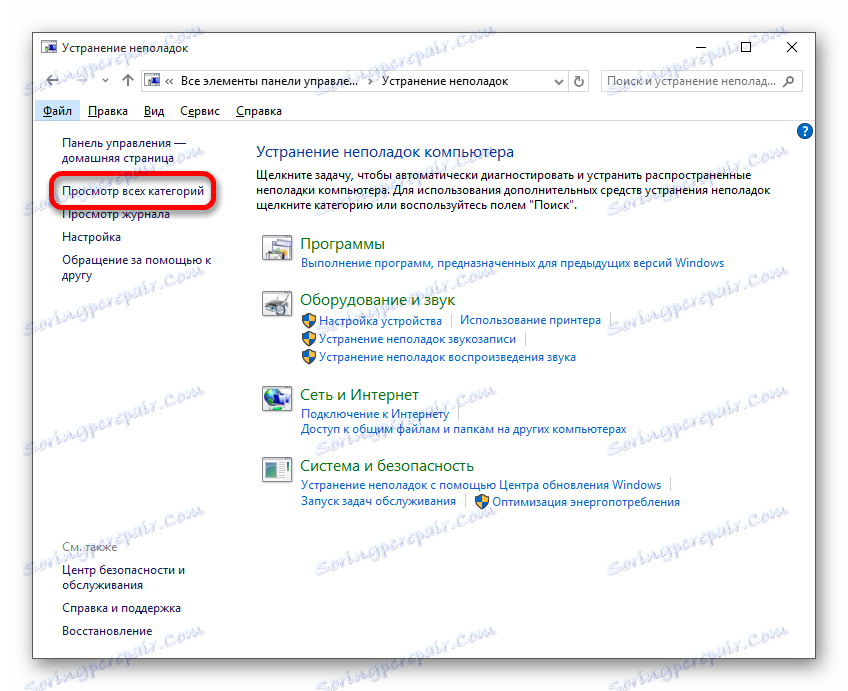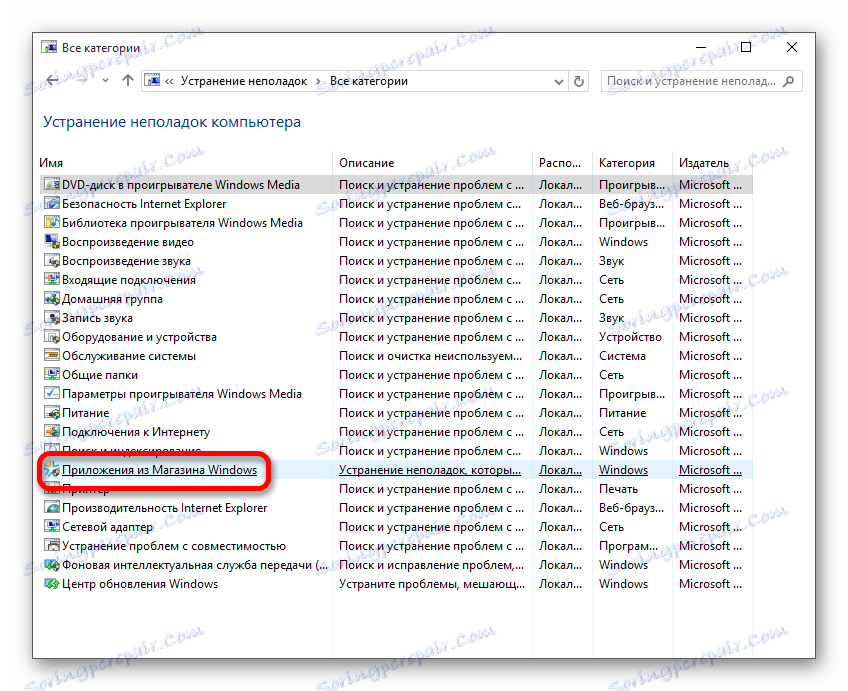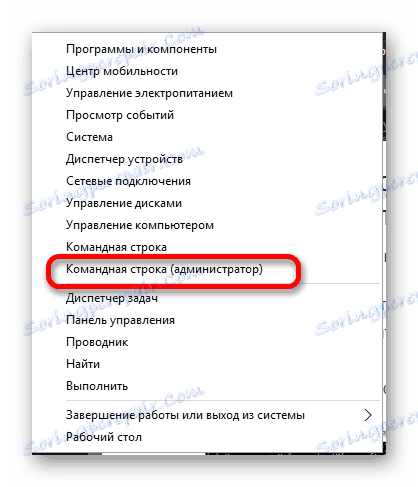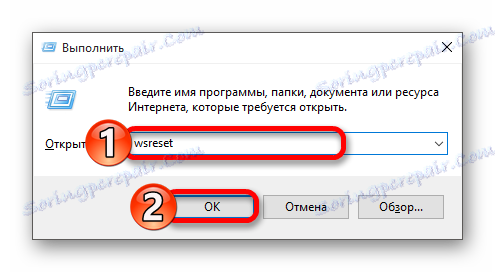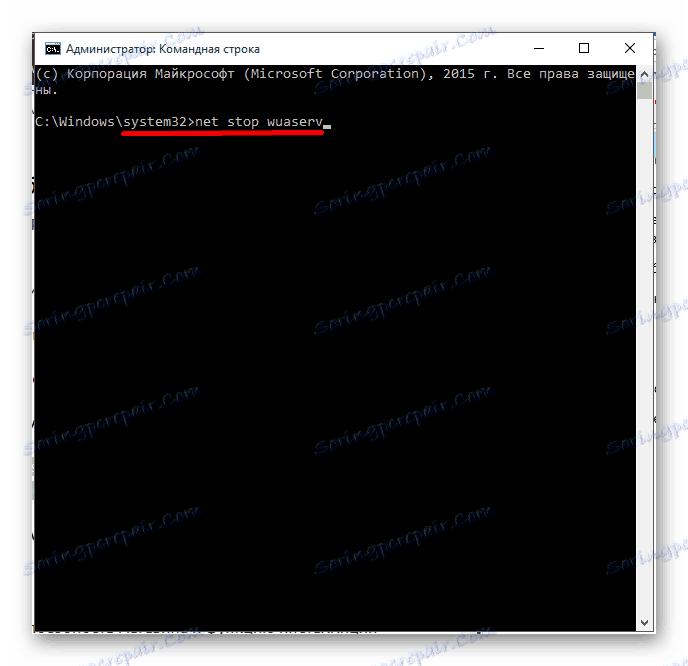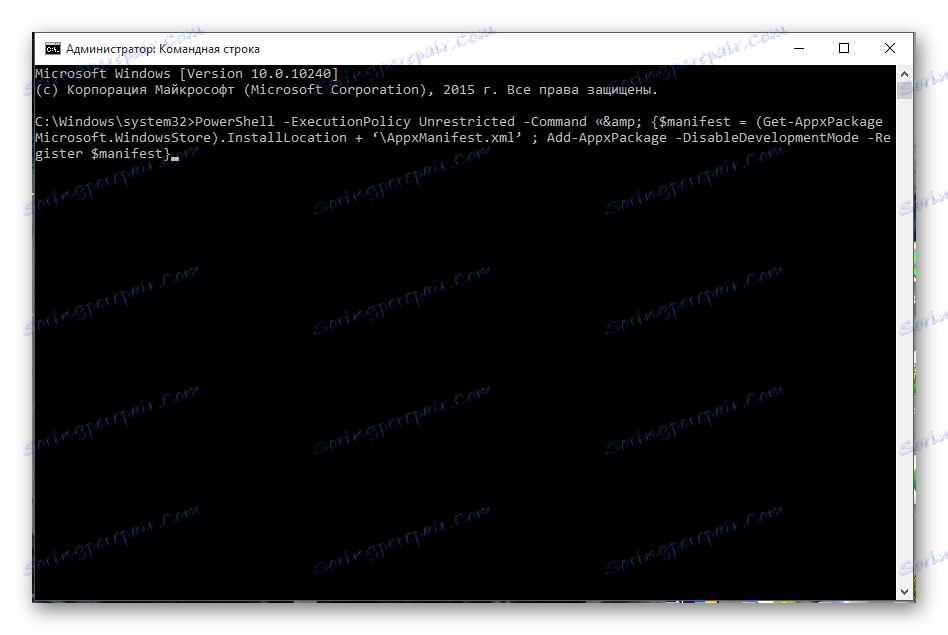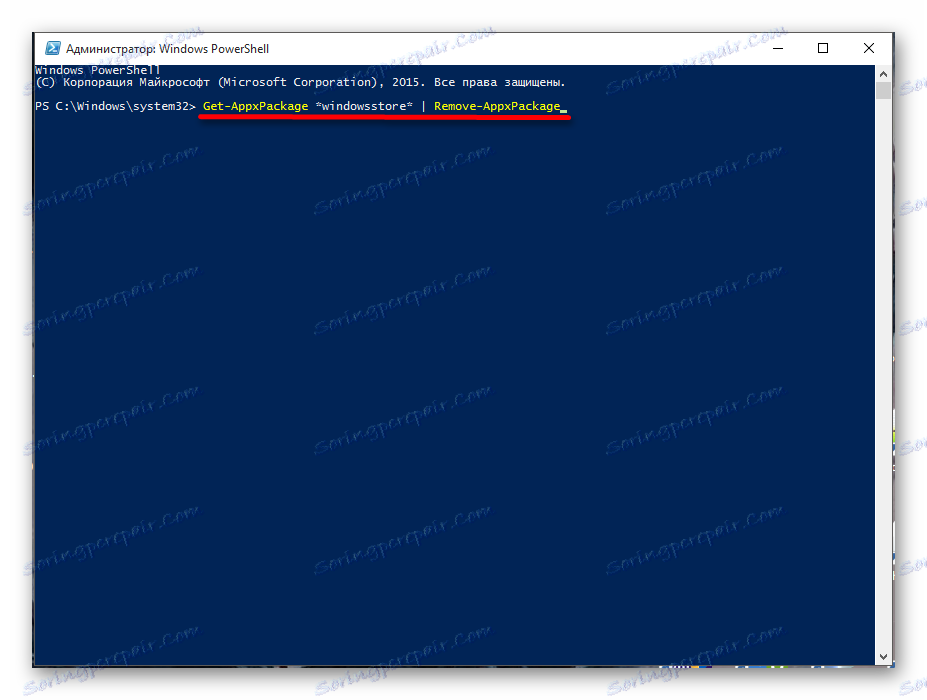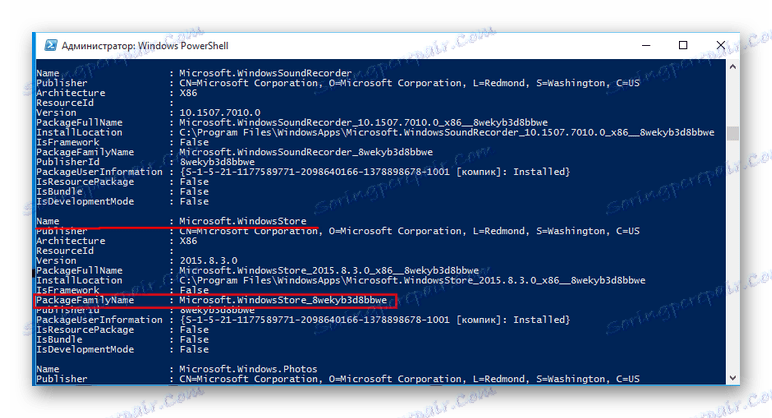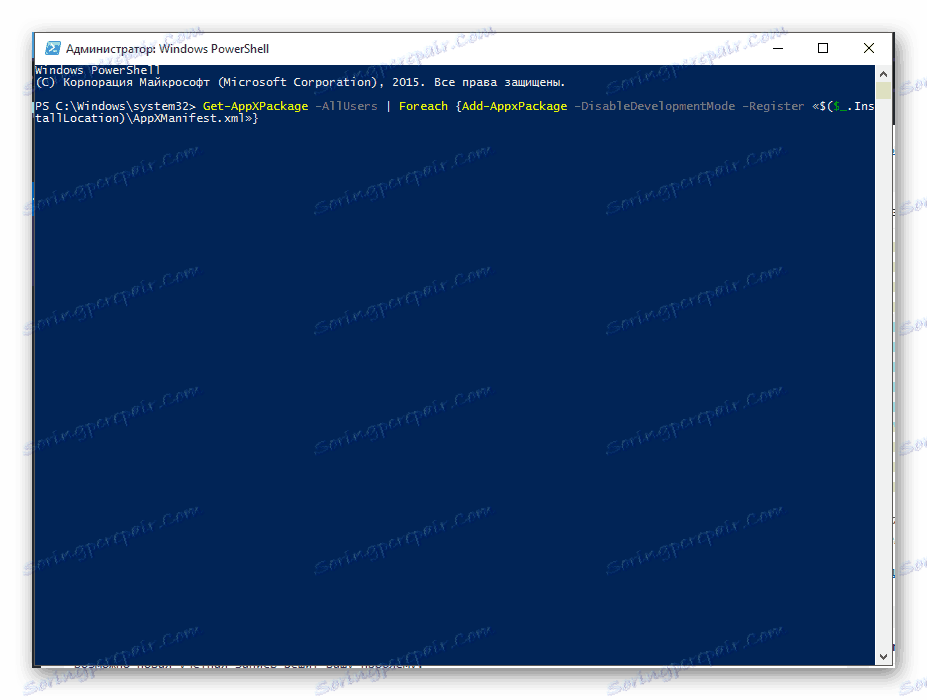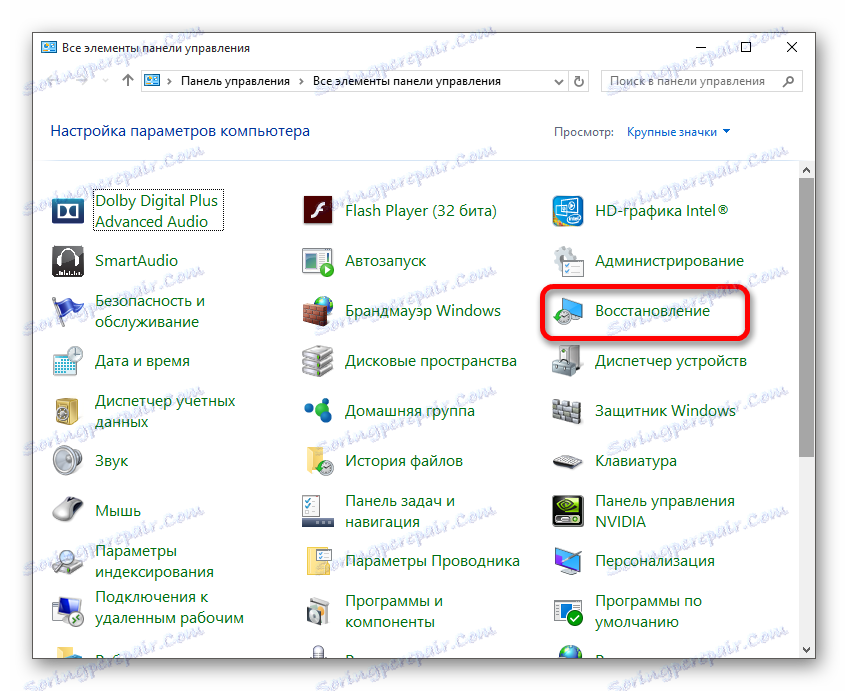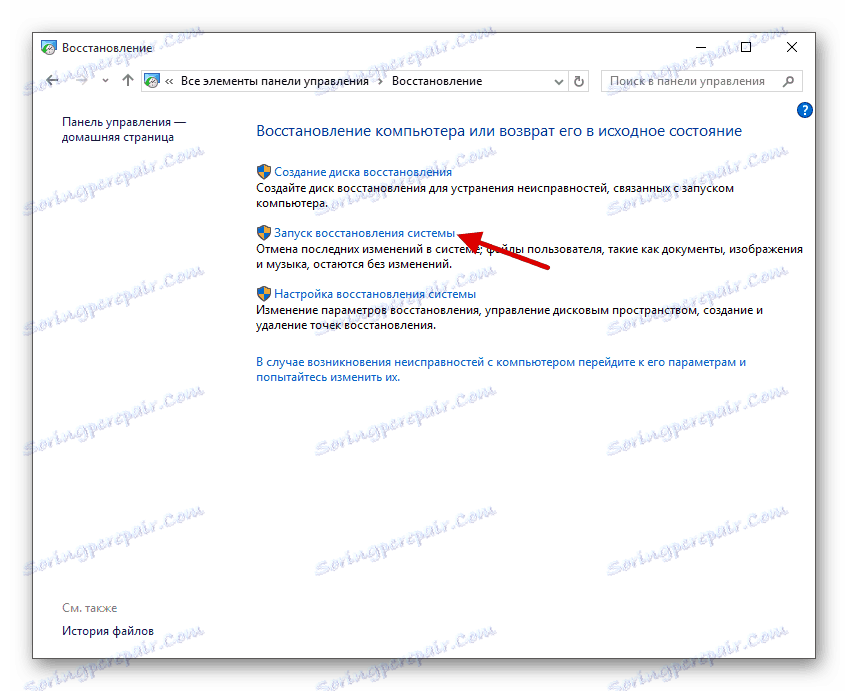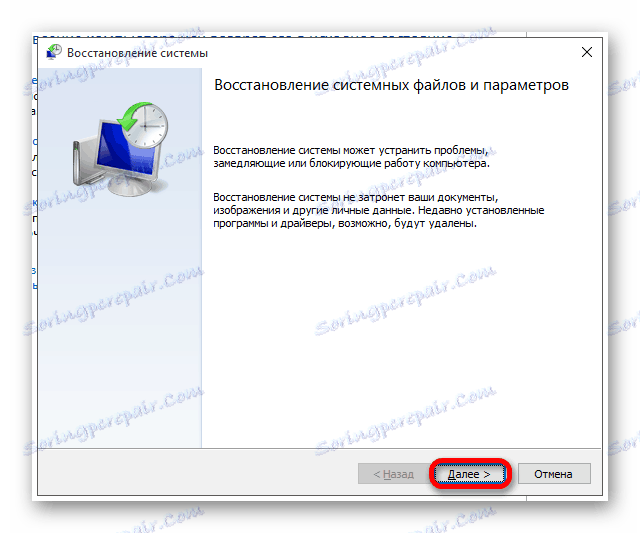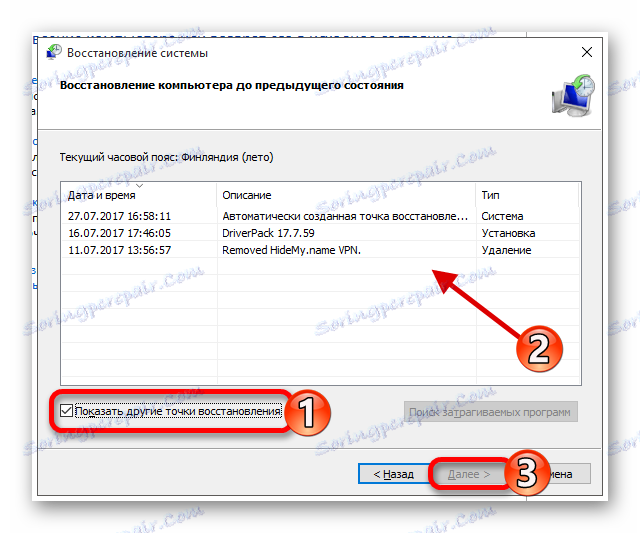У некоторых пользователей не запускается "Windows Store" в Windows 10 или возникает ошибка при установке приложения. Решение этой проблемы может быть очень простым.
Содержание:
- Как устранить неполадки с запуском Windows Store
- метод 1: Использование программы для ремонта из программного обеспечения
- метод 2: Использование средства устранения неполадок
- метод 3: Восстановление критических системных файлов
- метод 4: Очистка кэш-памяти Windows Store
- метод 5: Восстановление центра обновления
- метод 6: Установка Windows Store
- метод 8: Перезапуск Windows Store
- метод 9: Создание новой учетной записи в Windows 10
- метод 10: Восстановление системы
- Вопросы и ответы
Как устранить неполадки с запуском Windows Store
Проблемы с "Windows Store" могут возникнуть из-за обновления антивирусной программы. Отключите его и протестируйте программу. Кроме того, вы можете перезагрузить компьютер.
метод 1: Использование программы для ремонта из программного обеспечения
Данная утилита была создана Microsoft для обнаружения и решения проблем в Windows 10. Программное обеспечение для восстановления поможет сбросить настройки сети, чтобы проверить целостность важных файлов с помощью "DISM" и многих других.
Скачайте программу для ремонта с официального сайта.
- Запустите программу.
- Примите "Пользовательское соглашение" и нажмите кнопку "Вперед" .
- Начнется процесс сканирования.
- Когда процедура будет завершена, нажмите на "Перезагрузить сейчас" . Ваш компьютер будет перезагружен.
метод 2: Использование средства устранения неполадок
Эта программа была разработана для обнаружения проблем с "Windows Store".
Скачайте программу с официального сайта Microsoft.
- Запустите программу и нажмите кнопку "Далее" .
- Начнется проверка.
- После окончания проверки вы получите отчет. Если этот инструмент обнаружил проблемы, то вы получите инструкции о том, как их устранить.
- Чтобы ознакомиться полностью с отчетом, вы можете открыть "Просмотр дополнительной информации".
Если эта программа уже есть на вашем компьютере, то в этом случае сделайте следующее:
- Запустите "Win + S" и в поле поиска введите слово "Панель управления" .
- Откройте "Панель управления" - "Устранение неполадок" .
- В левой колонке нажмите на "Просмотр всех категорий" .
- Найдите "Приложения из Магазина Windows" .
- Следуйте инструкциям на экране.
метод 3: Восстановление критических системных файлов
Возможно повреждены некоторые системные файлы, которые влияют на работу магазина Windows.
- Нажмите правой кнопкой мыши на значок "Пуск" и выберите "Командная строка (администратор)" в контекстном меню.
- Скопируйте и введите команду "sfc /scannow".
- Перезагрузите компьютер и перезапустите "Командную строку" от имени администратора.
- Введите "DISM.exe /Online /Cleanup-image /Restorehealth" и нажмите "Enter".
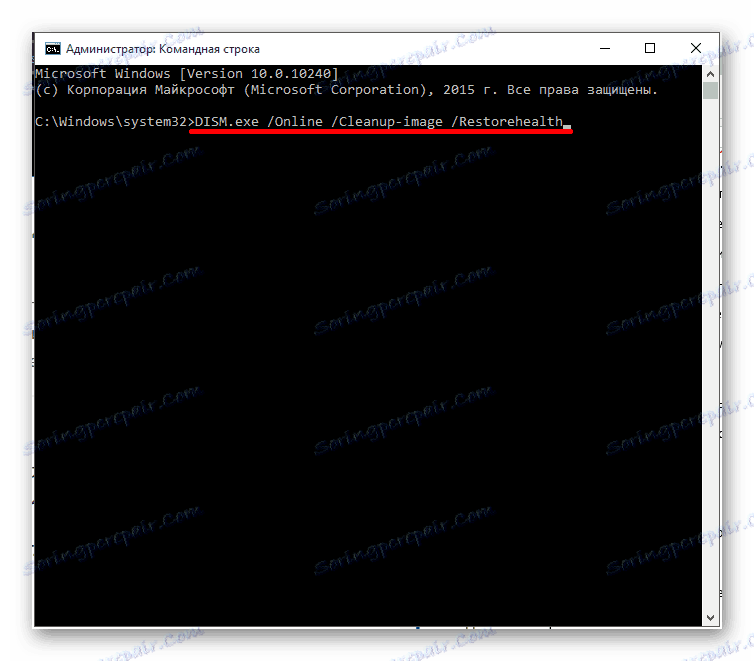
Таким образом, вы проверите целостность важных файлов и восстановите поврежденные файлы. Этот процесс может осуществляться в течение длительного времени, так что придется подождать.
метод 4: Очистка кэш-памяти Windows Store
- Выполните сочетание клавиш "Win + R" .
- Введите "wsreset" и нажмите кнопку "OK" .
- Если приложение работает, то перейдите в свой аккаунт или создайте новый.
метод 5: Восстановление центра обновления
- Отключите сетевое соединение и запустите "Командную строку" от имени администратора.
- Введите "net stop wuaserv".
- Теперь скопируйте и выполните эту команду "move c:WindowsSoftwareDistribution c:WindowsSoftwareDistribution.bak".
- Затем "net start wuaserv".
- Перезагрузите устройство.
метод 6: Установка Windows Store
- Запустите "Командная строка" от имени администратора.
- Скопируйте и вставьте "PowerShell -ExecutionPolicy Unrestricted -Command «& {$manifest = (Get-AppxPackage Microsoft.WindowsStore).InstallLocation + ‘AppxManifest.xml’ ; Add-AppxPackage -DisableDevelopmentMode -Register $manifest}".
- Выполните команду, нажав клавишу "Enter" .
- Перезагрузите компьютер.
Также вы можете сделать это в "PowerShell".
- Найдите и запустите "PowerShell" от имени администратора.
- Введите "Get-AppxPackage *windowsstore* | Remove-AppxPackage".
- Сейчас программа отключена. В "PowerShell" напишите "Get-Appxpackage –Allusers".
- Найдите "Microsoft.WindowsStore" и скопируйте "PackageFamilyName" .
- Введите "Add-AppxPackage -register «C:Program FilesWindowsAppsЗначение_Packagefamilyname AppxManifest.xml» -DisableDevelopmentMode"."Value_PackageFamilyName" - это содержание в соответствующем порядке.
метод 8: Перезапуск Windows Store
- Запустите "PowerShell" от имени администратора.
- Скопируйте "Get-AppXPackage -AllUsers | Foreach {Add-AppxPackage -DisableDevelopmentMode -Register «$($_.InstallLocation)AppXManifest.xml»}".
- Подождите, пока Windows Store перезагрузится.
метод 9: Создание новой учетной записи в Windows 10
Создание новой учетной записи может помочь с решением вашей проблемы.
- Откройте "Пуск" - "Настройки" - "Учетные записи" .
- В разделе "Семья и другие люди" добавьте нового пользователя. Желательно, чтобы его имя было на латинице.
метод 10: Восстановление системы
Если у вас есть точка восстановления, то вы можете использовать ее.
- В "Панели управления" найдите пункт "Восстановление" .
- Теперь нажмите на "Запуск восстановления системы" .
- Нажмите кнопку "Далее" .
- Вам будет предоставлен список всех доступных точек. Чтобы увидеть больше, поставьте галочку в "Показать другие точки восстановления" .
- Выберите нужный объект и нажмите на кнопку "Далее". Начнется процесс восстановления. Следуйте инструкциям на экране.
Здесь были описаны основные способы устранения проблемы с Windows Store.