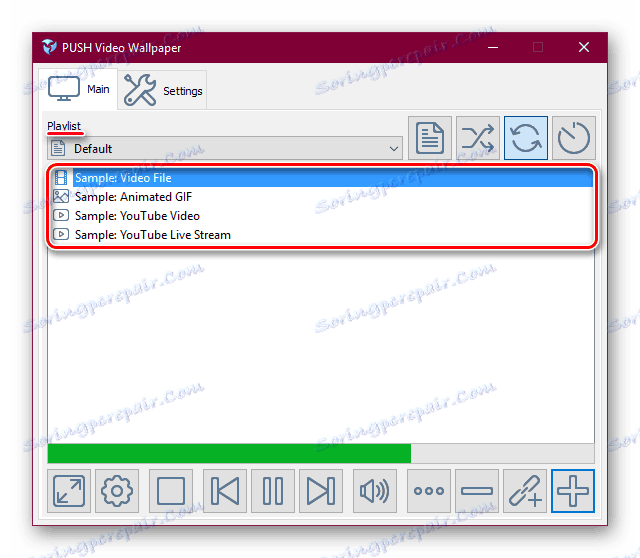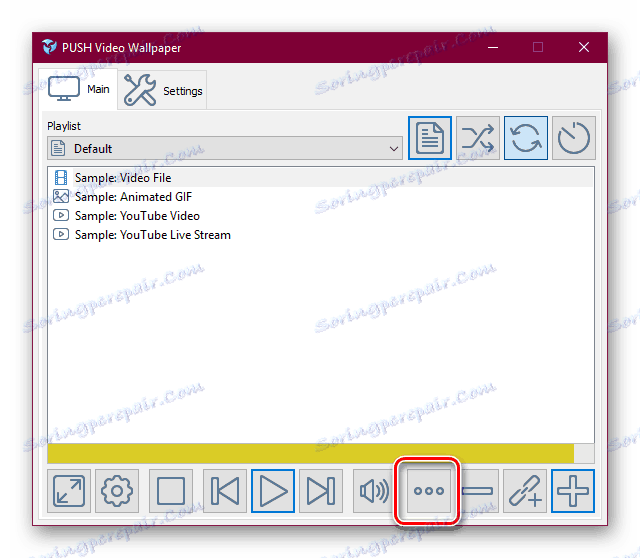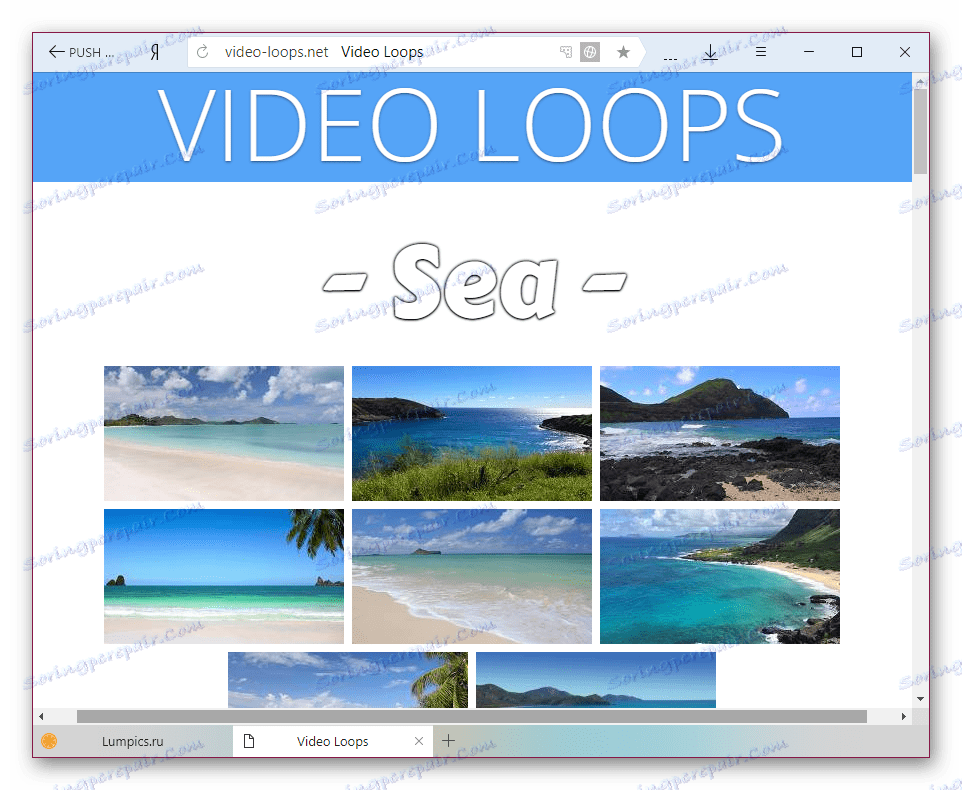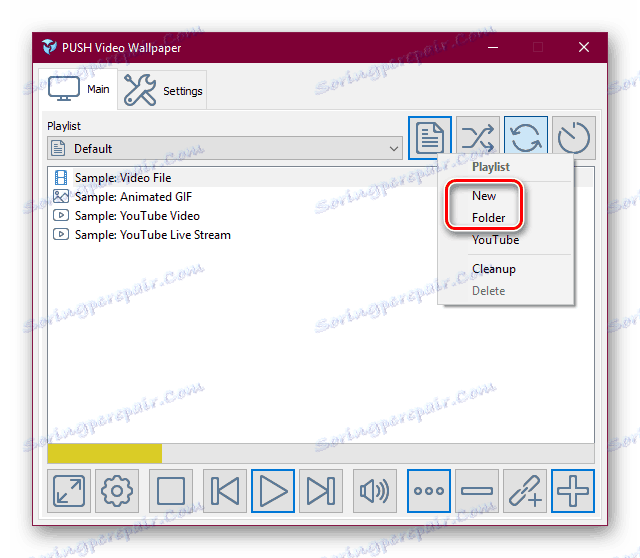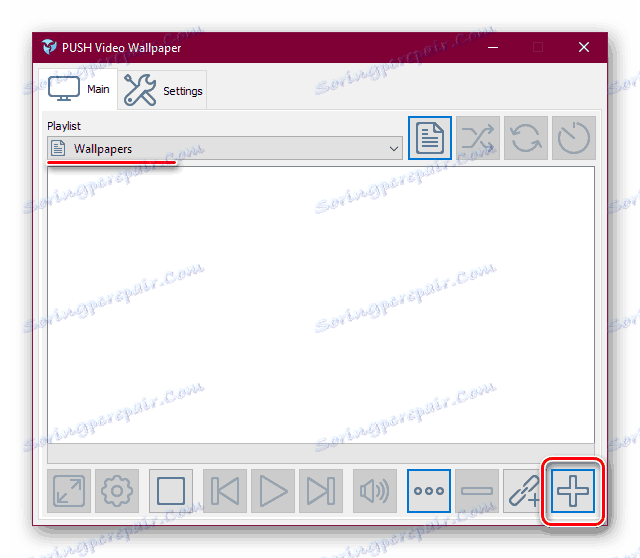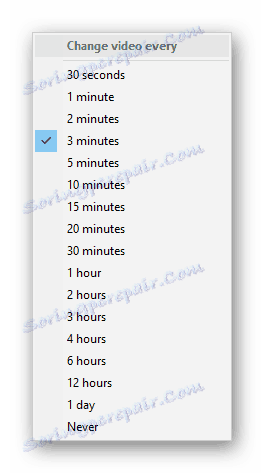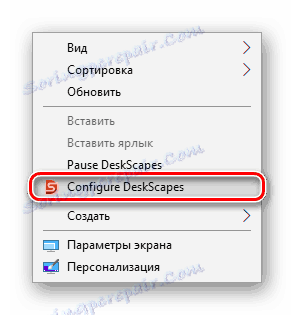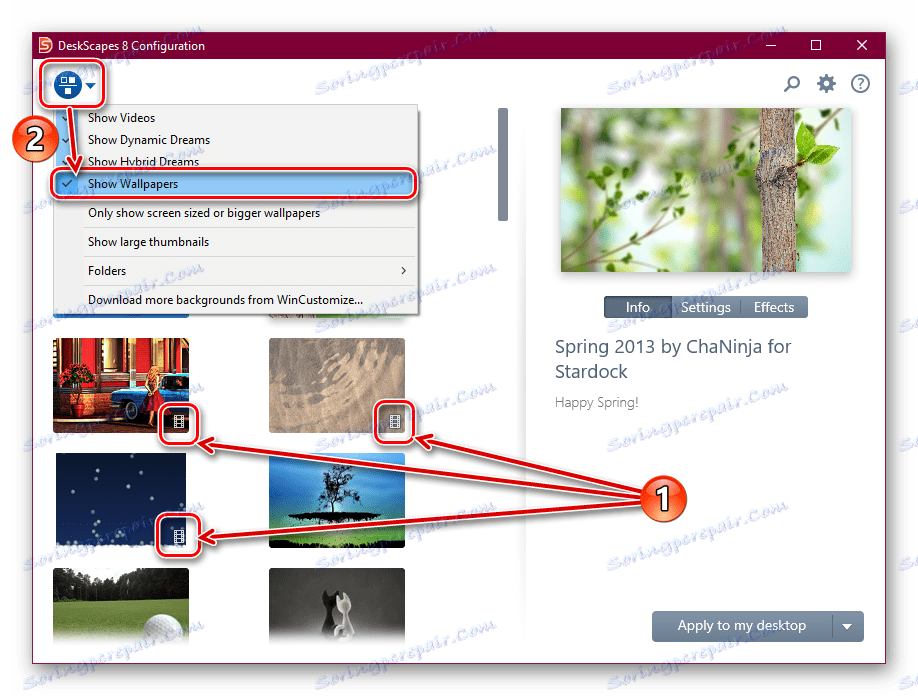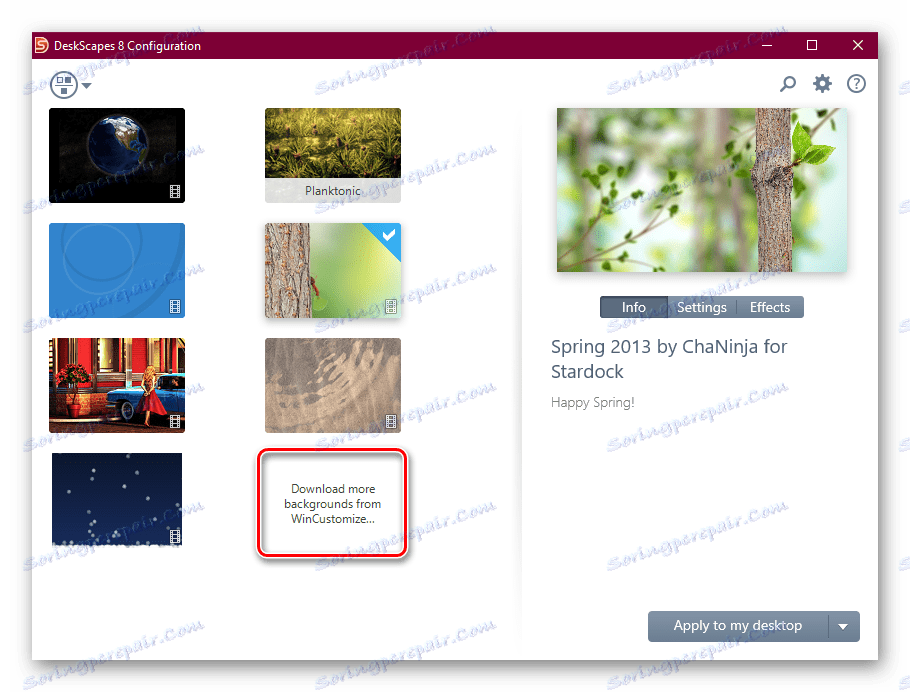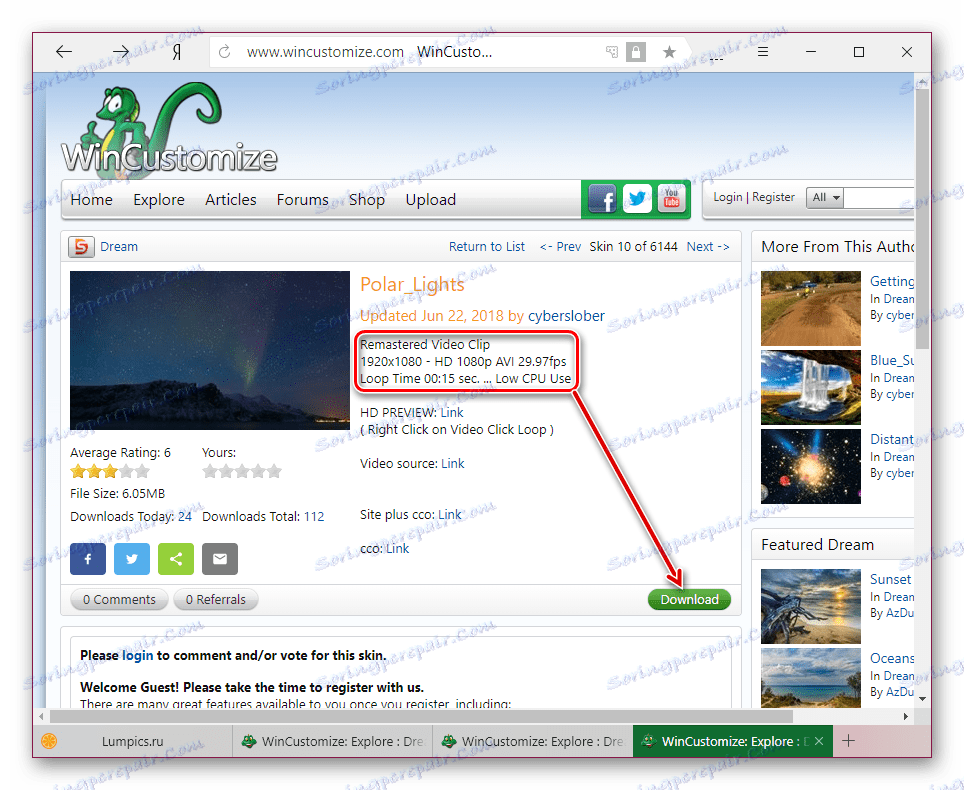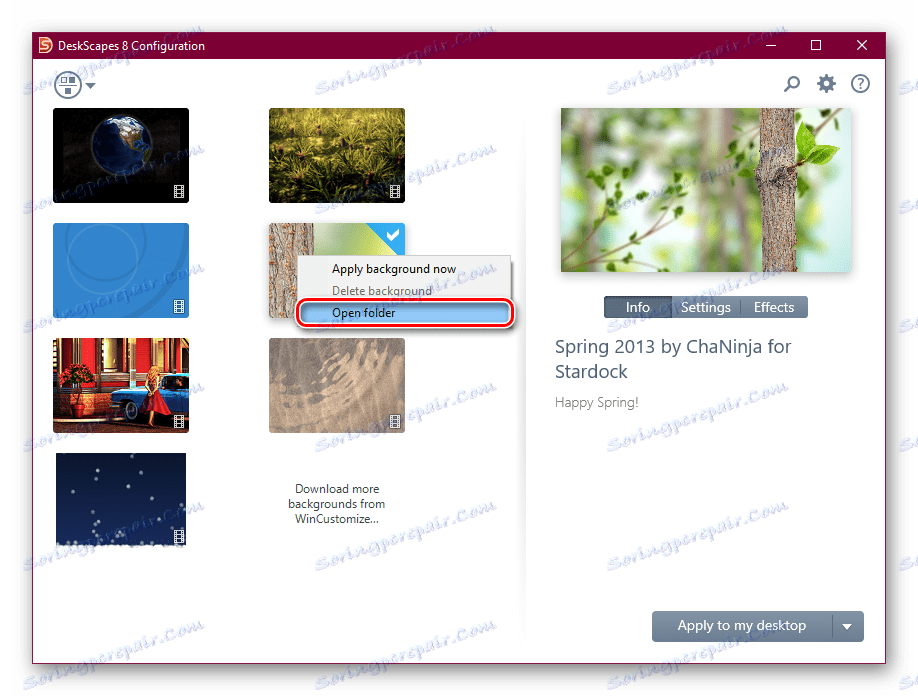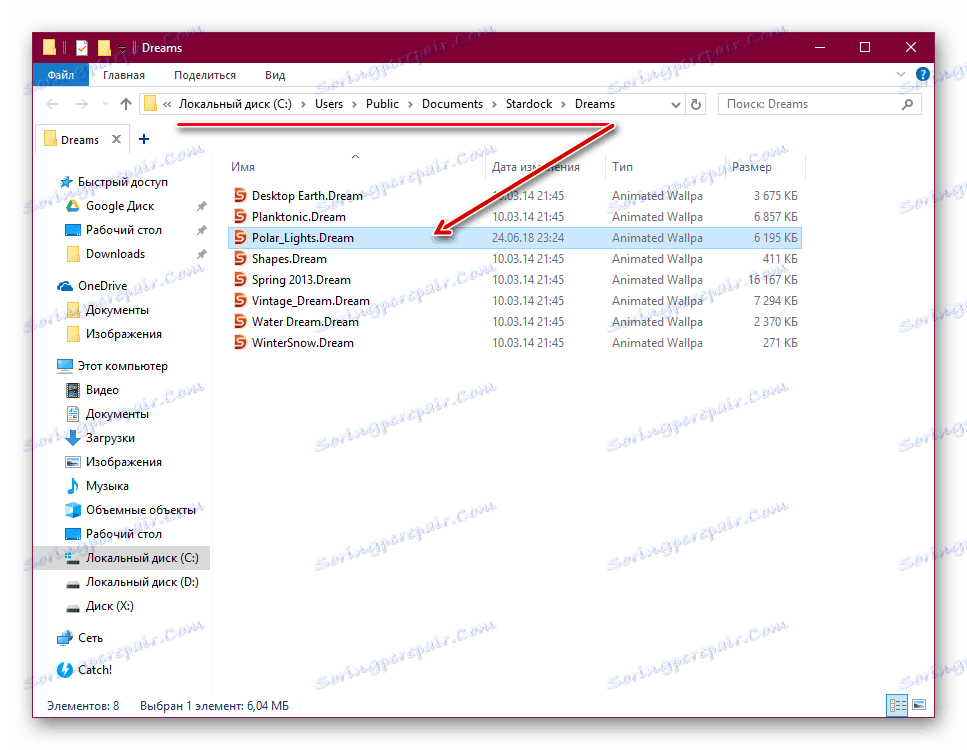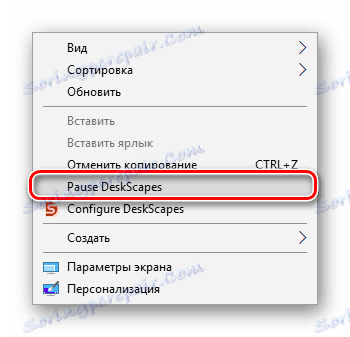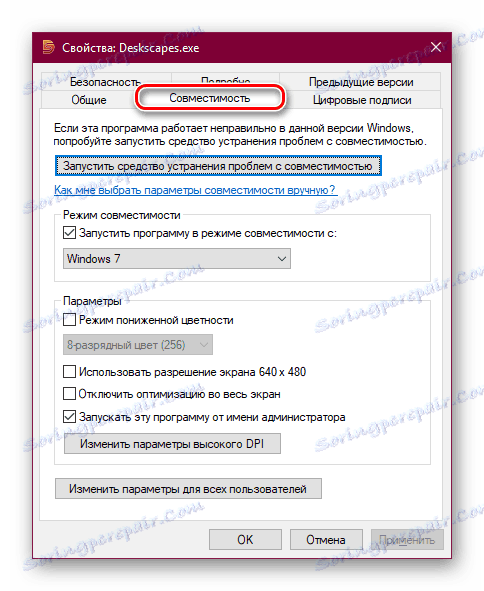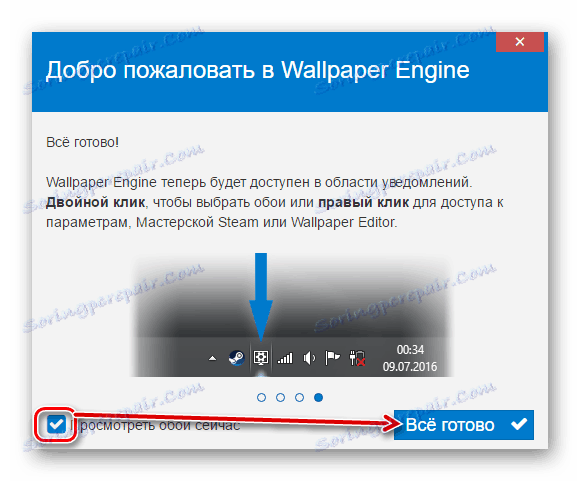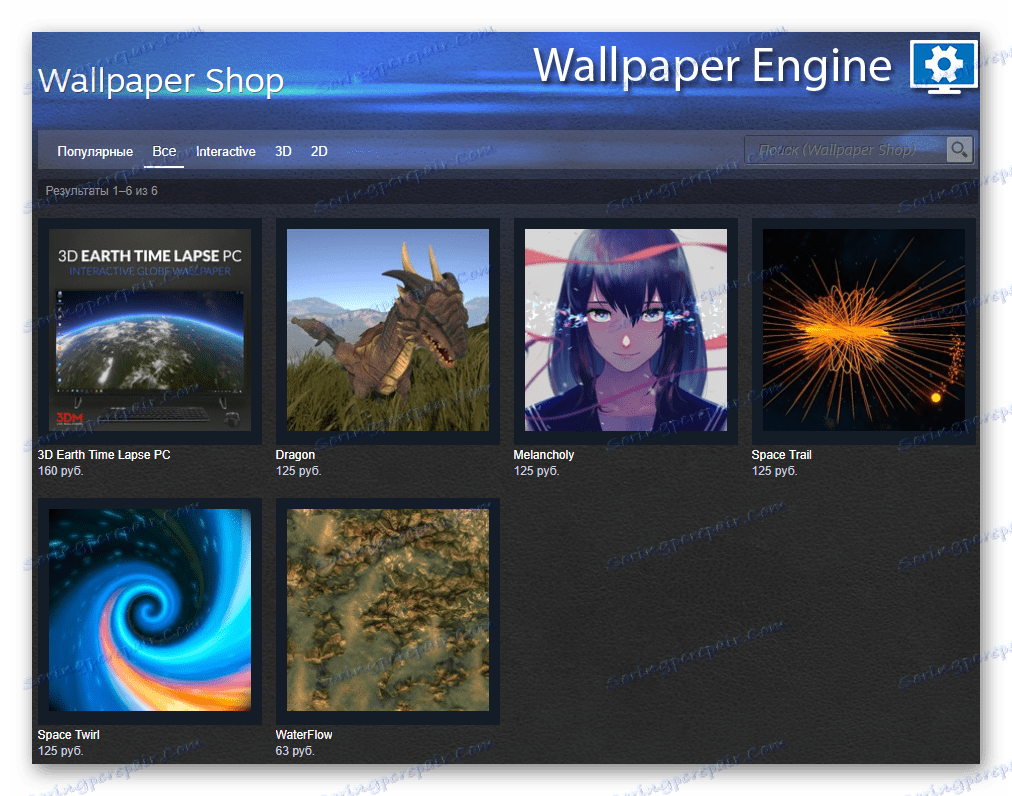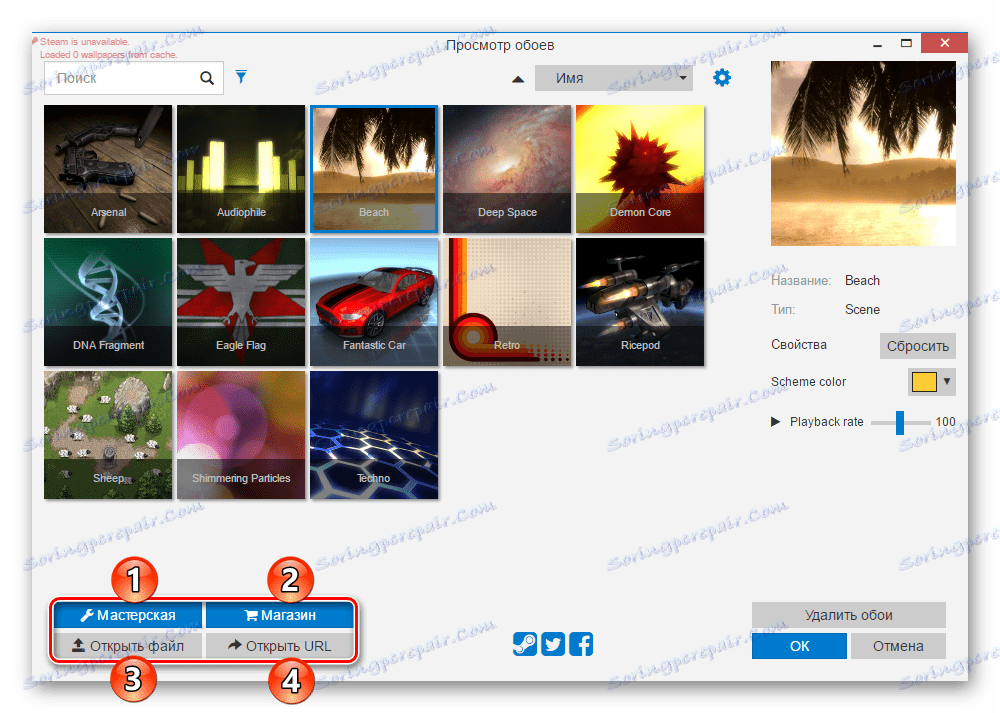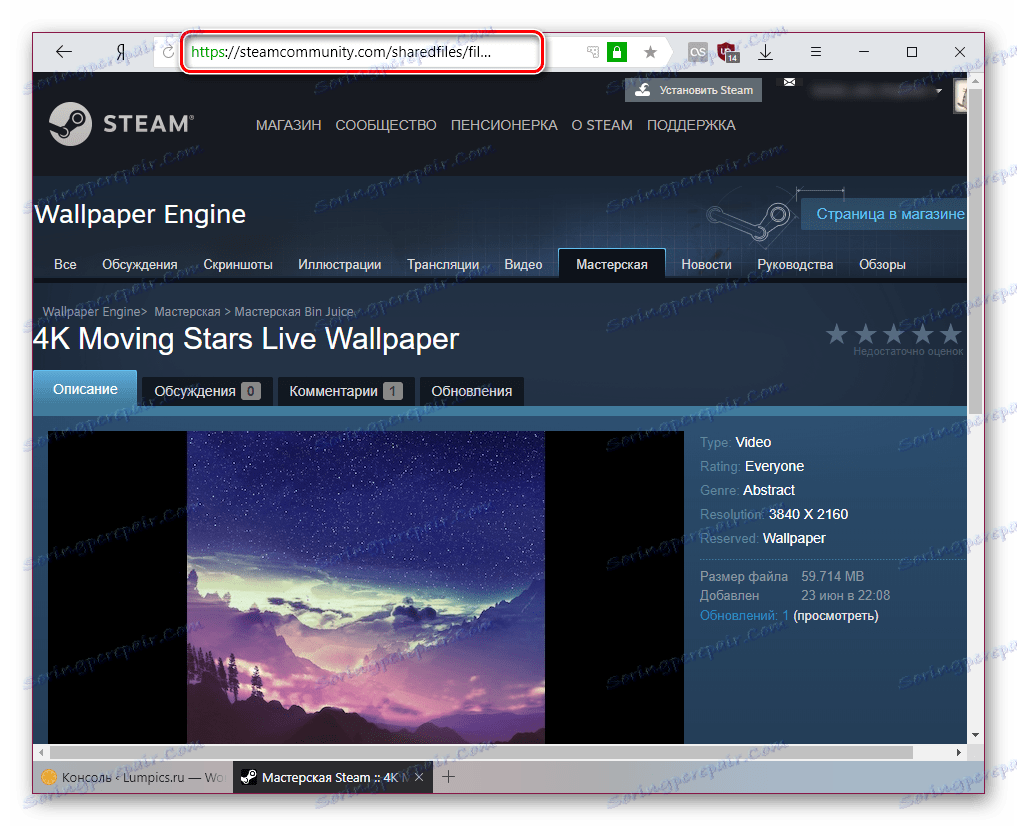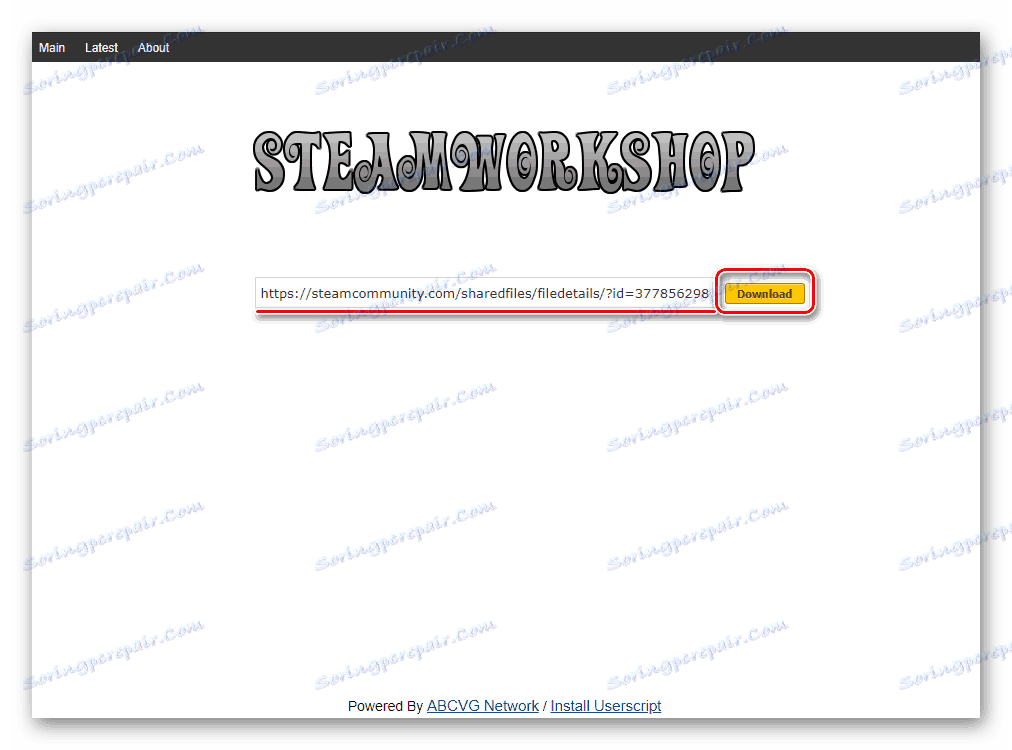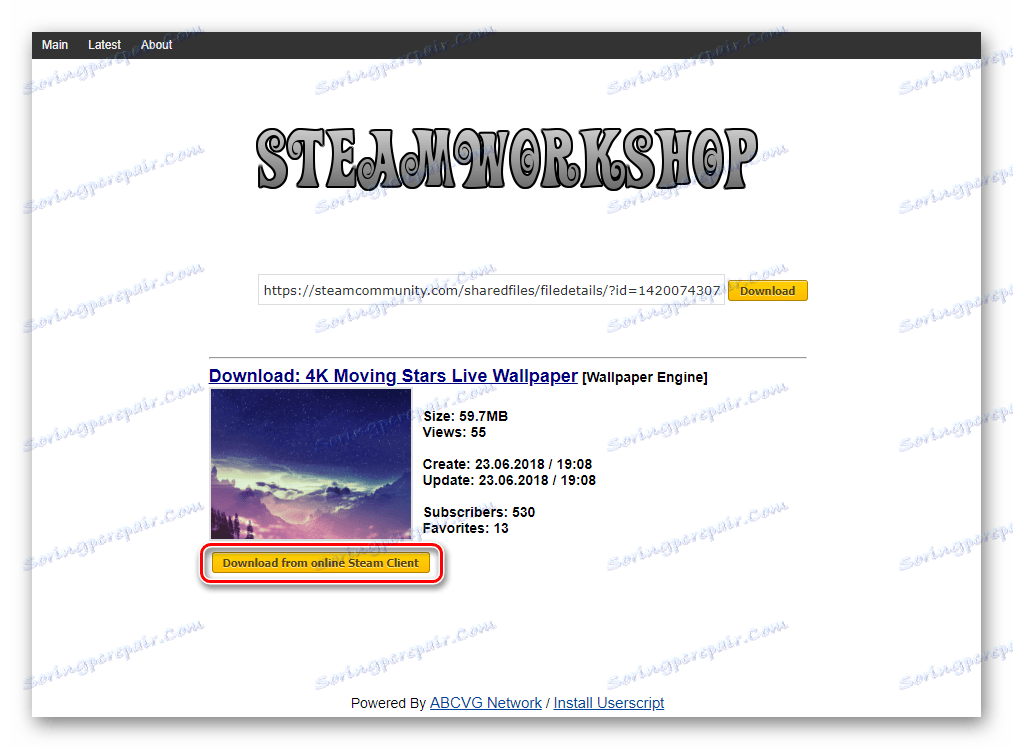Установка фонового изображения рабочего стола операционной системы - это процесс, который не создает трудностей даже для не очень опытных пользователей. По умолчанию Windows поддерживает только статические изображения, анимационные форматы не воспроизводятся. Поэтому, если вы решите установить живые обои вместо надоедливых статических, то вы должны использовать альтернативы.
Содержание:
- установка живых обоев на Windows 10
- метод 1: видео обои
- метод 2: DeskScapes
- метод 3: программа для обоев
- вопросы и ответы
Установка живых обоев на Windows 10
Так как операционная система не может воспроизводить анимацию на рабочем столе с помощью встроенных инструментов, вы должны использовать программы сторонних разработчиков, которые позволяют легко установить живые обои. Как правило, такие программы платные, но есть и пробная версия. Давайте проанализируем основные способы решения проблемы.
метод 1: Видео обои
Существуют популярные программы для установки живых обоев с простым интерфейсом и хорошим выбором фона, которые поддерживают видео со звуком. Приложение платное и стоит около 5 $. Пробный период до 30 дней позволяет ознакомиться со всей функциональностью. Напоминанием о необходимости покупки будет полупрозрачная надпись "TRIAL VERSION" в правом верхнем углу экрана.
Скачать видео обои с официального сайта
- Установите и откройте программу. Сразу после запуска стандартный фон изменится на анимированный, это пример программы.
- Откройте на рабочем окне видео обои. Появится плейлист с 4 шаблонами, который вы можете удалить, или просто создать свой собственный.
- Сейчас мы рассмотрим как создать новый плейлист.
- Для этого необходимо вручную скачать анимированные файлы с сайта программы. Вы также можете установить свои собственные обои. Для этого нужно иметь видео файлы, разрешение которых совпадает с разрешением экрана (например, 1920х1080). Чтобы скачать анимацию, нажмите на кнопку с тремя точками. Откроется официальный сайт программы, где вы можете выбрать свою любимую версию обоев на различные темы: море, закат, природа, абстракции, пространство, аквариум.
- Нажмите на понравившийся вам вариант и загрузите его. Вы можете создать отдельную папку и загрузить несколько изображений одновременно.
- Вернитесь в программу и нажмите на кнопку со значком листа. Выберите "Новый" для создания нового плейлиста. Чтобы указать сразу папку для загрузок ваших обоев выберите "Папку".
- Для того, чтобы добавить новый файл в созданный плейлист, нажмите на кнопку "Плюс".
- С помощью Explorer укажите путь к папке, где хранится созданный файл.
- Если есть несколько файлов, созданных за короткий период времени, то он будет автоматически переключаться на новый файл. Чтобы изменить его или полностью отключить, установите интервал перехода. Нажмите на кнопку с изображением часов и выберите нужный период времени.
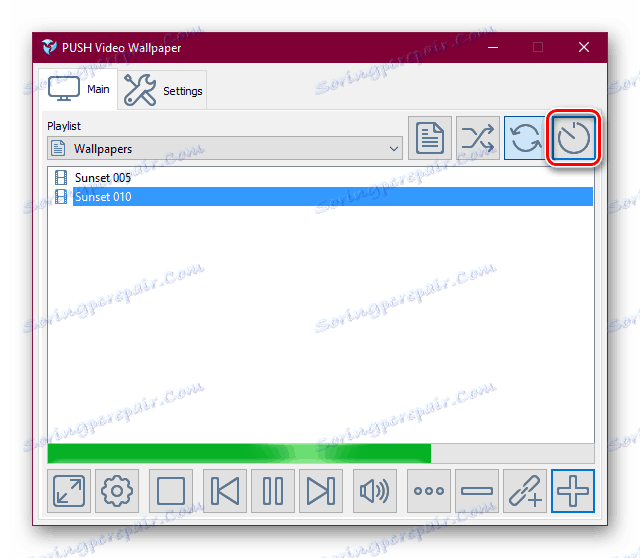 Предлагаются варианты, начиная от 30 секунд до завершения и отключения.
Предлагаются варианты, начиная от 30 секунд до завершения и отключения.
Управлять программой так же легко, как и плеером. В программе есть кнопки для переключения на предыдущее и следующее видео, пауза в анимации, а также переключение на статический рабочий стол.
метод 2: DeskScapes
DeskScapes - это программа от известной компании Stardock, которая занимается выпуском программного обеспечения для настройки Windows. Она предлагает 30-дневную пробную версию, полная версия которой стоит 6$. В приложении нет русского языка, но это не мешает нам использовать DeskScapes.
В отличие от видео обоев, здесь нет тега "TRIAL VERSION", но периодически появляются предложения по активации. Здесь также можно добавлять эффекты и регулировать положение изображения. По сравнению с другими программами у DeskScapes нет обоев со звуком, но эта функция вряд ли нужна среди пользователей.
Скачать DeskScapes с официального сайта
- Скачайте и установите программу. На этапе установки не забудьте убрать галочку с предложения установить другие программы. Кроме того, вы должны указать ваш адрес электронной почты для подтверждения. Перейдя по ссылке из письма нужно установить приложение. Если указан российский домен, письма могут приходить с небольшой задержкой.
- После установки приложение будет встроено в контекстное меню. Нажмите правой кнопкой мыши на рабочем столе и выберите "Configure DeskScapes" .
- Откроется окно со стандартными обоями. По умолчанию они смешиваются со статическими, однако можно их отфильтровать, установив флажок на опцию "Показывать обои" .
- здесь предоставлен небольшой выбор анимации. Как и в предыдущей версии, пользователь должен скачать больше обоев с сайта программы, где находятся дополнительные файлы продукта Stardock. Чтобы сделать это, нажмите на ссылку "Скачать больше ..." .
- Здесь вы видите больше 50 страниц с вариантами. Выберите нужное изображение и откройте его. Убедитесь, что параметры для анимации подходят для вас, после чего нажмите на зеленую кнопку "Скачать" .
- Вы можете найти где хранятся анимированные обои. Для этого нужно снова открыть окно DeskScapes, нажав правой кнопкой мыши на любой видео файл и выбрать опцию "Открыть папку" .
- В папку, открытую в "Проводнике", перекиньте скачанный файл.
- Снова откройте окно программы и нажмите клавишу F5 на клавиатуре, чтобы обновить список анимированных обоев. Живые обои, которые вы скачали и поместили в соответствующую папку, появятся в списке. Нужно нажать левой кнопкой мыши на них и выбрать "Приложения на рабочем столе" .
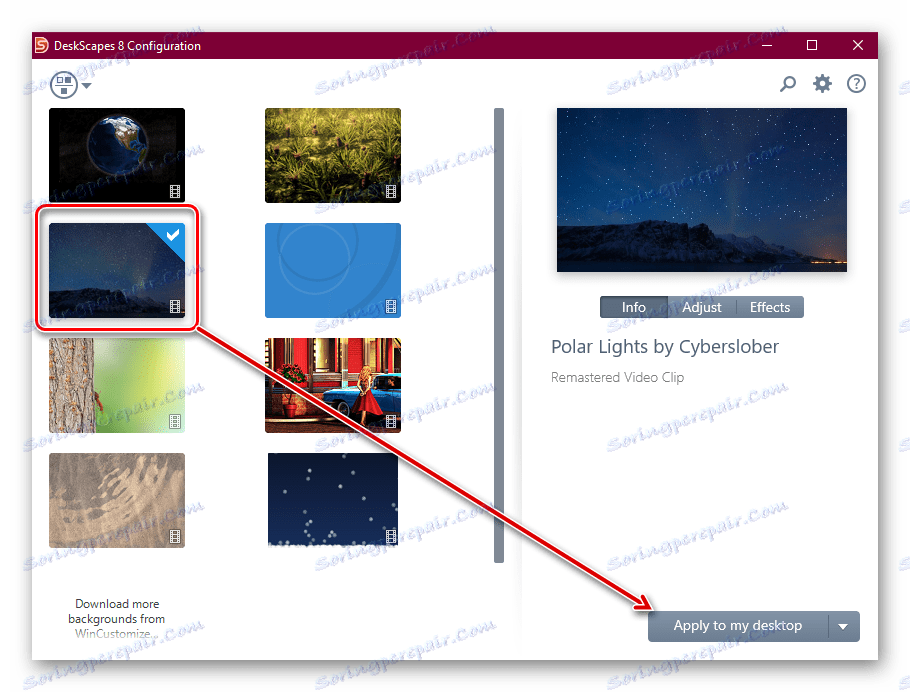 Имейте в виду, что если вдруг фото не подходит, вы можете выбрать нужный формат экрана и применить эффекты на изображение.
Имейте в виду, что если вдруг фото не подходит, вы можете выбрать нужный формат экрана и применить эффекты на изображение.
Стоит отметить, что у некоторых пользователей вместо установки обоев может появиться черный экран. В большинстве случаев после повторного запуска компьютера или установки конкретных параметров для запуска эта проблема исчезает. Для второго варианта выполните следующие действия:
- Откройте папку, где была установлена программа. По умолчанию это С: Program Files (x86)DeskScapes
- Файлы:
- Deskscapes.exe
- Deskscapes64.exe
- DeskscapesConfig.exe
Выполните следующие действия по очереди. Нажмите на "Свойства". В открывшемся меню перейдите на вкладку "Совместимость" .
- Установите флажок "Запустить программу в режиме совместимости с:" и выберите "Windows 8". Если не поможет, то установите ее как совместимую с Windows 7. Настройки для совместимости должны быть одинаковыми для всех трех файлов. Здесь ставим галочку напротив параметра "Запускать эту программу от имени администратора" . После этого нажмите на кнопку "OK" и сделайте то же самое с другими двумя файлами.
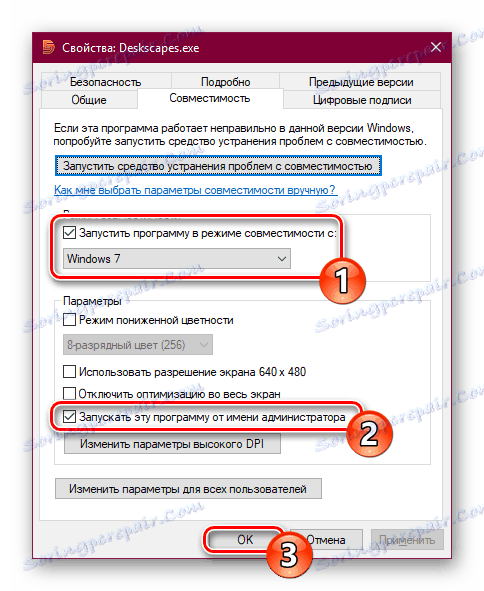
- Если потребуется, перезагрузите компьютер и проверьте DeskScapes.
метод 3: Программа для обоев
Эта программа более сосредоточена и понятна. В дополнение к играм, их магазин уже давно продает различные приложения, в том числе программы с большим набором высококачественных статичных и анимированных изображений.
Она стоит 100 рублей. За эти деньги покупатель получает удобное приложение, которое поддерживает русский язык, настройки качества изображения, автоматическое изменение цветовой схемы (для панели задач меню "Пуск" и рамки Windows), чтобы соответствовать цвету на фото. Здесь можно установить обои с звуком, а также есть и другие функции. Пробный период отсутствует.
Как установить программу
- Купите, загрузите и установите программу.
- На этапе установки будет предложено сделать настройки. Их можно поменять в любой момент, нажав на значок шестеренки в интерфейсе установленного приложения. Первый шаг - выбор языка интерфейса. Укажите желаемый и нажмите на вторую точку.
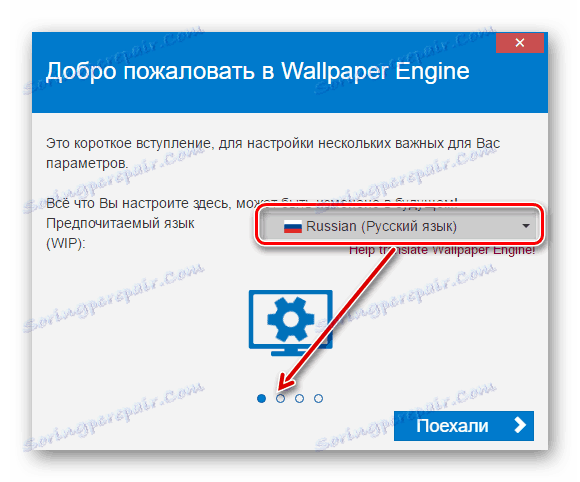
- Укажите качество воспроизведения анимированных заставок. Имейте в виду, что чем выше качество, то тем больше ресурсов использует компьютер.
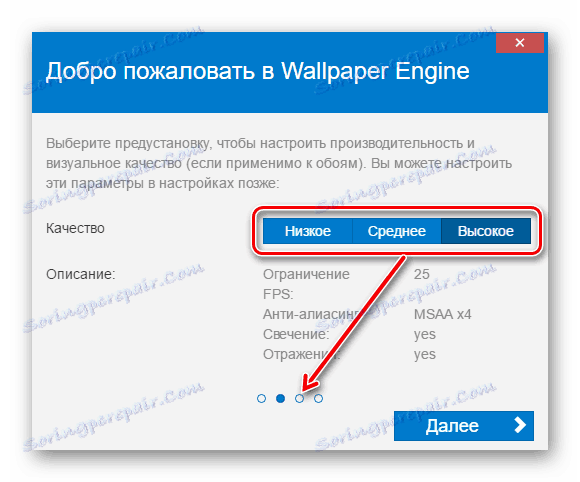
- Если вы хотите установить цвет окна, который автоматически выбирают вместе с обоями (а также панели задач и меню "Пуск"), то поставьте флажок в поле "Регулировка цвета окон" . Для того, чтобы программа могла работать вместе с запуском компьютера, поставьте галочку "Запускать автоматически" и нажмите кнопку "Установить высокий приоритет" .

- Чтобы открыть программу, нужно на последнем шаге поставить флажок на "Просмотреть обои сейчас" и нажать на кнопку "Все готово".
- После запуска программы вы сразу можете начинать устанавливать обои. Чтобы сделать это, нажмите на картинку, которая вам нравится, она будет сразу же применяться как фон. Можно также изменить цвет окон и настроить скорость воспроизведения. Нажмите кнопку "OK", чтобы завершить задачу.
- Как вы видите, выбор стандартных изображений очень мал. Из-за этого пользователи предпочитают вручную скачивать и устанавливать изображения. Есть 4 варианта для этого:
-
- 1 - семинар . Это крупнейший источник живых обоев, созданный из любителей и людей, которые зарабатывают деньги от продаж этого.
- 2 - магазин . Разработчик Wallpaper Engine предлагает утвержденные обои из мастерской, но там их всего порядка десяти и они платные.
-
- 3 - Откройте файл . Если у вас есть соответствующее анимированное изображение в поддерживаемом формате, то вы можете указать путь к файлу и установить его в программу.
- 4 - Открыть URL-адрес . Выполнять также как и пункт 3.
-
- Как уже упоминалось ранее, для вывода будем использовать первый вариант. Перейти в магазин, нажав на соответствующую кнопку. В правой части используем фильтры: "Тип" должен быть "Сцена", или "Видео" .
 Обои, как "видео" , которые воспроизводятся вместо заставки, естественно, будут потреблять много ресурсов от "Scene" .Кроме того, вы можете выбрать нужную вам категорию.
Обои, как "видео" , которые воспроизводятся вместо заставки, естественно, будут потреблять много ресурсов от "Scene" .Кроме того, вы можете выбрать нужную вам категорию. - Выберите подходящее изображение, откройте его и скопируйте URL-адрес.
- Откройте сайт, чтобы скачать Steamworkshop. Вставьте ссылку и нажмите на кнопку "Скачать".
- Появится обзор с информацией о скачиваемом файле. Нажмите на кнопку "Загрузить из онлайн-Steam клиент" .
- Появится ссылка на скачивание, нажмите на нее. Распакуйте скачанный файл.
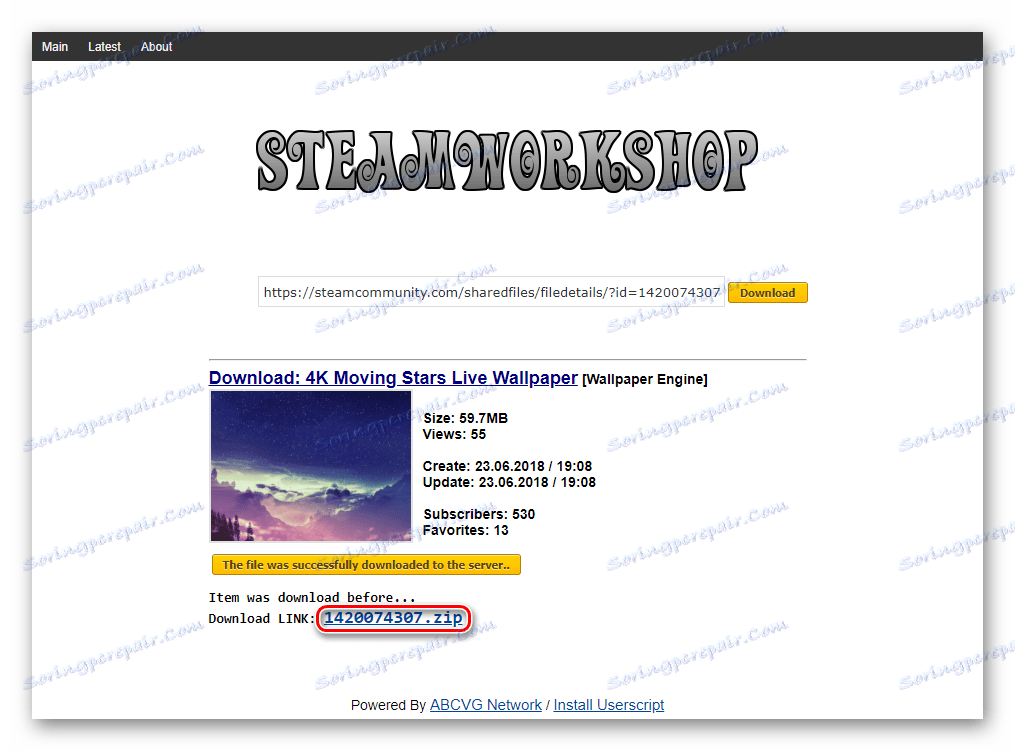 Вы можете поместить его в папку: /WallpaperEngine/projects/myprojects. Если вы планируете сохранить обои в другую папку, разверните Обои Engine и нажмите кнопку "Open File" .
Вы можете поместить его в папку: /WallpaperEngine/projects/myprojects. Если вы планируете сохранить обои в другую папку, разверните Обои Engine и нажмите кнопку "Open File" .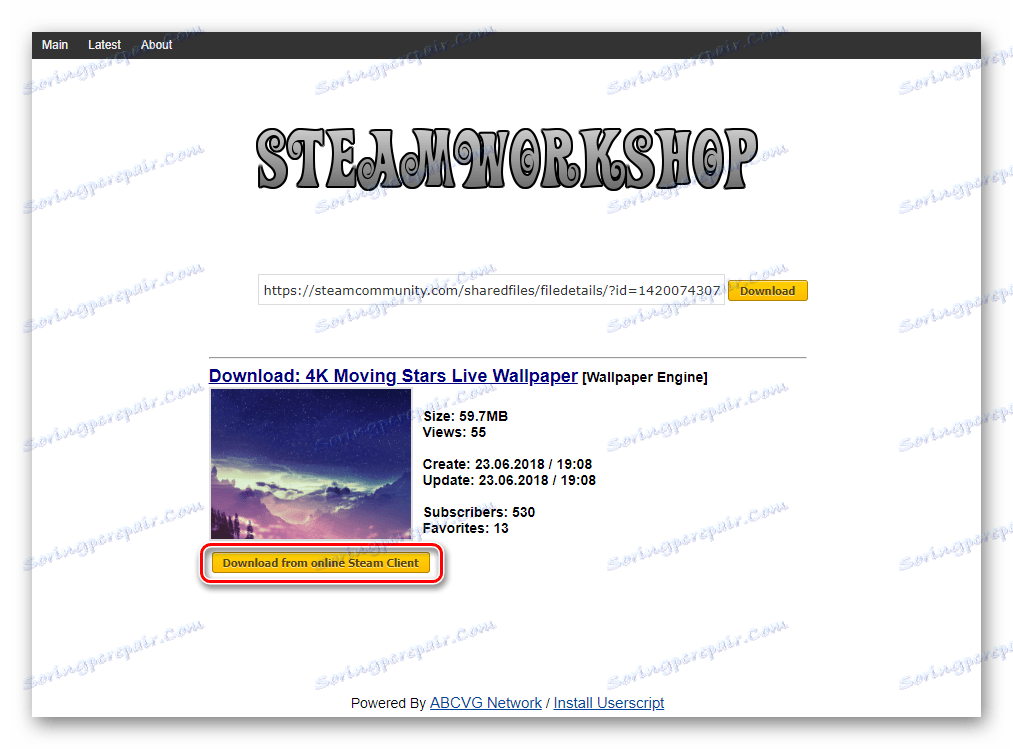 Укажите путь к файлу и установите его, используя метод, описанный в шаге 3.
Укажите путь к файлу и установите его, используя метод, описанный в шаге 3.
Стоит отметить, что в некоторых случаях файл может быть добавлен неправильно и при попытке установить его в качестве фона, программа зависнет. Тем не менее, после перезагрузки, анимированное изображение будет отображаться.
Мы рассмотрели 3 способа установки живых обоев на рабочий стол в Windows 10. Инструкция подходит и для более ранних версий этой операционной системы. На слабых компьютерах анимация может привести к зависанию системы и отсутствию ресурсов для выполнения других задач. Все рассмотренные программы в основном платные, а Wallpaper Engine не имеет пробную версию вообще. Таким образом, если есть желание иметь красивый дизайн,то придется заплатить.