Windows 10 - очень капризная операционная система. Часто при работе с ней пользователи получают различные ошибки. К счастью, большинство из них могут быть исправлены. В сегодняшней статье мы расскажем вам, как избавиться от сообщения "Класс не зарегистрирован", которое может появиться при различных обстоятельствах.
Содержание
- Виды ошибки "Класс не зарегистрирован"
- Сложности при запуске веб-браузера
- Ошибка при открытии изображения
- Проблема при запуске стандартных приложений
- Кнопка Пуск или панель задач не работает
- Универсальное решение
- Заключение
Виды ошибки "Класс не зарегистрирован"
Обратите внимание, что ошибка"Класс не зарегистрирован" может появиться по разным причинам. Она имеет примерно следующую форму:
Самая распространенная ошибка, указанная выше, возникает в следующих ситуациях:
- Запуск браузера ( Chrome , Mozilla firefox и Internet Explorer )
- Просмотр изображений
- Нажатие на кнопку "Пуск" или открытие "Параметров"
- Из-за приложений из магазина Windows 10
Ниже рассмотрим каждый из этих случаев более подробно и расскажем о действиях, которые помогут решить эту проблему.
Сложности при запуске веб-браузера
Если при попытке запуска браузера вы увидите сообщение с текстом "Класс не зарегистрирован", необходимо выполнить следующие шаги:
- Откройте "Настройки" Windows 10. Чтобы сделать это, нажмите на кнопку "Пуск" и выберите соответствующий пункт, или используйте сочетание клавиш "Win + I" .
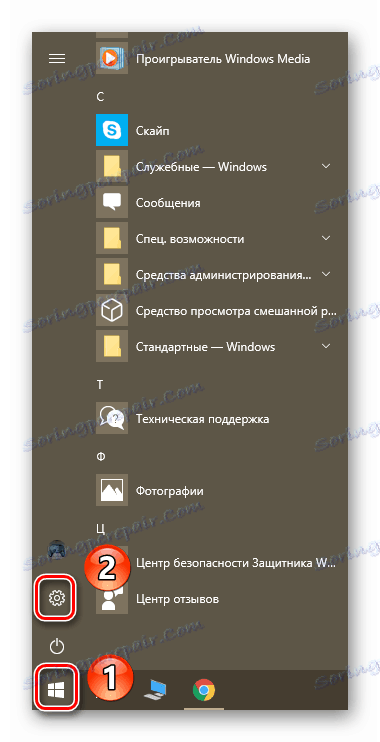
- В открывшемся окне перейдите в раздел "Приложения".
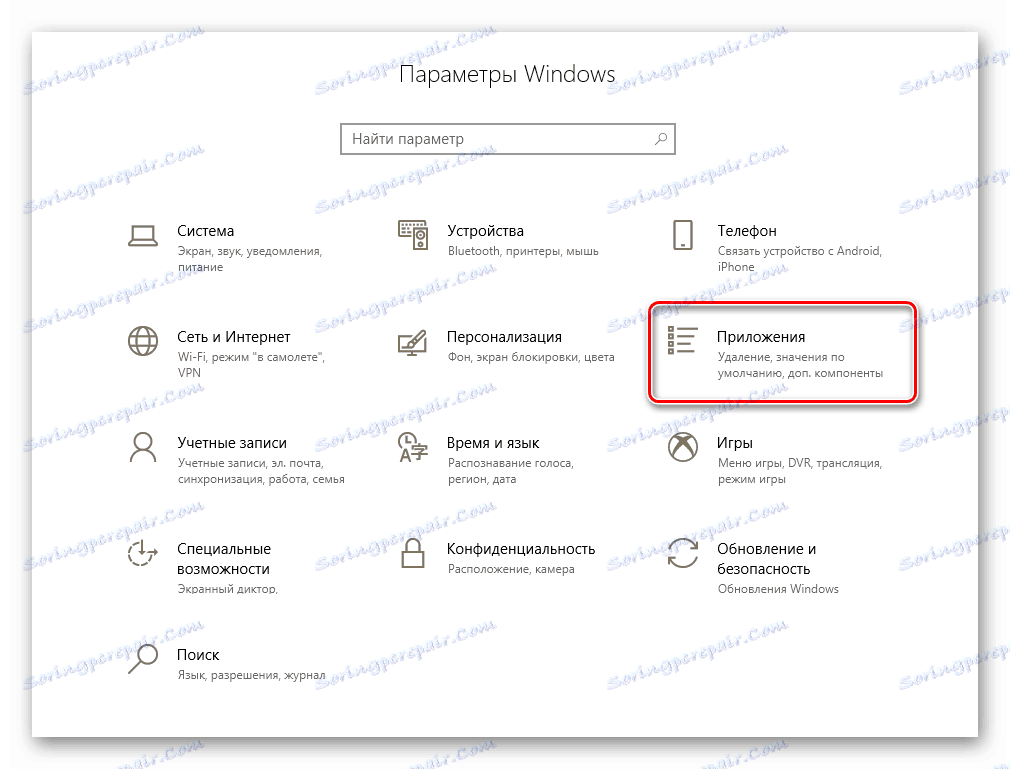
- После этого нужно найти в списке, который расположен слева, вкладку "Приложения по умолчанию". Нажмите на нее.
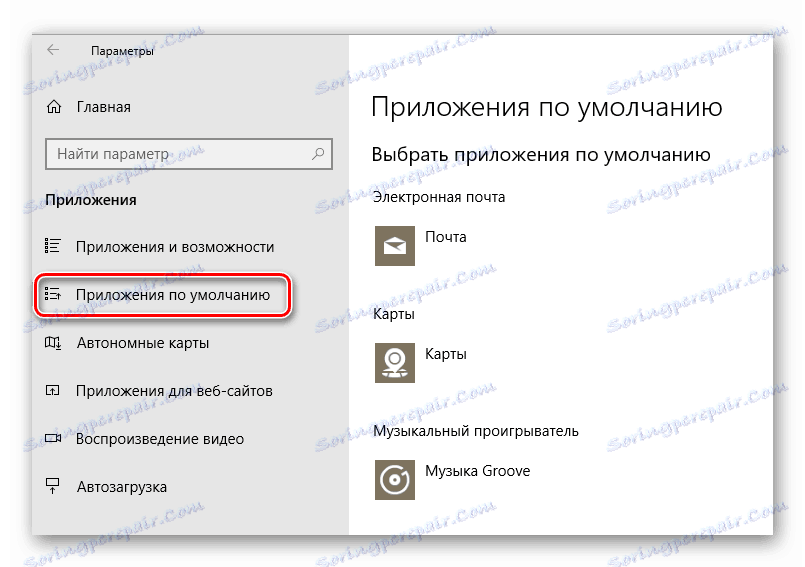
- Если операционная система является 1703 и ниже, то вы найдете необходимую вкладку в разделе "Система" .

- Откройте вкладку "Приложения по умолчанию", выполните прокрутку рабочего пространства вниз. Нужно найти раздел "веб-браузер" . Ниже будет название браузера, который в настоящее время используется по умолчанию. Нажмите на его название и выберите проблемный браузер из списка.
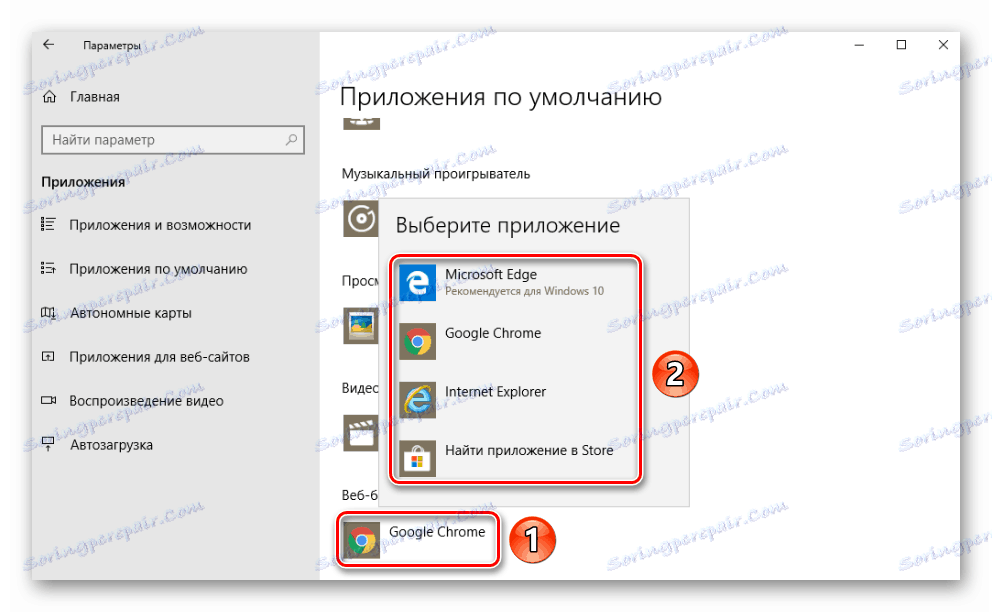
- Теперь нужно найти строчку "Установить значения по умолчанию для приложения" и нажать на нее. Она находится ниже в том же окне.

- После этого выберите браузер из списка, у которого при открытии возникает ошибка "Класс не зарегистрирован". В результате кнопка "Управление" появится прямо под ней. Нажмите на нее.
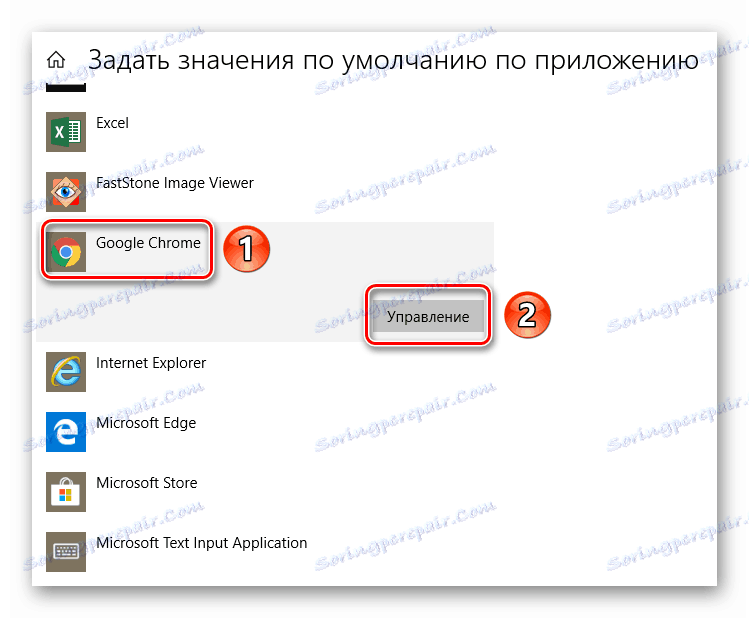
- Вы увидите список с типами файлов и их подключения с конкретного браузера. Необходимо заменить браузер на необходимый, где по умолчанию используется другой. Чтобы сделать это, просто нажмите на название вашего браузера и выберите из списка другое программное обеспечение.

- После этого вы можете закрыть окно настроек и попробовать снова запустить программу.
Если ошибка "Класс не зарегистрирован" была замечена при запуске Internet Explorer, вы можете выполнить следующие манипуляции, чтобы исправить проблему:
- Нажмите одновременно клавиши "Windows + R" .
- Введите команду "cmd" и нажмите клавишу "Enter" .
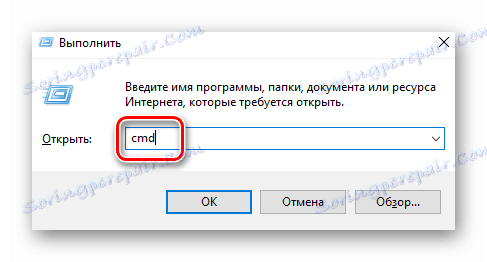
- Появится окно "Command Line" . Необходимо ввести следующие значения regsvr32 ExplorerFrame.dll в нее, после чего нажмите клавишу "Enter" еще раз.
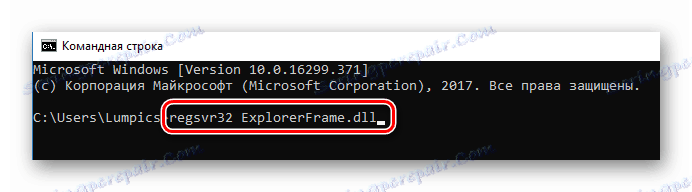
- В результате модуль "ExplorerFrame.dll" будет зарегистрирован и можно будет попробовать перезагрузить Internet Explorer.
Кроме того, вы всегда можете переустановить программу.
Ошибка при открытии изображения
Если вы попытаетесь открыть изображение, появляется сообщение "Класс не зарегистрирован", то вы должны сделать следующее:
- Откройте "Параметры" системы и перейдите в раздел "Приложения". О том как это сделать было описано выше.
- После этого откройте вкладку "Приложения по умолчанию" и найдите строку "Просмотр изображений" с левой стороны. Нажмите на название программы, которая работает с ошибкой.
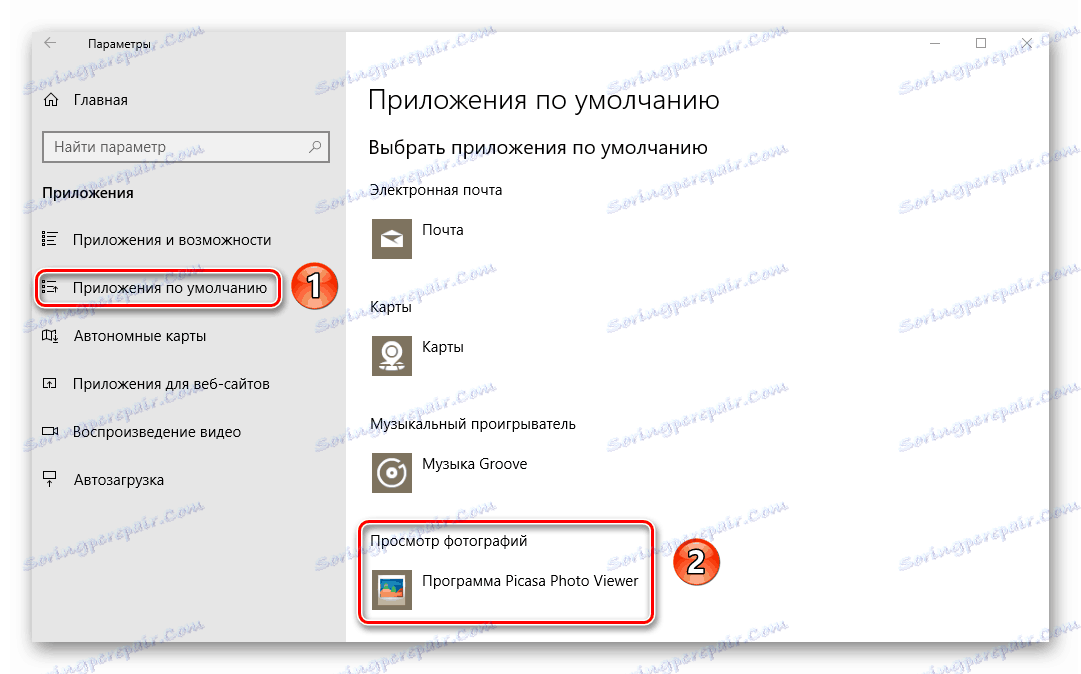
- Из списка, который появляется, выберите программное обеспечение, с которым вы хотите просматривать изображения.

- Если возникают проблемы с встроенным визуализатором фотографий в Windows, нажмите на кнопку "Сброс". Она находится в том же окне, но чуть ниже. Затем перезагрузите систему, чтобы исправить результат.
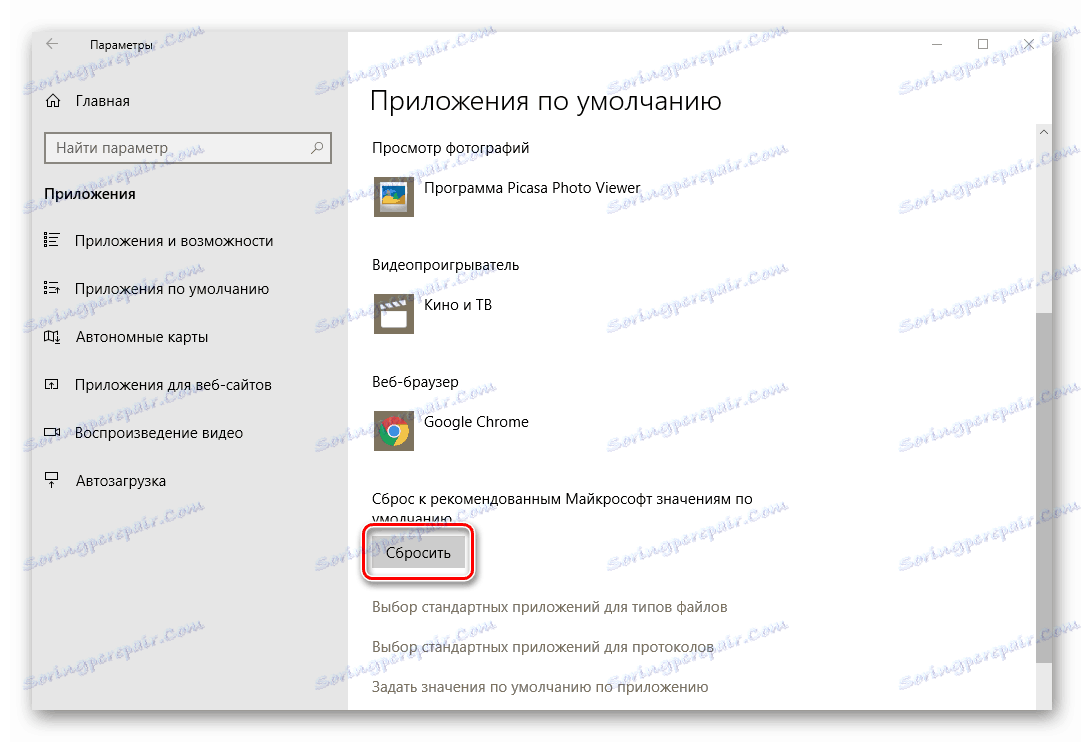
Имейте в виду, что в этом случае все "Приложения по умолчанию" будут использовать настройки по умолчанию. Это означает, что вы должны выбрать снова программы, которые отвечают за отображение веб-страницы, открытие почты, воспроизведение музыки, фильмов и многое другое.
После выполнения таких простых манипуляции ошибка, которая возникла при открытии изображения, должна исчезнуть.
Проблема при запуске стандартных приложений
Иногда, при попытке открыть стандартное приложение для Windows 10, вы можете получить сообщение об ошибке "0x80040154" или "Класс не зарегистрирован". В этом случае нужно удалить программу и установить ее снова. Делается это довольно просто:
- Нажмите кнопку "Пуск".
- В левой части окна, которое появляется, вы увидите список установленного программного обеспечения. Найдите тот, с которым у вас проблемы.
- Нажмите на название и выберите "Удалить" .

- Затем запустите встроенный "магазин" или "Windows Store". Найдите в нем через строку поиска удаленное ранее программное обеспечение и установить его снова. Чтобы сделать это, просто нажмите на кнопку "Получить" или "Установка" на главной странице.

К сожалению, не все программы легко удалить. Некоторые из них защищены от таких действий. В этом случае они должны быть удалены с помощью специальных команд. Мы описывали этот процесс более подробно в отдельной статье.
Кнопка Пуск или панель задач не работает
Если при нажатии на кнопку "Пуск" или "Параметры" ничего не происходит, не торопитесь расстраиваться. Есть несколько методов, которые позволят избавиться от этой проблемы.
Специальные команды
Прежде всего, вы должны попробовать выполнить специальную команду, которая поможет вам восстановить функциональность кнопки "Пуск" и другие компоненты. Это одно из самых эффективных решений этой проблемы. Вот что нужно сделать:
- Нажмите одновременно клавиши "Ctrl" , "Shift" и "Esc" . В результате откроется Диспетчер задач.
- В верхней части окна нажмите на вкладку "Файл" и затем выберите пункт "Запустить новую задачу" в контекстном меню.
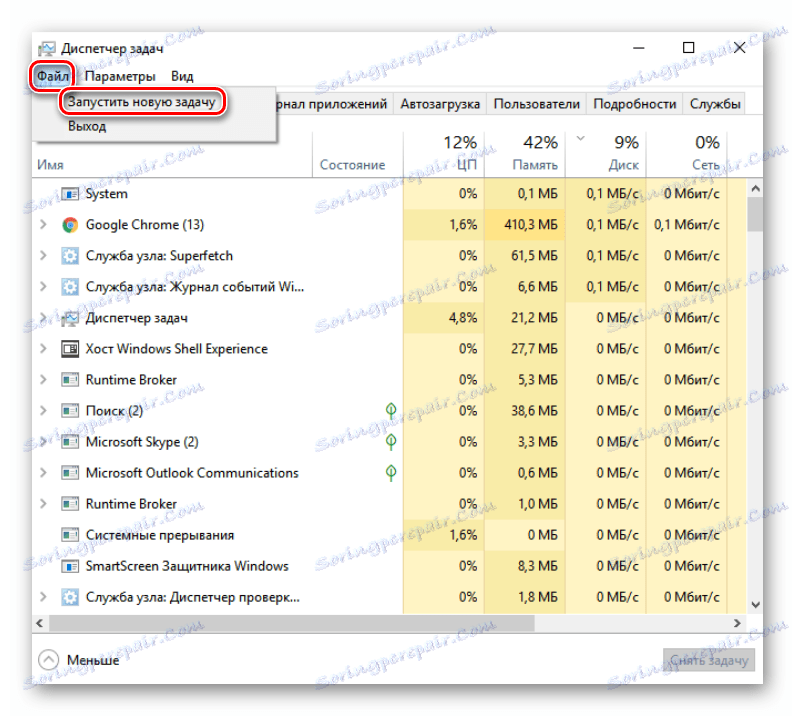
- После пишете "Powershell" (без кавычек) и устанавливайте флажок закладки на пункт "Создать задачу с правами администратора". После этого нажмите на кнопку "OK" .
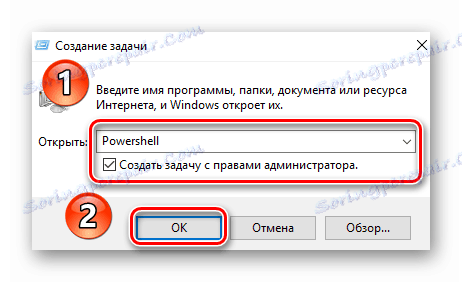
- В результате появится новое окно. Вы должны вставить следующую команду в него и нажать клавишу "Enter" на клавиатуре:Get-AppXPackage -AllUsers | Foreach {Add-AppxPackage -DisableDevelopmentMode -Register “$($_.InstallLocation)AppXManifest.xml”}
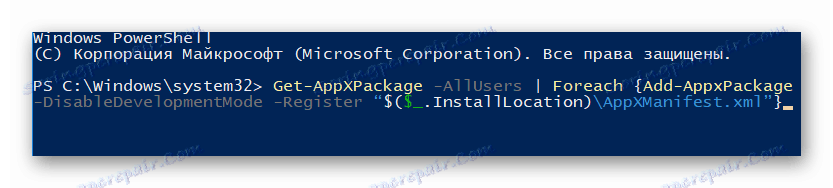
- В конце операции необходимо перезагрузить систему, а затем проверить работу кнопки "Пуск" и панели задач .
Перерегистрация файла
Если предыдущий метод не помог вам, вы должны попробовать следующее решение:
- Откройте "Диспетчер задач", как указано выше.
- Откройте меню "файл" и выберите строки с соответствующим названием.
- Введите команду cmd, поставьте галочку в строке "Создать задачу с правами администратора" и нажмите кнопку "Enter" .
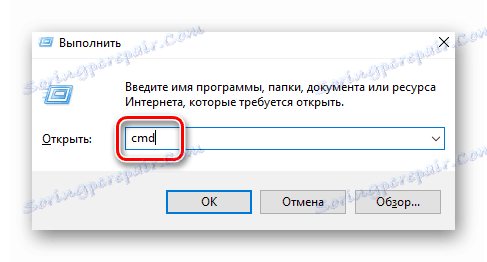
- Затем введите следующие параметры (все сразу) в командной строке и снова нажмите "Enter" :regsvr32 quartz.dll
regsvr32 qdv.dll
regsvr32 wmpasf.dll
regsvr32 acelpdec.ax
regsvr32 qcap.dll
regsvr32 psisrndr.ax
regsvr32 qdvd.dll
regsvr32 g711codc.ax
regsvr32 iac25_32.ax
regsvr32 ir50_32.dll
regsvr32 ivfsrc.ax
regsvr32 msscds32.ax
regsvr32 l3codecx.ax
regsvr32 mpg2splt.ax
regsvr32 MPEG2data.ax
regsvr32 sbe.dll
regsvr32 qedit.dll
regsvr32 wmmfilt.dll
regsvr32 vbisurf.ax
regsvr32 wiasf.ax
regsvr32 msadds.ax
regsvr32 wmv8ds32.ax
regsvr32 wmvds32.ax
regsvr32 qasf.dll
regsvr32 wstdecod.dll - Обратите внимание, что система сразу начнет перерегистрацию этих библиотек. В то же время на экране вы увидите много окон с ошибками и сообщениями об успешном выполнении операций. Не волнуйтесь. Так и должно быть.
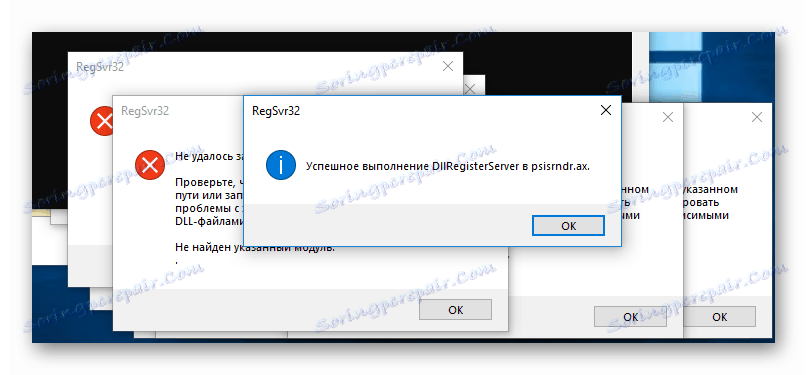
- Когда окна перестанут появляться, их нужно закрыть и перезагрузить систему. Затем снова проверяйте работу кнопки "Пуск".
Проверка системных файлов на ошибки
Наконец, вы можете выполнить полное сканирование всех "жизненно важных" файлов на вашем компьютере. Это позволит определить не только проблемы, но и многое другое. Вы можете выполнить такое сканирование при помощи стандартных инструментов Windows 10, а также со специальным программным обеспечением. Все нюансы такой процедуры описаны в отдельной статье.
Помимо описанных выше методов, существуют и дополнительные решения этой проблемы. Все они в той или иной степени могут вам помочь. Подробную информацию вы можете найти в отдельной статье.
Универсальное решение
Независимо от обстоятельств, при которых появилась ошибка "Класс не зарегистрирован", есть одно универсальное решение для этого вопроса. Суть его в регистрации недостающих компонентов системы. Вот что нужно сделать:
- Нажмите на клавиатуре сочетании клавиш "Windows" и "R" .
- В окне, которое появляется, введите команду "dcomcnfg" и нажмите кнопку "OK" .
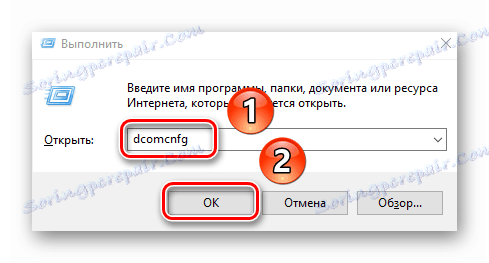
- В корне консоли перейдите по следующему пути:«Службы компонентов» - «Компьютеры» - «Мой компьютер»

- В центральной части окна найдите папку "DCOM Setup" и щелкните по нему два раза.
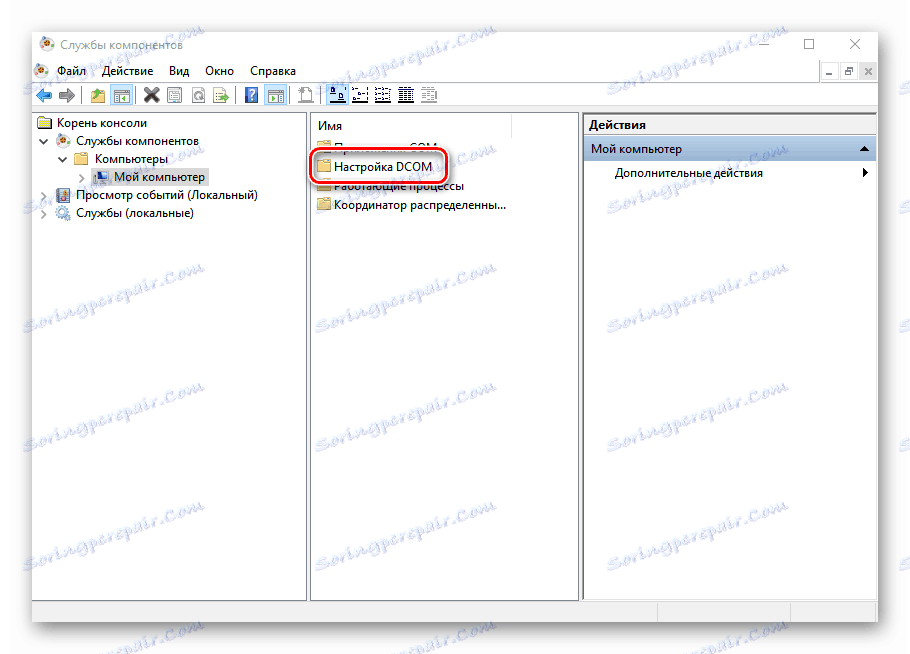
- Появится поле для сообщения, в котором будет предложено зарегистрировать недостающие компоненты. Принимаем и нажимаем кнопку "Да" . Пожалуйста, имейте в виду, что это сообщение может появиться несколько раз. Нажмите кнопку "Да" в каждом окне, которое появится.
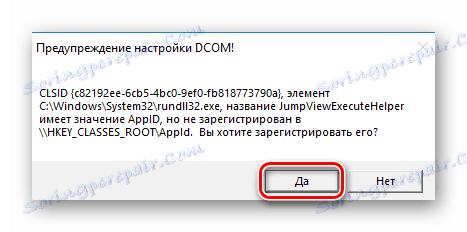
В конце регистрации нужно закрыть окно настроек и перезагрузить систему. После этого попробуйте снова выполнить операцию, во время которой произошла ошибка. Если вы еще не видели предложения для регистрации компоненты, то это означает, что это не требуется от вашей системы. В этом случае стоит попробовать описанные выше методы.
Заключение
На этом наша статья завершена. Мы надеемся, что помогли решить вашу проблему. Не забывайте, что большинство ошибок могут быть вызваны вирусами, так что периодически сканируйте свой компьютер или ноутбук.
