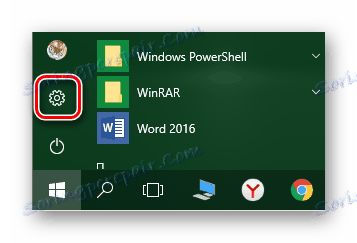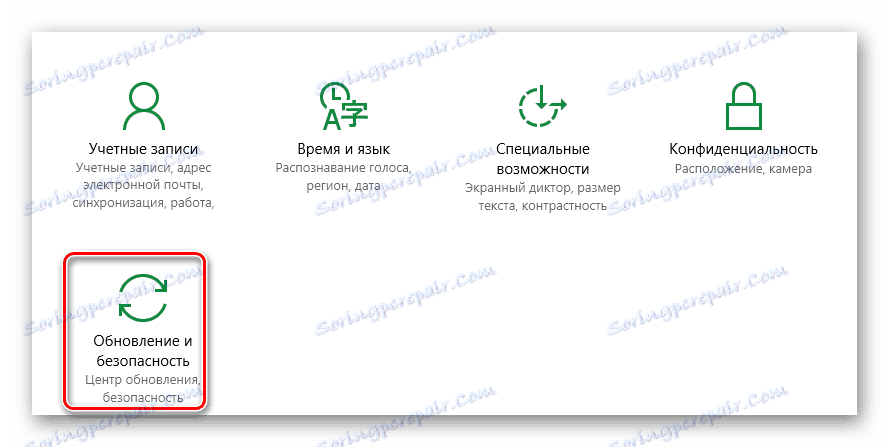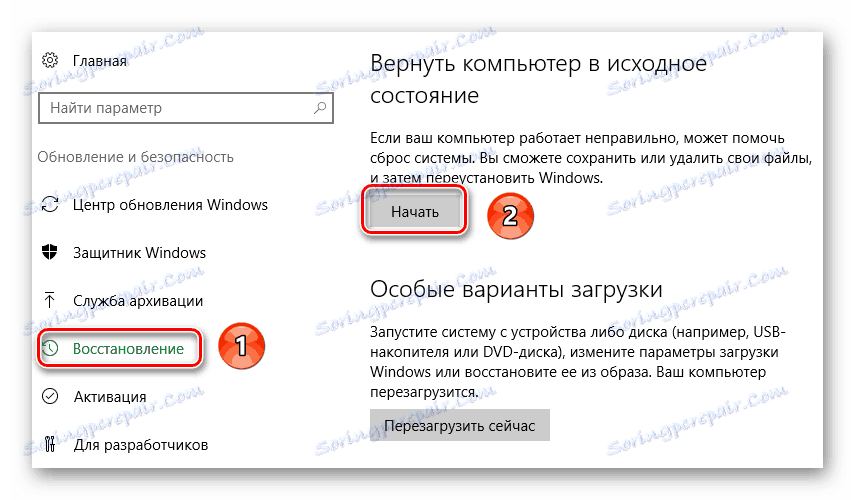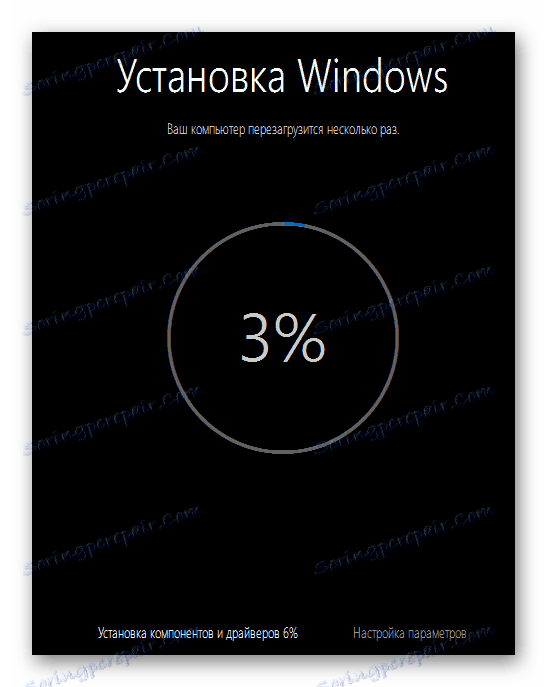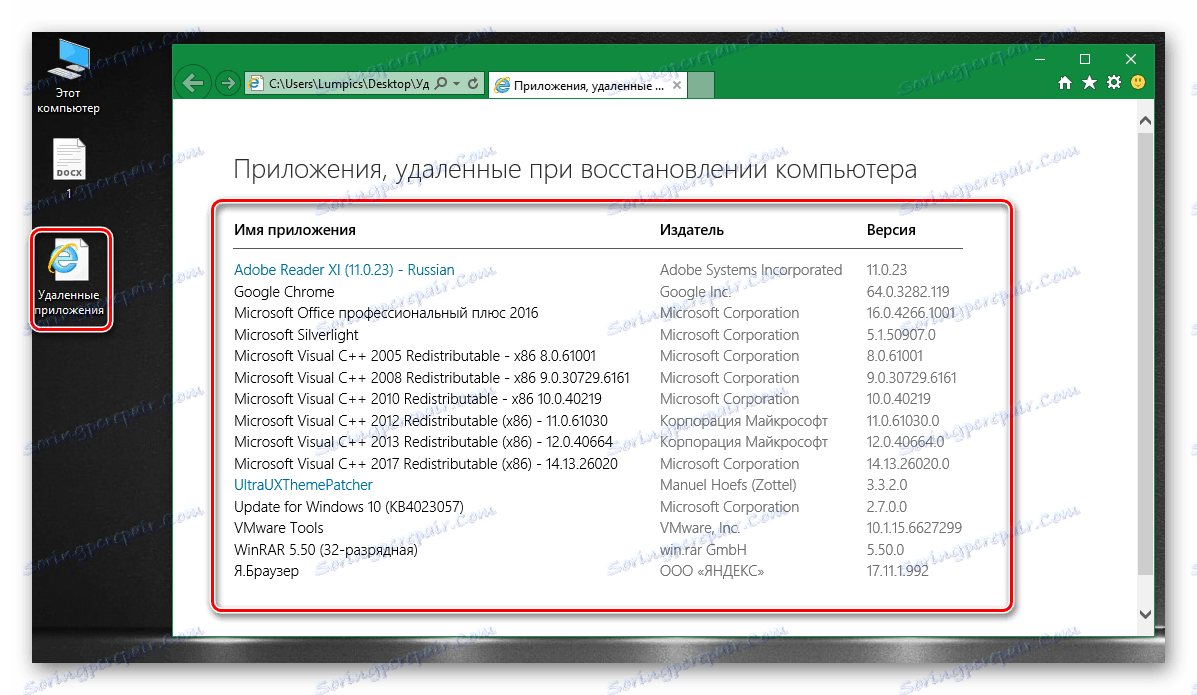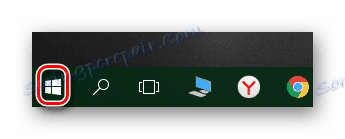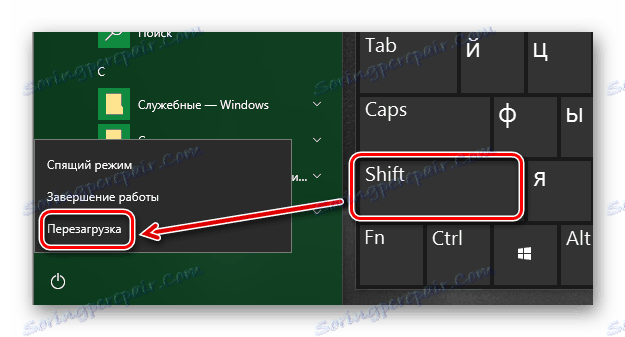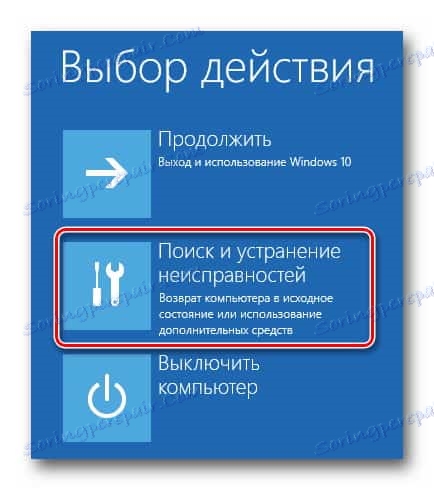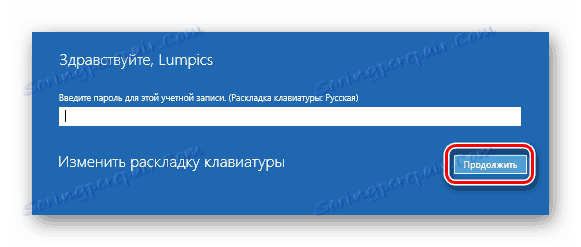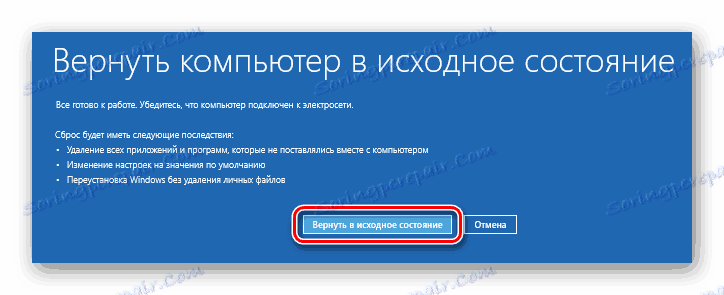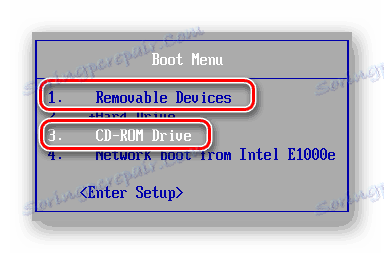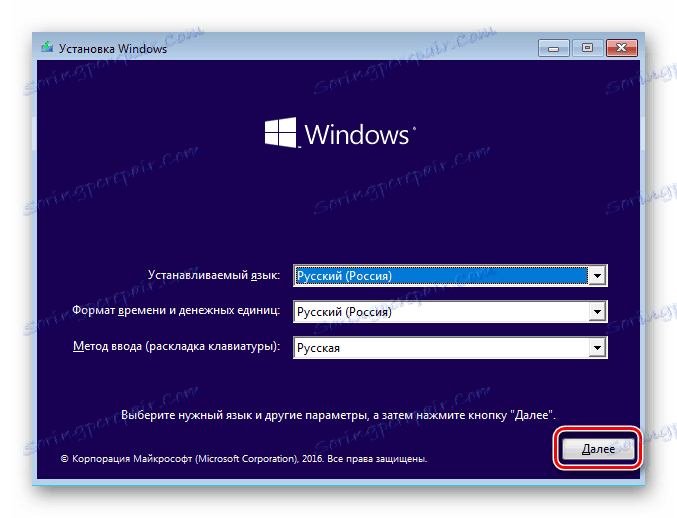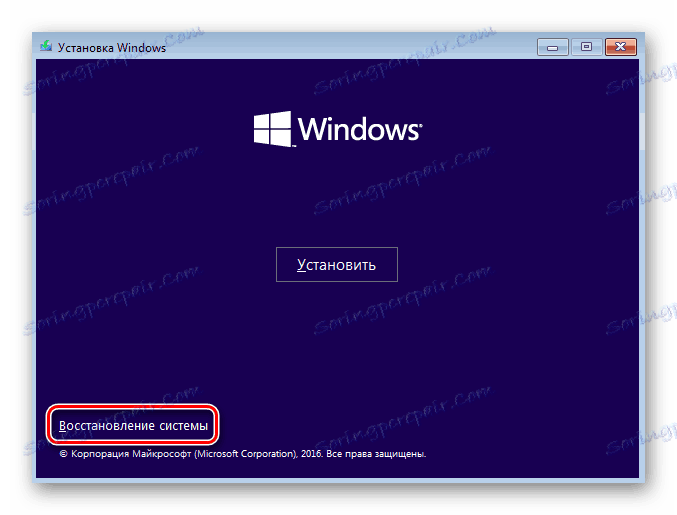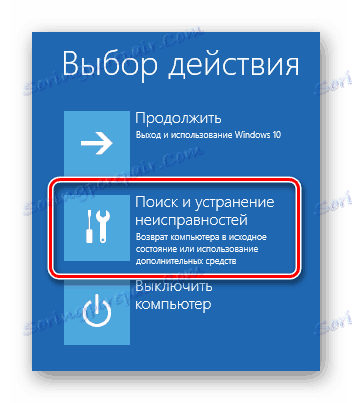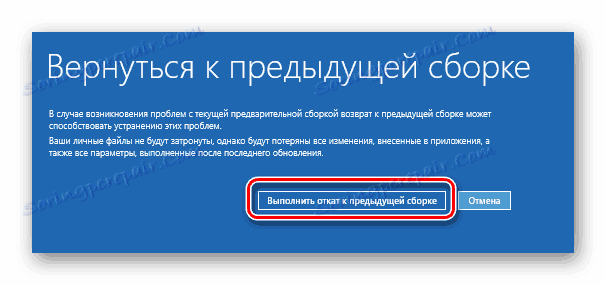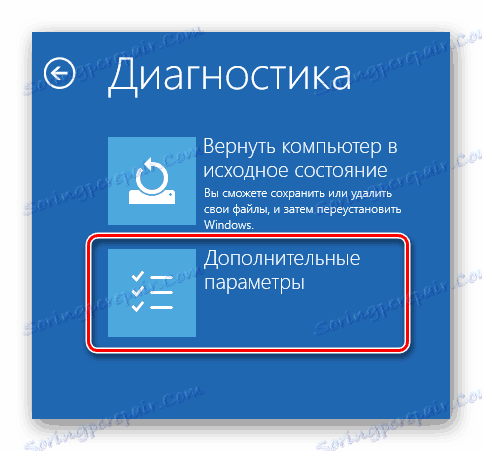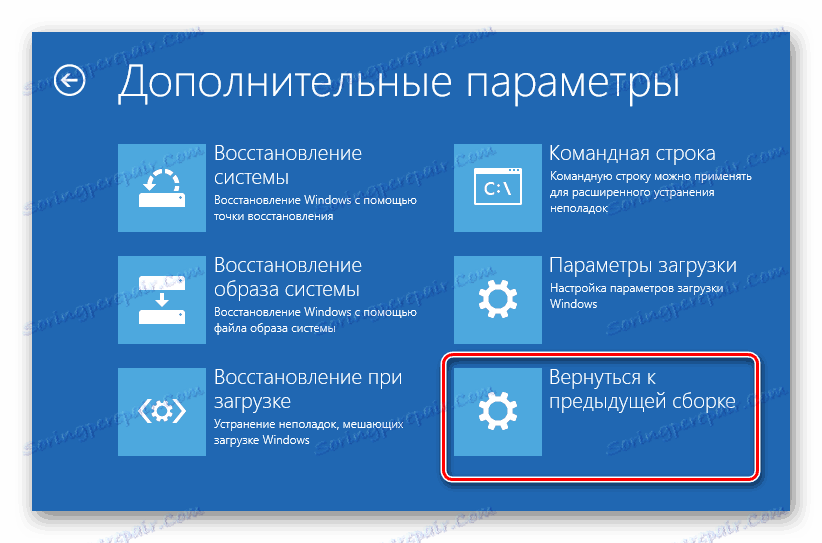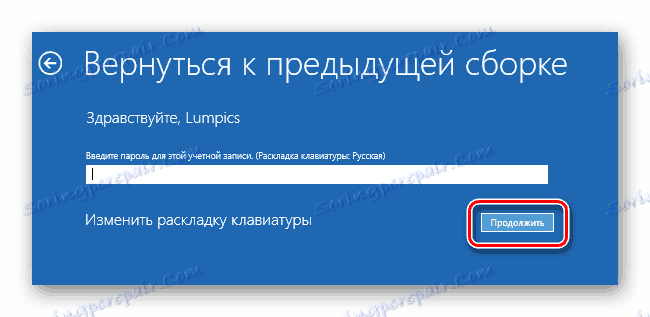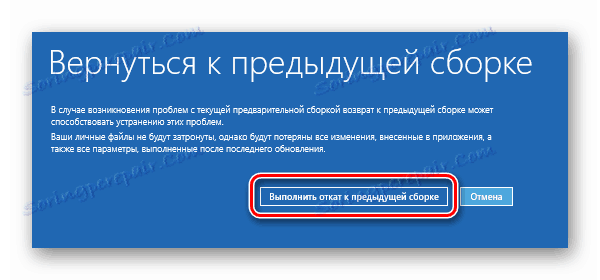Операционные системы и Windows 10 не исключение, имеют свойства иногда давать сбой в работе. Это может произойти по вине пользователя, в результате вирусной инфекции или тривиальной неисправности. В таких случаях не спешите переустанавливать ОС сразу. Вы можете попытаться сбросить настройки системы до исходного состояния. Здесь речь пойдет о том, как это сделать в операционной системе Windows 10.
Содержание
Сброс Windows 10 в первоначальное состояние
- Способ 1: Сброс системы через интерфейс
- Способ 2: Меню для загрузки
Восстановление предыдущей сборки Windows 10
- Способ 1: без запуска Window
- Способ 2: с ОС Windows
Сброс Windows 10 в первоначальное состояние
Сразу же хочу привлечь ваше внимание на тот факт, что мы не будет говорить о точках восстановления. Эта статья будет рассчитана больше для обычных пользователей. Если же вы продвинутый пользователь и хотите узнать больше об использовании точек восстановления, мы рекомендуем вам прочитать в нашей специальной статье.
Давайте рассмотрим более внимательно, как вы можете восстановить операционную систему в ее оригинальной форме.
-
Способ 1: Сброс системы через интерфейс
Этот метод может быть использован, если операционная система запускается и у вас есть доступ к стандартным настройкам Windows. Если эти оба условия выполнены, выполните следующие действия:
Войдите меню "Пуск", в нижнем левом углу рабочего стола
В открывшемся окне, нажмите на кнопку "Параметры"
В подразделе настроек Windows вам необходимо выбрать пункт "Обновление и безопасность"
С левой стороны в новом окне найдите строчку "Восстановление". Нажмите на кнопку "Начать", которая появится справа.
После этого будет предложено два варианта: сохранить личные файлы или удалить их полностью. Выберете тот вариант, который соответствует вашему решению. Например, выбираем опцию сохранения личной информации.
Через определенное время (в зависимости от количества установленных программ), на экране появится список файлов, которые будут удалены во время восстановления. Вы можете просмотреть его, если хотите. Для продолжения операции, нажмите кнопку "Далее" в том же окне.
Прежде чем начнется процесс восстановления, на экране покажется последнее сообщение.Чтобы начать процесс, нажмите на кнопку "Reset" .
Сразу же начнется подготовка для сброса. Это займет некоторое время. Вам остается только ждать конца операции.
Когда подготовка будет завершена, система перезагрузится автоматически. На мониторе появится сообщение, с тем что, операционная система возвращается в исходное состояние.
Следующим шаг - установка компонентов и драйверов системы. На этом этапе вы увидите следующую картинку:
Снова ждите ответа операционной системы о завершении операции. Система может перезагрузится несколько раз. Так что не бойтесь. В завершении, на мониторе вы увидите, что можете войти под тем же именем пользователя.
Когда вы войдете в систему, ваши личные файлы останутся на рабочем столе, где будет создан дополнительный html-документ. Он открывается с помощью любого браузера. В нем будет содержаться список всех приложений и системных библиотек, которые были деинсталлированы во время восстановления.
Теперь операционная система восстановлена и готова использоваться снова. Обратите внимание, что вам придется переустановить все необходимые драйвера. Если у вас есть проблемы на этом этапе, то лучше использовать специальное программное обеспечение, которое будет выполнять всю работу за вас.
Способ 2: Меню для загрузки
Метод, описанный ниже, используется чаще всего в тех случаях, когда система не загружается должным образом. После нескольких неудачных попыток, на экране появится меню, которое будет и будет рассматривать далее. Также это меню можно запустить вручную, если, например, вы потеряли доступ к общим параметрам или другим элементам управления. Вот как это сделать:
Нажмите кнопку "Пуск" в левом нижнем углу рабочего стола.
После этого нужно нажать на кнопку "Отключить" , которая находится в выпадающем меню, прямо над "Пуск"
Далее, удерживая клавишу Shift на клавиатуре, щелкните левой кнопкой мыши на пункт "Перезагрузка". Через несколько секунд можно отпустить "Shift".
На мониторе появится меню для загрузки со списком действий. Это же меню будет появляться и после нескольких неудачных попыток системы загрузки в нормальном режиме. После этого нажмите один раз левой кнопкой мыши на "Устранение неполадок".
После этого вы увидите две кнопки на экране, нажимаем на - "Вернуть компьютер в исходное состояние".
Как и в предыдущем способе, вы можете сбросить ОС с сохранением личных данных или с их полной ликвидацией. Для продолжить, просто нажмите на выбранный вами вариант.
После этого компьютер будет перезагружен. Через некоторое время на экране отобразится список пользователей. Выберите учетную запись, от имени которого будет восстановлена операционная система.
Если установлен пароль аккаунта, вам необходимо его ввести при следующем шаге. Сделайте это и после чего нажмите кнопку "Далее" . Если секретный ключ не установлен, то нажмите на кнопку "Продолжить".
Через несколько минут система будет готова для восстановления. Вам только остается нажать на кнопку "Сброс" в следующем окне.
Дальнейшие события будут развиваться таким же образом, как и в предыдущем способе: вы увидите несколько дополнительных этапов подготовки к восстановлению и процесс сброса. Когда операция будет завершена, на рабочем столе появится документ со списком удаленных приложений.
Восстановление предыдущей сборки Windows 10
Microsoft периодически выпускает новые версии операционной системы Windows 10. Но не всегда такие обновления положительно влияют на производительность всей ОС. Есть моменты, когда такие нововведения вызывают критические ошибки, из-за которых устройство не работает (например, синий экран при загрузке и т.п.). Предложенный способ позволит вам вернуться к предыдущей версии "десятки" и восстановить работоспособность системы.
Только имейте в виду, что мы рассматриваем две ситуации: когда операционная система работает, и когда она категорически отказывается загружаться.
Способ 1: когда запуск Windows не возможен
Если вы не можете запустить операционную систему, то для использования данного способа, вы должны иметь диск или USB <span class="wp-tooltip" title=" Flash - это программа от компании Macromedia и одноименная технология от той же компании, при помощи Flash вы сможете создавать веб-мультипликации и интерактивный контент для веб-сайтов игр презентаций на дисках и т.д.
Имея на руках одно из этих устройств, вы должны сделать следующее:
- Во-первых, связываем устройство с компьютером или ноутбуком.
- Затем включите компьютер или перезагрузите,если он включен.
Следующий шаг, это обратиться в "Boot Menu" . Для этого, во время перезагрузки, нажмите одну из специальных клавиш на клавиатуре. Какой именно ваш ключ зависит только от производителя и серии материнской платы или ноутбука. Наиболее часто обращаются в "Boot Menu" с помощью клавиш Esc , F1 , F2 , F8 , F10 , F11 , F12 или Del . На ноутбуках, иногда эти кнопки должны быть нажаты в сочетании с "Fn". В конечном итоге вы должны получить примерно следующую картинку:
- В меню загрузки используйте клавиши со стрелками на клавиатуре, чтобы выбрать устройство, на котором уже была установлена операционная система. Затем нажмите клавишу "Enter" .
Через некоторое время на экране появляется стандартное окно для установки Windows. В нем нажмите кнопку "Далее".
Когда появится следующее окно, нужно нажать на "Восстановление системы" в нижней части экрана.
После этого,в списке, действий выберете пункт "Устранение неисправностей".
Затем - пункт "Вернуться к предыдущей сборке" .
В следующем шаге вам будет предложено выбрать операционную систему, к которой вы хотите вернуться. Если у вас установлена одна ОС, то кнопка тоже будет одна.
Далее появится сообщение, что ваши личные данные не будут удалены в результате восстановления. Но все программные изменения и параметры во время процесса сброса будут удалены. Чтобы продолжить операцию, нажмите на кнопку "Выполнить откат к предыдущей сборке" .
Теперь остается только ждать, чтобы система завершила все этапы подготовки и осуществления операции. В результате система будет возвращена к более ранней сборке, после чего вы сможете скопировать свои личные данные или просто продолжать использовать ваш компьютер.
Способ 2: при нормальной загрузке ОС Windows
Если ваша операционная система загружается, то для возврата к предыдущей версии Windows 10 внешний накопитель не понадобится. Достаточно будет выполнить следующие шаги:
- Повторяем первые четыре пункта, которые описаны во втором способе в этой статье.
Когда на экране появится окно "Диагностика" , нажмите на кнопку "Дополнительные параметры".
После этого в списке вы найдете кнопку "Вернуться к предыдущий сборке", нажмите на нее.
Система сразу перезагрузится. Через несколько секунд появится окно, в котором следует выбрать профиль для восстановления. Выберете на нужный аккаунт.
На следующем шаге введите пароль от предыдущего выбранного профиля и нажмите кнопку "Далее" . Если у вас нет пароля, вы не заполняете поле. Достаточно просто продолжить.
В самом конце вы увидите сообщение с общей информацией. Для того, чтобы запустить процесс возвращения, нажмите на кнопки, указанные на изображении ниже.
Остается только ждать конца операции. Через некоторое время система будет проводить восстановление и будет готова к дальнейшему использованию.
На этом мы завершаем нашу статью. Используя приведенные выше руководства, вы можете легко вернуть систему в первозданный вид. Если это не принесет желаемого результата, вы должны рассмотреть возможность повторной установки операционной системы.