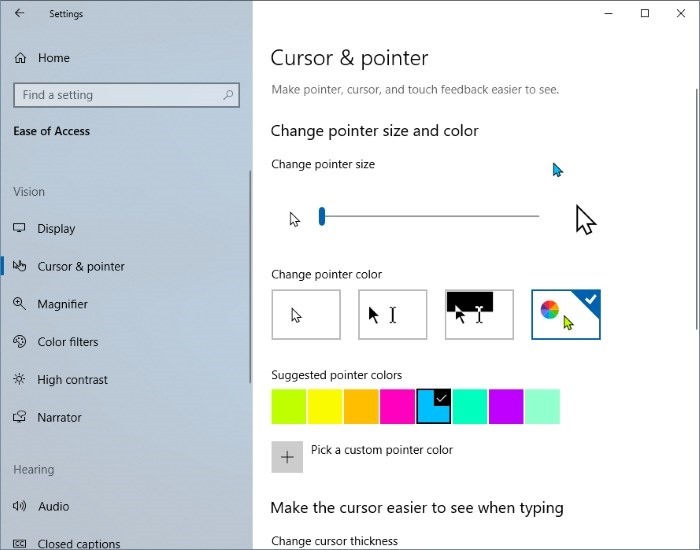Указатель мыши (иногда называемый курсором) является наиболее распространенной стрелкой, которой мы пользуемся с помощью мыши или сенсорной панели. Каждая система, в которой присутствует индикатор, имеет собственный внешний вид по умолчанию, который некоторые пользователи хотели бы изменить. Установка альтернативных стилей указателя из файлов или целых композиций была уже известна в Windows 95. Однако Windows 10 получила встроенные настройки, которые позволяют изменять цвет указателя, просто выбирая его из палитры. Вам больше не нужно скачивать и устанавливать какие-либо файлы или копаться в Панели управления. Изменение цвета индикатора сводится к (буквально) нескольким кликам. Функция, о которой мы говорим сегодня, дебютирует в Windows 10 19H1, обновление запланировано на весну 2019 года. Впервые она появилась в сборнике 18298 Insider Preview. Поскольку мы все еще используем версию для разработки на момент публикации этого руководства, некоторые описания еще не были переведены.
Как изменять цвет курсора в Windows 10?
- Откройте Настройки
- нажмите «Специальные возможности».
- Переходим на вкладку Курсор и указатель, а затем находим раздел "Изменить цвет индикатора".
- По умолчанию выделена первая кнопка, т. е. обычный, белый индикатор. Второй вариант-это черный, а третий вариант это индикатор черный, но контрастируя с черным фоном, если его найдете. Нас интересует четвертая кнопка с палитрой цвета и зеленым индикатором. Щелкаем его.
- Теперь вы можете выбрать цвет. В перечне предлагаемых цветов индикатора есть 9 кнопок. Просто нажмите на один из них и индикатор сразу же изменит цвет. Вам не надо эту операцию подтверждать в дальнейшем
- Если вы хотите выбрать цвет из палитры, нажмите кнопку плюс (+) внизу.
- Откроется палитра цветов, в которой следует нажать на интересующий нас цвет. Операцию подтверждаем кнопкой Готово.
- Если вы желаете ввести свойства цвета с текстом, нажмите на кнопку Подробнее.
- Развернется список с дополнительными текстовыми полями. Здесь мы можем ввести точные значения для каждой из цветовых составляющих RGB, чтобы получить желаемый эффект. Вы можем также ввести код цвета. Здесь также подтверждаете выбор кнопкой Готово.