В Windows 10 часто бывают проблемы следующего характера: "Explorer" не видит CD / DVD-ROM диск. В этом случае есть несколько решений.
Содержание
- Решить проблему с CD / DVD-ROM в Windows 10
- Метод 1: Устранение неполадок оборудования и устройств
- Метод 2: Ремонт DVD устройств
- Метод 3: Командная строка
- Метод 4: Переустановка драйверов
Решить проблему с CD / DVD-ROM в Windows 10
Причиной проблемы может быть неисправность или неисправности драйверов для CD / DVD устройств. Также возможно сам диск мог физически выйти или неровно лежать.
Есть несколько причин отсутствия CD / DVD-ROM в проводнике :
- Лазерное демонтирование.
- Если вы слышите странный звук при вставке диска, быстро остановите работу, возможно диск был загрязнен или неисправен. Если такая реакция только на один диск, то проблема в нем.
- Возможно сам диск был поврежден или неправильно записан.
- проблема может быть в драйверах или программном обеспечении для записи дисков.
Метод 1: Устранение неполадок оборудования и устройств
Во-первых, необходимо выполнить диагностику с помощью системной программы.
- в меню кнопки "Пуск", выберите "Панель управления" .
- В разделе "Система и безопасность" выберите "Поиск и исправление проблем" .
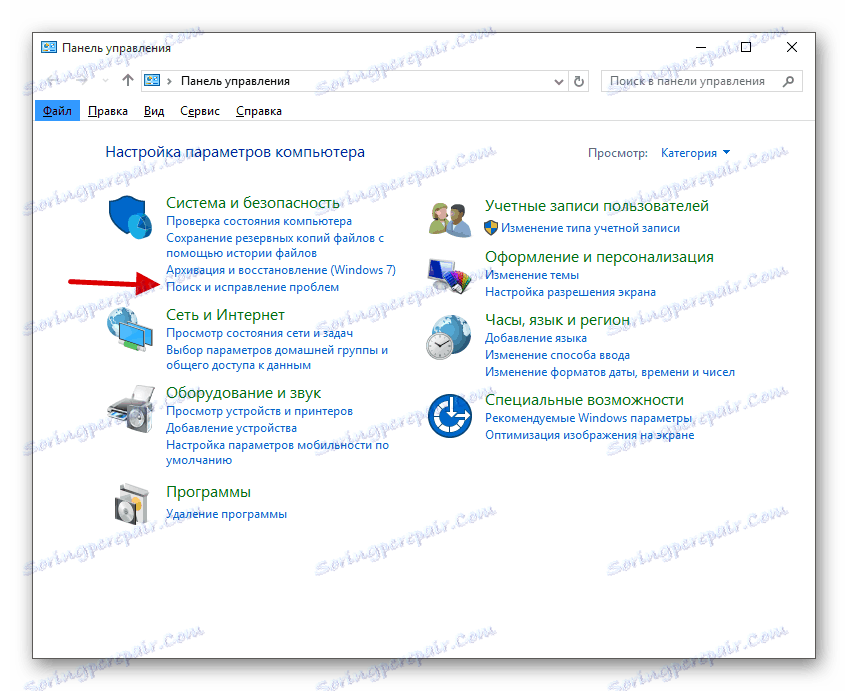
- В "Оборудование и звук", найдите пункт "Настройка устройства" .
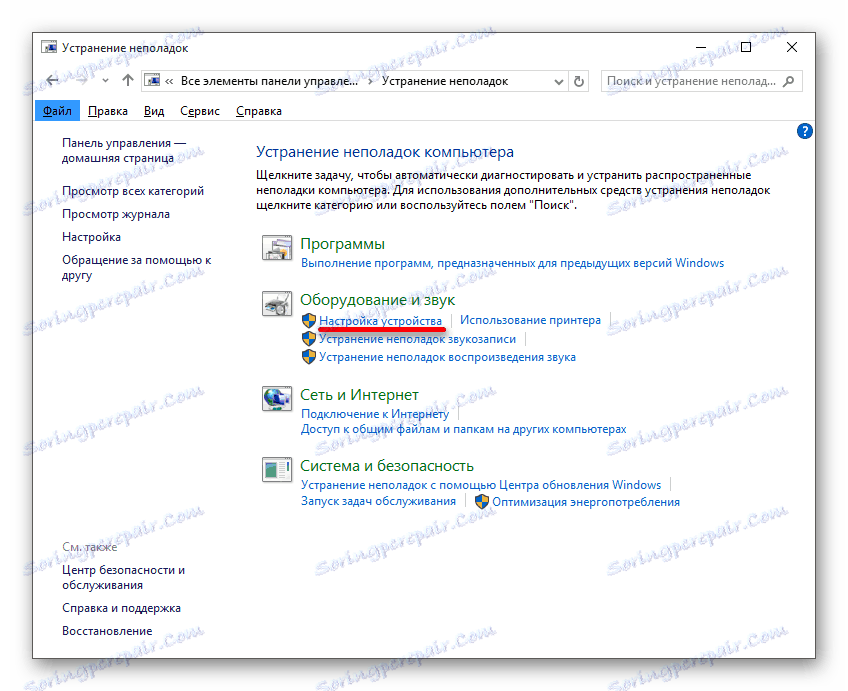
- В новом окне нажмите кнопку "Далее" .
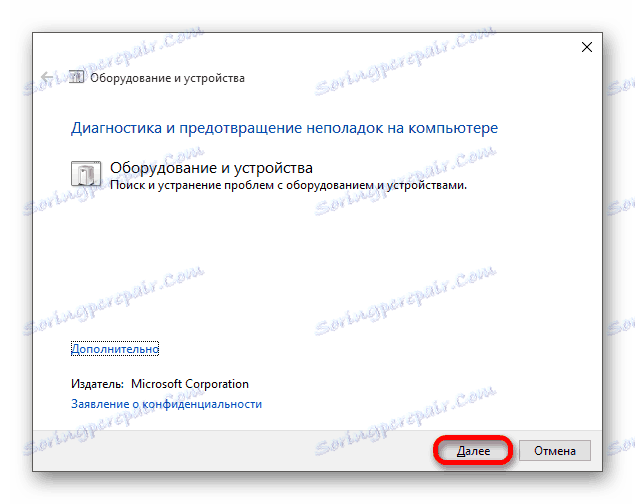
- процесс устранения неполадок начинается.
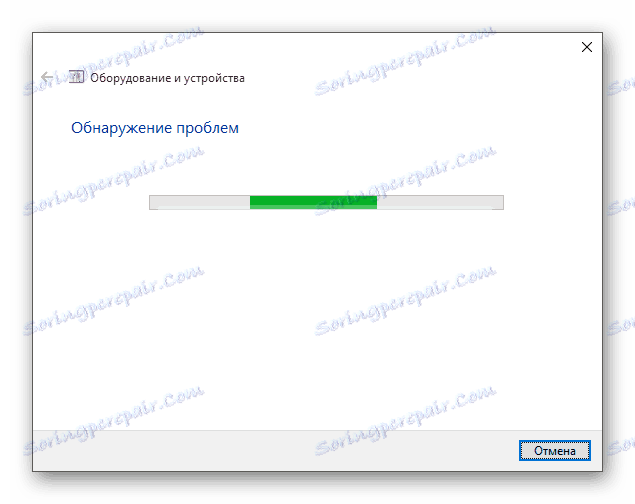
- После того как вы закончили, если система обнаруживает проблемы, вы можете открыть "Обзор изменений параметров ...", чтобы настроить изменения.
- Снова нажмите кнопку "Вперед" .
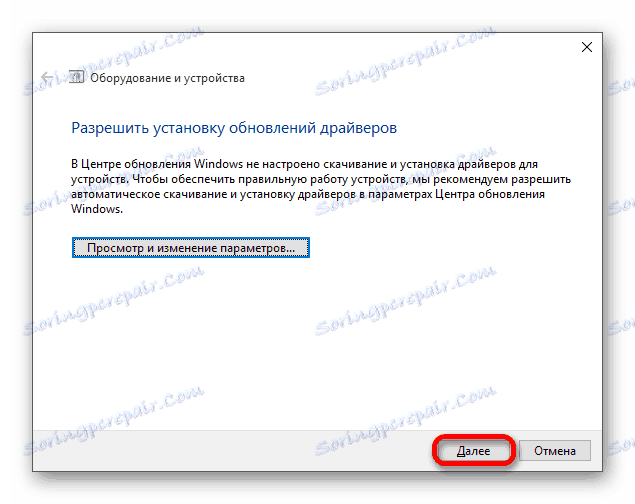
- Начните с диагностики и поиска дополнительных.
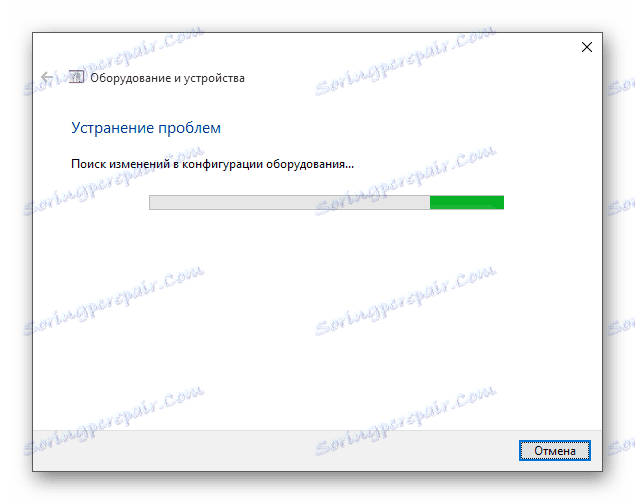
- Когда вы закончите, вы можете просмотреть дополнительную информацию или выключить программу.
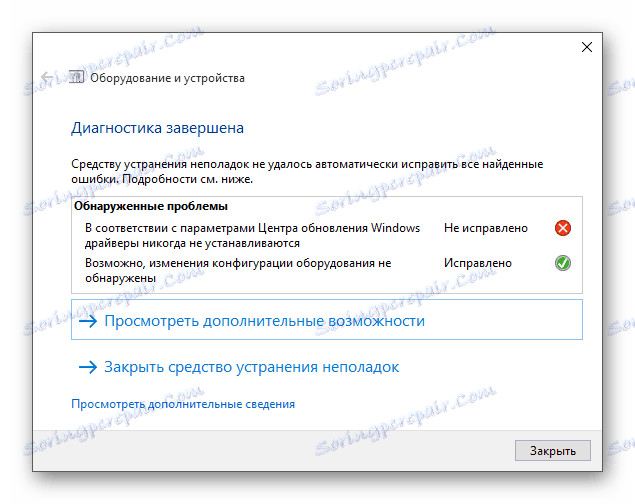
Метод 2: Ремонт DVD устройств
Если проблема заключается в повреждении драйвера или программного обеспечения, то эта программа может быть восстановлена одним щелчком мыши.
Скачать DVD диск утилита для ремонта
- Запустите программу.
- По умолчанию должна быть выбрана опция "Восстановление опции автоматической настройки" . Нажмите на "Ремонт DVD-Драйвера", чтобы начать процесс восстановления.
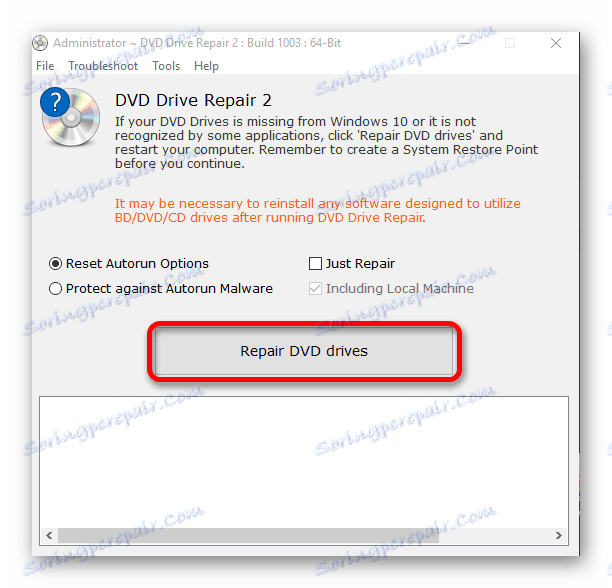
- После окончания исправлений перезагрузите устройство.
Метод 3: Командной строке
Этот метод является эффективным и когда драйвер не работает.
- Щелкните правой кнопкой мыши на значок пуск.
- Найдите и запустите "Командную строку" с правами администратора.
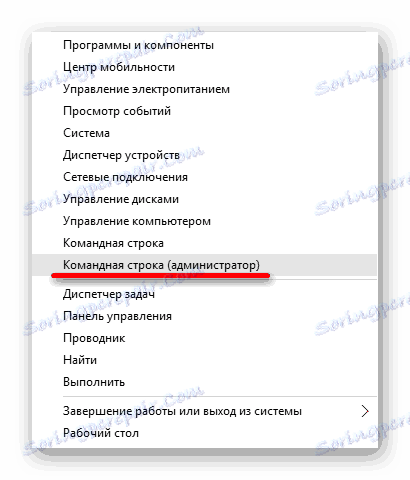
- Скопируйте и вставьте следующую команду:reg.exe add "HKLMSystemCurrentControlSetServicesatapicontroller0" /f /v EnumDevice1 /t REG_DWORD /d 0x00000001
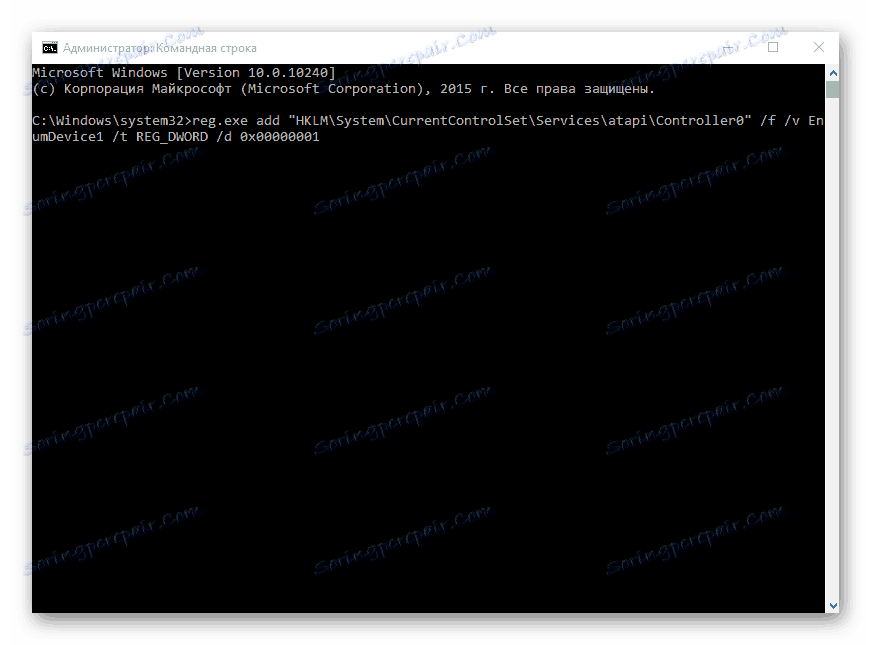
- Запустите его, нажав клавишу "Enter" .
- Перезагрузите компьютер или ноутбук.
Метод 4: Переустановка драйверов
Если предыдущие методы не помогли, необходимо переустановить драйвера для устройства.
- Удерживайте Win + R , введите в поле devmgmt.мски нажмите на "OK" .
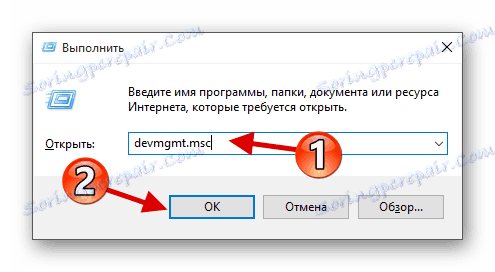 Или вызовите контекстное меню на значке "Пуск" и выберите "Диспетчер устройств" .
Или вызовите контекстное меню на значке "Пуск" и выберите "Диспетчер устройств" .
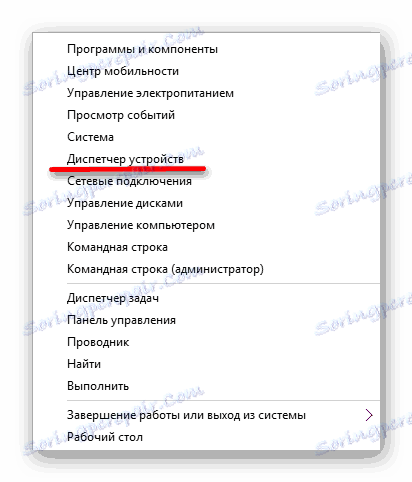
- Раскройте "Дисковые устройства" .
- Вызовите контекстное меню и выберите пункт "Удалить" .
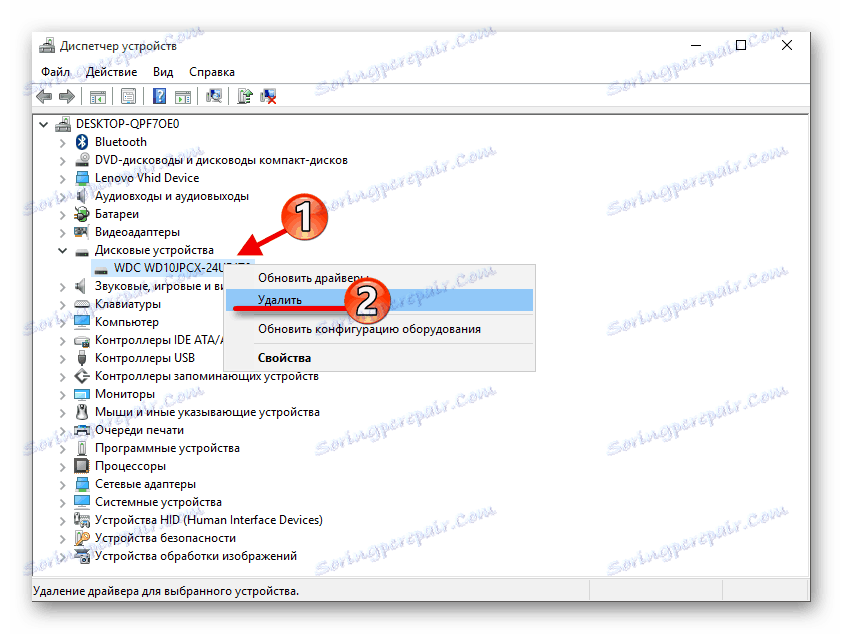
- Теперь в верхней части экрана откройте меню "Действия" - "Обновление конфигурации оборудования" .
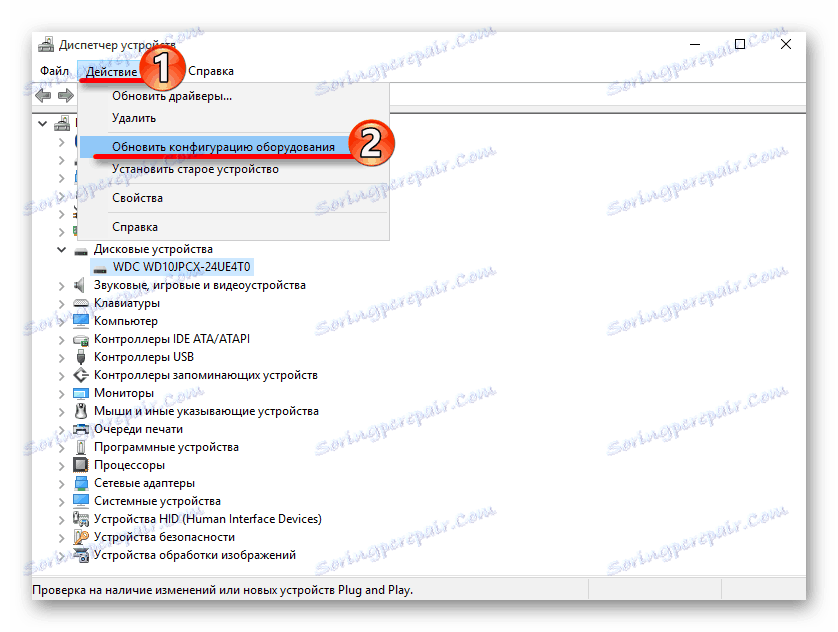
Кроме того, в некоторых случаях помогает устранение виртуальных устройств (если у вас есть такие), которые используют для работы с изображениями. После его удаления необходимо перезагрузить устройство.
Не паникуйте, если устройство для CD / DVD вдруг перестало работать, потому что, когда проблема заключается в повреждении драйвера или программного обеспечения, она может быть исправлена в несколько кликов. Если причиной является поломка, то, значит, стоит отнести устройство в ремонт. Если ни один из методов не помог, необходимо вернуться к предыдущей версии операционной системы или использовать точки восстановления, в которых все оборудование работало стабильно.
