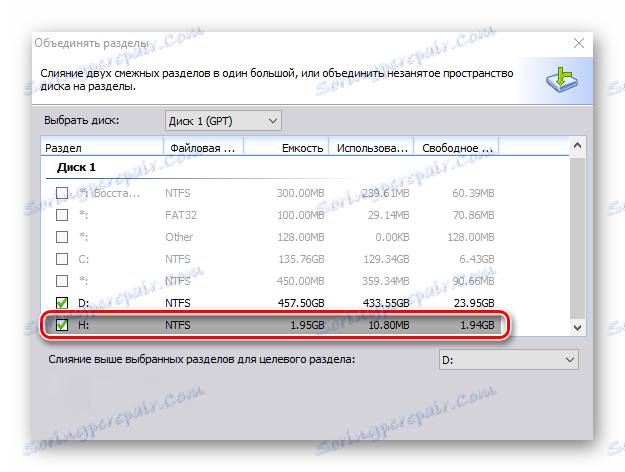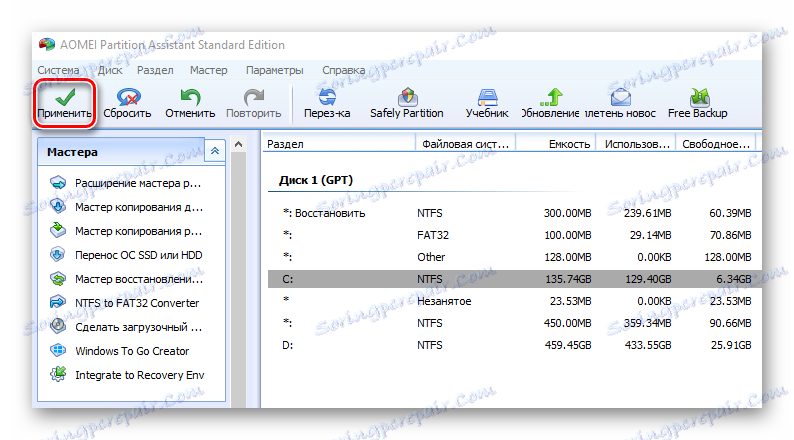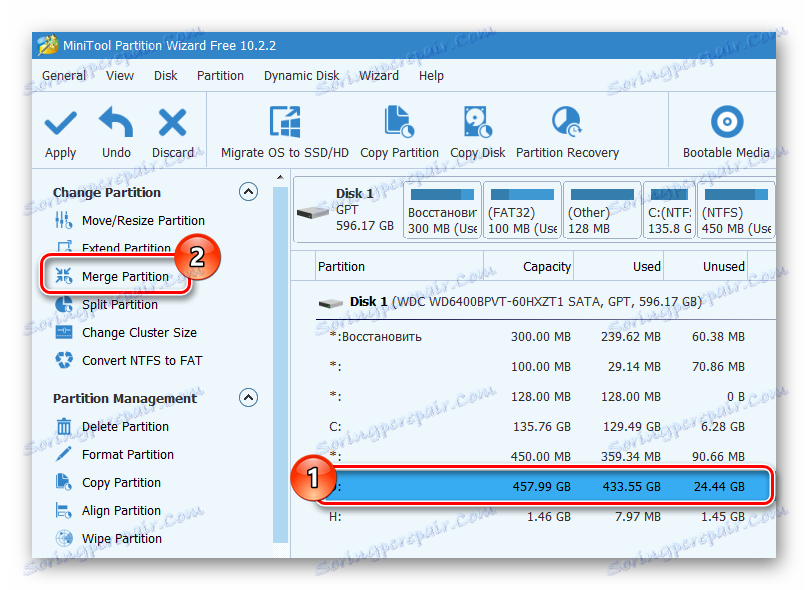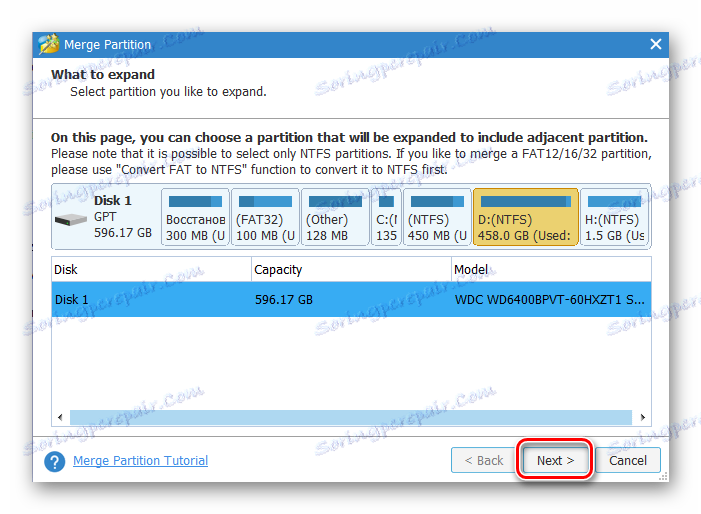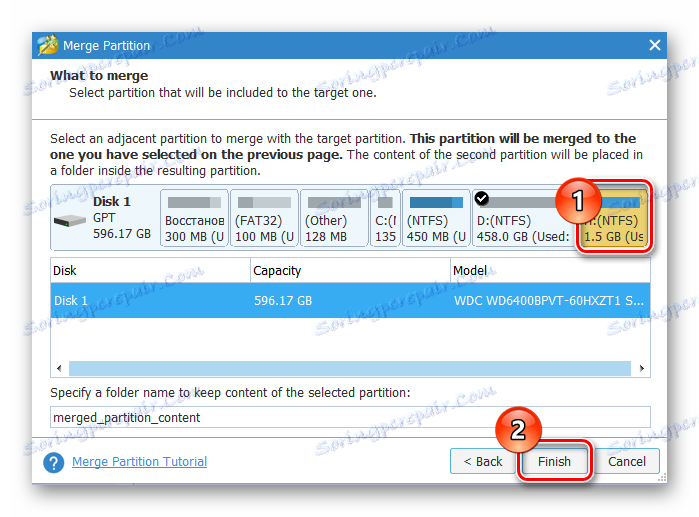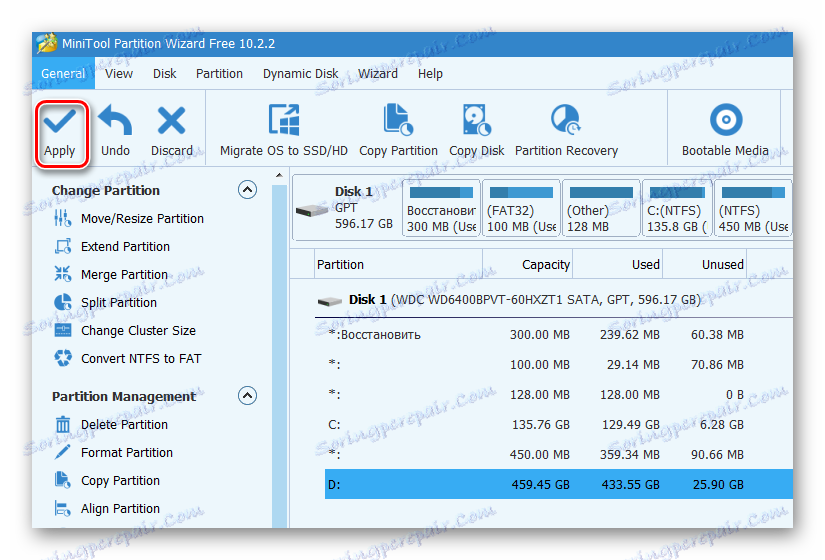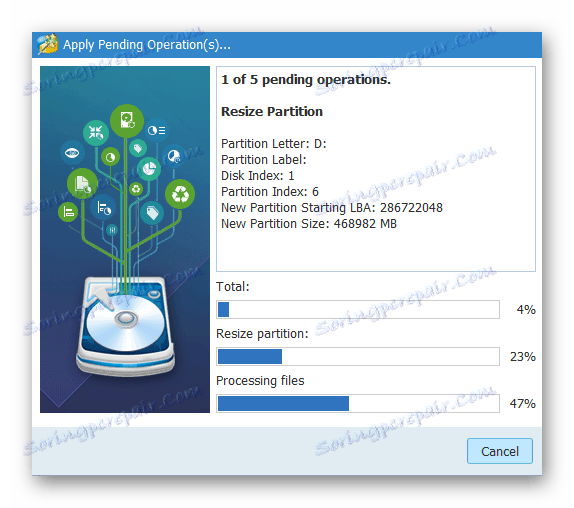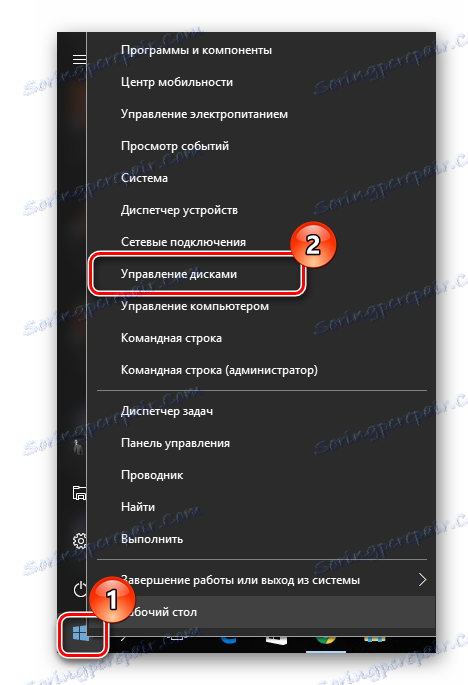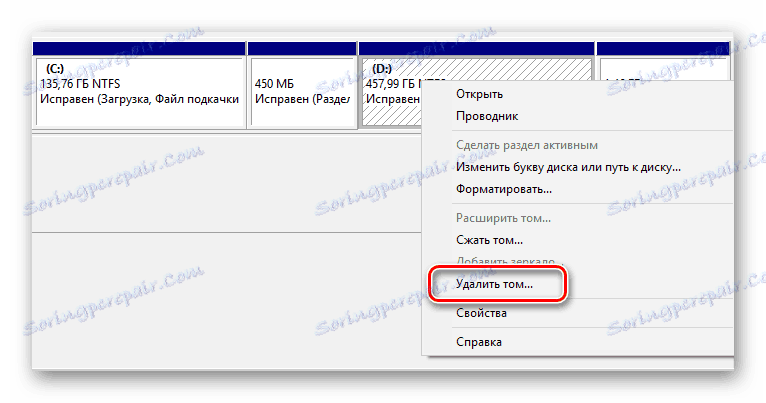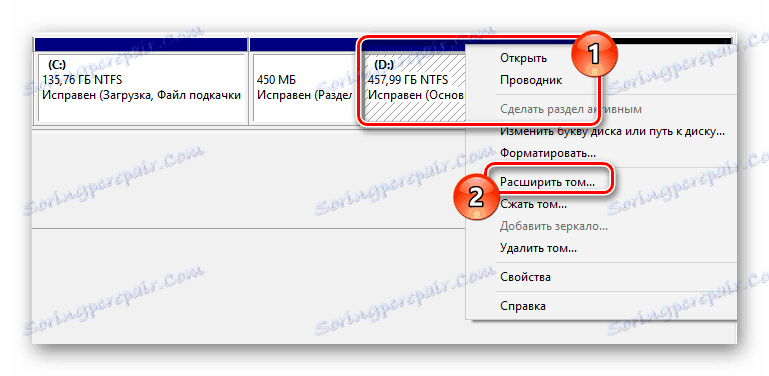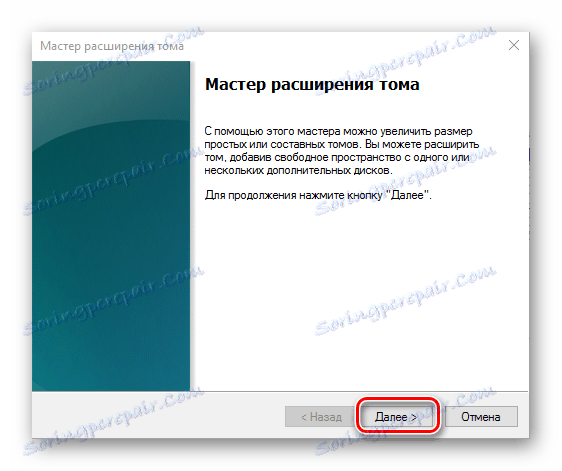Если у вас несколько разделов жестких дисков, то часто нужно объединить их в одну логическую структуру. Возможно, что вам нужно установить программы, которые требуют определенного количества дискового пространства или для более быстрого поиска файлов на компьютере.
Содержание:
- Как объединить разделы жесткого диска в Windows 10
- метод 1: "AOMEI Partition Assistant"
- метод 2: "MiniTool Partition Wizard"
- метод 3: Инструменты Windows 10
- Вопросы и ответы
Как объединить разделы жесткого диска в Windows 10
Вы можете объединить диски множеством способов: при помощи стандартных инструментов операционной системы Windows 10, а также с помощью программ и утилит сторонних разработчиков. Давайте рассмотрим более подробно некоторые из них.
Если на дисках находятся какие-то очень важные данные, то рекомендуем сохранить их куда-то вне накопителей, над которыми производятся действия.
метод 1: "AOMEI Partition Assistant"
Вы можете объединить диски в операционной системе Windows с помощью программы "AOMEI Partition Assistant". Это мощный пакет программного обеспечения с простым и удобным интерфейсом на русском языке. Этот метод подходит как для начинающих, так и для опытных пользователей. Чтобы объединить диски в этом случае, вы должны выполнить следующие действия:
- Установите "AOMEI Partition Assistant".
- В главном меню программы нажмите правой кнопкой мыши на одном из дисков, для которого вы хотите выполнить объединение.
- Из контекстного меню выберите пункт "Слияние разделов" .
- Установите флажок и нажмите кнопку "ОК" .
- Нажмите на пункт "Применить" в главном меню "Aomei Partition Assistant".
- Подождите, пока процедура объединения дисков будет завершена.
Если системный диск принимает участие в процессе объединения, то вы должны перезагрузить устройство. Включение компьютера может быть медленнее, чем обычно.
метод 2: "MiniTool Partition Wizard"
Таким же образом вы можете объединить диски с помощью "MiniTool Partition Wizard". Это довольно удобная и простая программа, которая, к сожалению, не имеет русского языка. Если для вас английский язык не представляет сложности, то можете смело использовать эту программу.
Процедура объединения в "MiniTool Partition Wizard" похожа на предыдущую. Все, что вам нужно сделать, это выполнить несколько простых шагов.
- Запустите программу и выберите один из дисков, который должен быть объединен.
- Справа нажмите на "Слияние разделов" .
- Подтвердите выбор, нажав кнопку "Вперед" .
- Нажмите на второй диск, а затем на кнопку "Завершение" .
- После этого нажмите на пункт "Применить" в главном меню мастера вкладки MiniTool.
- Подождите несколько минут, пока мастер слияния завершит операцию.
метод 3: Инструменты Windows 10
Вы также можете выполнить объединение без использования дополнительных программ, а именно сделать это с помощью встроенных инструментов самой операционной системы. В частности, для этой цели используется "Disk Management". Рассмотрим этот метод.
Перед тем как проводить манипуляции, скопируйте все необходимые файлы с того диска, который будете объединять, в другой объем системы.
- Нужно открыть модуль. Щелкните правой кнопкой мыши на меню "Пуск" и выберите "Управление дисками" .
- Скопируйте файлы из одной из тома, который будет объединен с другими носителями.
- Нажмите на диск, который вы хотите объединить (информация на этом диске будет удалена), а из контекстного меню выберите пункт "Удалить том ..." .
- Затем нажмите на другой диск, который будет объединенный, и выберите "Расширить том ..." .
- Нажмите кнопку "Далее" в "Мастер расширения тома" 2 раза.
- В конце процедуры нажмите "Завершить" .
Очевидно, что способов объединения дисков более чем достаточно. Вот почему при выборе соответствующего метода целесообразно принимать во внимание конкретные требования к операции и необходимость сохранения информации.