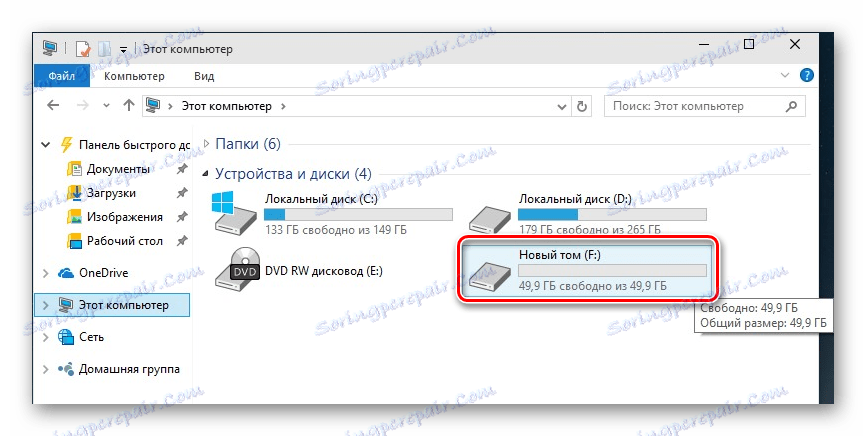Разделение диска на несколько разделов является очень распространенной процедурой среди потребителей. Гораздо удобнее использовать такой жесткий диск, так как он позволяет разделить системные файлы, пользовательские файлы и управлять ими с удобством.
Разбить жесткий диск на разделы в Windows 10 можно не только при установке системы, но и после нее. Даже не нужно использовать сторонние программы для этого, так как эта функция есть в самой Windows.
Содержание:
- Как разбить на разделы жесткий диск в Windows 10
- метод 1: С помощью программы
- метод 2: Встроенный инструмент Windows
- метод 3: Разбить диск при установке Windows
- Вопросы и ответы
Как разбить на разделы жесткий диск в Windows 10
В этой статье я расскажу, как разбить жесткий диск на логические разделы. Это можно сделать в уже установленной ОС и при переустановке операционной системы. По своему усмотрению пользователь может это сделать с помощью обычной программы для Windows или с помощью сторонних программ.
метод 1: С помощью программы
Это один их способов, применяемый для разделения диска на разделы, который использует сторонние программы. Многие из них могут быть использованы как в Windows, так и запускаться с загрузочного диска (флешки), в случае, если операционная система не работает.
"MiniTool Partition Wizard"
Это популярная бесплатная программа, которая работает с различными типами устройств. Основным преимуществом этой программы является возможность загрузки образов с официального сайта,если нужно создать загрузочный USB флэш-диск. Есть два способа для разделения диска и мы будем рассматривать самые простые и самые быстрые.
- Нажмите на раздел, который хотите разбить, кликните правой кнопкой мыши и выберите функцию "Разделения" .Как правило, это самый большой раздел, зарезервированный для пользовательских файлов. Остальные разделы являются системными разделы, они не могут быть затронуты.
- В окне параметров измените размер каждого диска. Не отдавайте новому разделу все свободное место, потому как в будущем у вас могут возникнуть проблемы с системным объемом из-за отсутствия места. Рекомендуем оставить на "C" 10-15 ГБ свободного места.
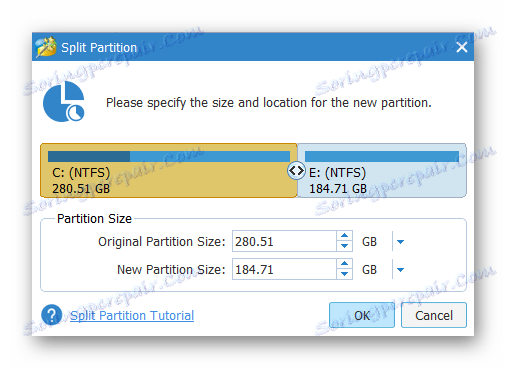 Размеры регулируются путем перетаскивания регулятора и вручную - путем ввода номера.
Размеры регулируются путем перетаскивания регулятора и вручную - путем ввода номера. - В главном окне программы нажмите на кнопку "Применить", чтобы начать процедуру. Если операция происходит с системного диска, то необходимо перезагрузить компьютер.
В будущем новый диск может быть изменен вручную с помощью "Disk Management" .
"Acronis Disk Director"
В отличие от предыдущей программы, "Acronis Disk Director" - платная программа, которая также имеет много функций и возможностей, чтобы разделить диск на разделы. Интерфейс не очень отличается от "MiniTool Partition Wizard", но эта программа на русском языке. "Acronis Disk Director" может также быть использован в качестве загрузочного программного обеспечения, если вы не можете выполнять операции в Windows.
- В нижней части экрана найдите раздел, который хотите разбить, щелкните по нему и выберите "Разделить том" в левой части окна.
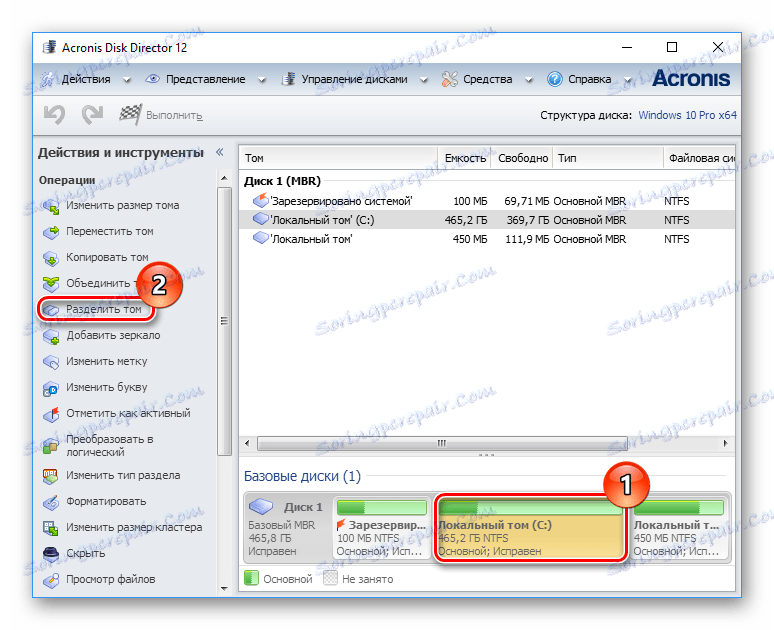 В программе уже прописано какие разделы являются системными и не могут быть затронуты.
В программе уже прописано какие разделы являются системными и не могут быть затронуты. - Нажмите на маленькие указатели вверх/вниз, чтобы задать размер новому тому, или введите размер вручную. Не забудьте оставить как минимум 10 ГБ емкости для хранения текущей информации системы.
- Вы также можете снять флажок с "Перенести выбранные файлы на созданный том" и нажмите кнопку "Выбор", чтобы выбрать файлы.
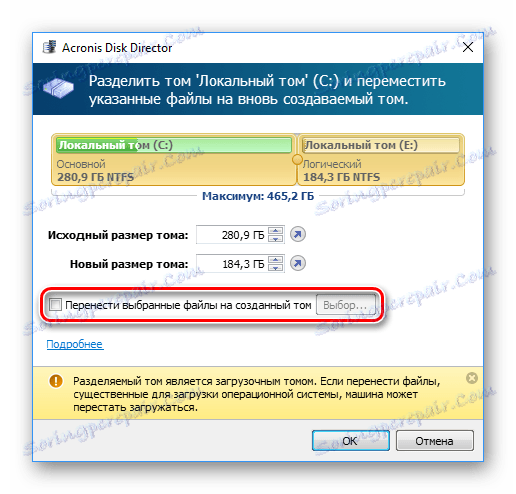
- В главном окне программы нажмите на кнопку "Применить ожидающие операции (1)" .
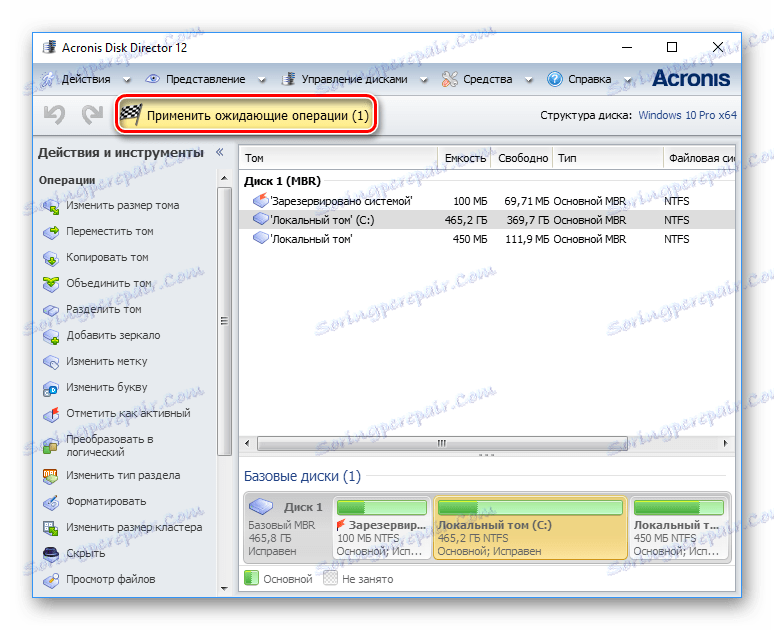 В окне подтверждения нажмите кнопку "OK" и перезагрузите компьютер, во время которого будет разбит жесткий диск.
В окне подтверждения нажмите кнопку "OK" и перезагрузите компьютер, во время которого будет разбит жесткий диск.
"EaseUS Partition Master"
"EaseUS Partition Master" - программа с пробным периодом, аналогичная "Acronis Disk Director". Она имеет различные функции, в том числе и разделение дисков. В целом, она похожа на два предыдущих аналога, разница лишь в отличии внешнего вида. Здесь нет русского языка, но вы можете скачать языковой пакет с официального сайта.
- В нижней части окна нажмите кнопку "Диск", с которым вы хотите работать, а в левой части выберите функцию "Изменение размера / перемещение раздела" .
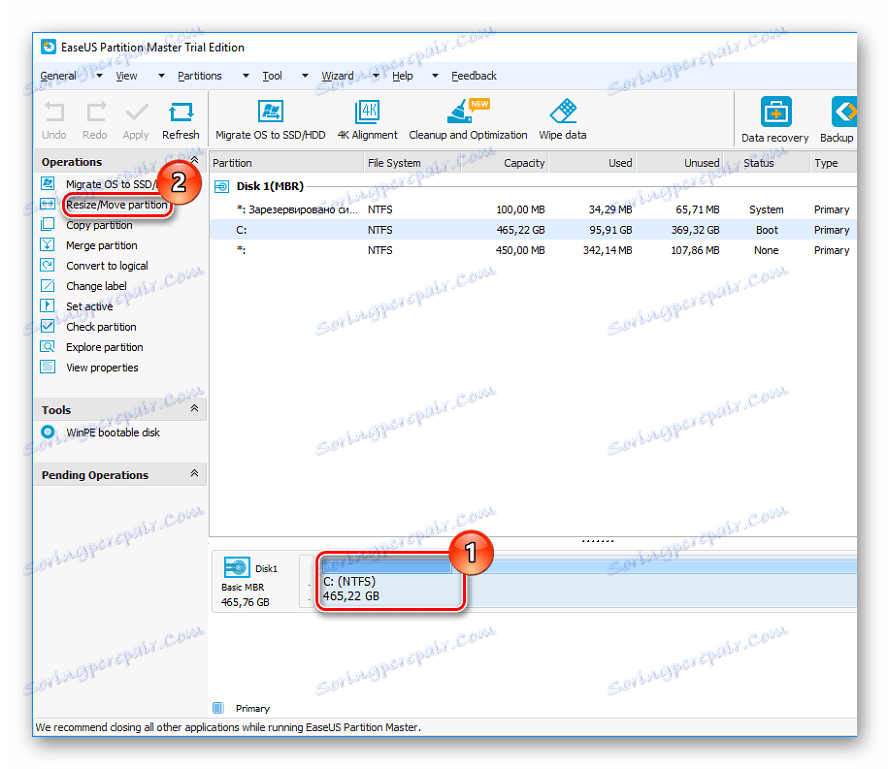
- Программа будет выбирать раздел, который доступен для разделения. Выберите размер с помощью разделителя или вручную. Оставьте 10 ГБ для Windows, чтобы избежать дальнейших системных ошибок в будущем.
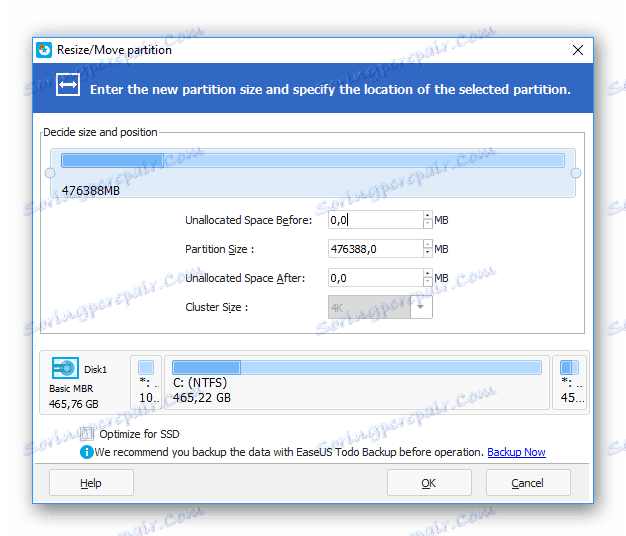
- Выбранный размер для диска будет назван "Unallocated". В окне нажмите кнопку "OK" .
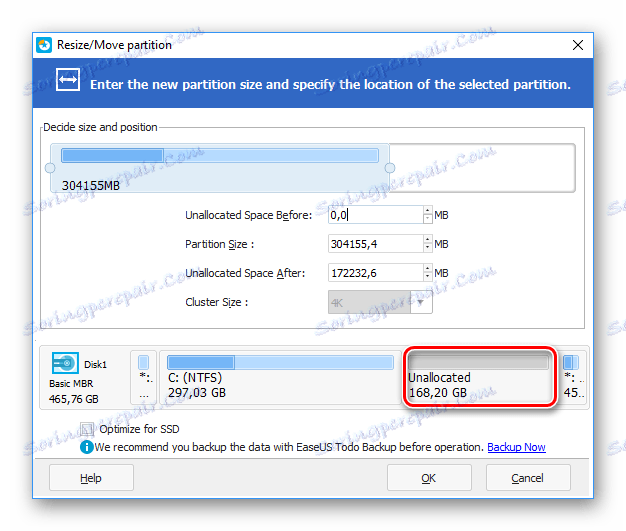
- Кнопка "Применить" станет активной, нажмите на нее и выберите "Да" в окне подтверждения. После перезагрузки компьютера диск будет разделен.
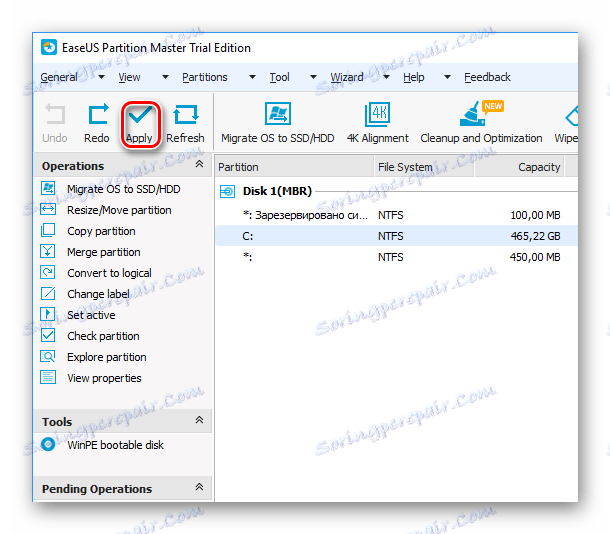
метод 2: Встроенный инструмент Windows
Чтобы выполнить эту задачу, необходимо использовать встроенные утилиты "Управление дисками" .
- Нажмите кнопку "Пуск" правой кнопкой мыши и выберите пункт "Управление дисками" . В качестве альтернативы нажмите на клавиатуре "Win + R". Введите в строку "diskmgmt.msc" .
- Нажмите кнопку "ОК".
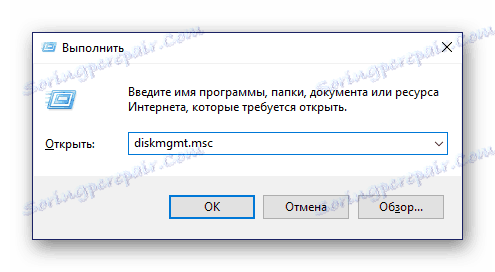
- Основной жесткий диск обычно называется "Диск 0" и делится на несколько разделов. Если подключены два устройства или более, то его имя может быть "Диск 1" или другое. Количество разделов может быть разным, но, как правило, это три раздела: два системных и один пользовательский.
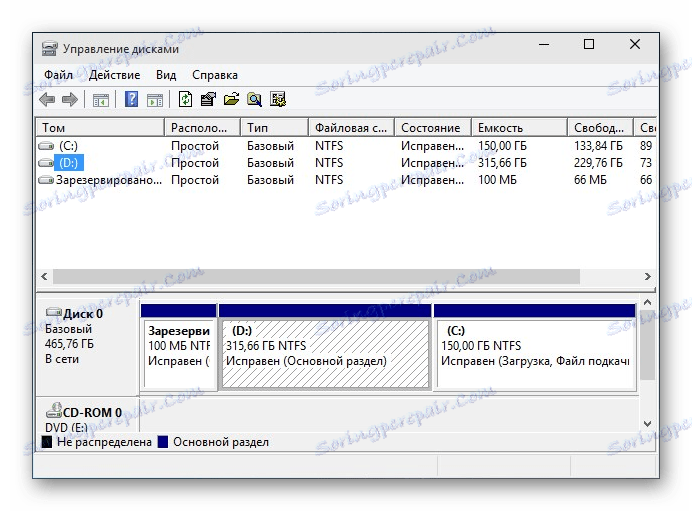
- Нажмите правой кнопкой мыши на диск и выберите "Сжать том" .
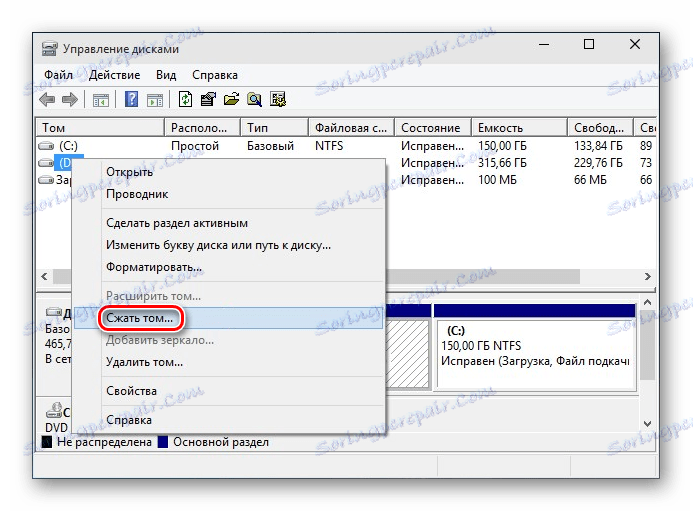
- В открывшемся окне вам будет предложено сжимать свободное пространство. А также создать раздел с размером в гигабайт, который является свободным в настоящее время. Настоятельно рекомендуем вам не делать этого, потому как в будущем, например, при обновлении системы, Windows может просто не хватить места. Не забудьте оставить на "C" дополнительное свободное место, по крайней мере 10-15 ГБ. В поле "Размер сжимаемого пространства" в мегабайтах введите номер, который вам нужен для нового объема.

- Появится свободное место, а "С" уменьшится на ту сумму, которую мы отдали новому разделу.
 В области "Unallocated", нажмите правой кнопкой мыши и выберите "Создать простой том" .
В области "Unallocated", нажмите правой кнопкой мыши и выберите "Создать простой том" .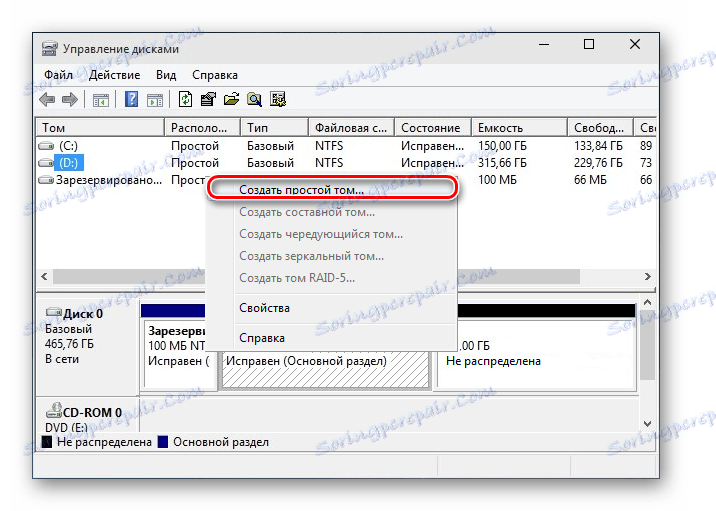
- Откроется "Мастер создания простых томов", в котором нужно указать размер нового тома. Если вы хотите создать только один логический диск, то дайте ему полный размер. Вы также можете разделить свободное пространство на несколько томов - в этом случае можно задать размер созданного Вами объема. Остальная часть области опять останется, как "Свободная" и вам придется повторить шаги 5-8.
- После этого вы можете установить букву диска.

- После этого нужно отформатировать раздел, создать пустое пространство. При этом файлы будут удалены.

- Параметры форматирования должны быть:
- Файловая система: NTFS;
- Размер кластера: По умолчанию;
- Метка тома: Введите имя, которое вы хотите дать диску.
- Быстрое форматирование.
Затем выйдите из мастера, нажав кнопку "OK" > "Готово" . Новый том появится в списке других томов, в "Проводнике" и в разделе "Этот компьютер" .
метод 3: Разбить диск при установке Windows
Всегда можно разделить жесткий диск при установке системы. Это может сделать само установочное окно Windows.
- Запустите установку Windows с USB и перейдите к шагу "Выберите тип установки" . Нажмите кнопку "Настройка: установка только Windows" .
- Выберите раздел и нажмите на кнопку "Настройка диска" .
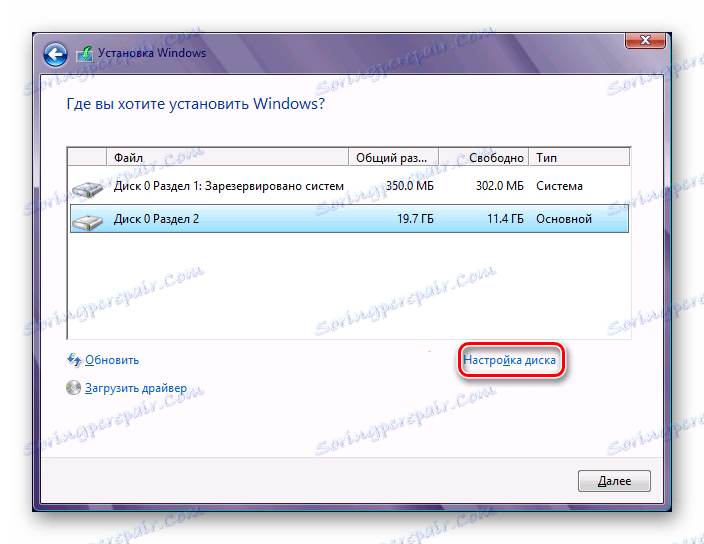
- В следующем окне выберите раздел, который вы хотите удалить. Удаленные разделы преобразуются в "Незанятое пространство на диске". Если диск не разделен, пропустите этот шаг.
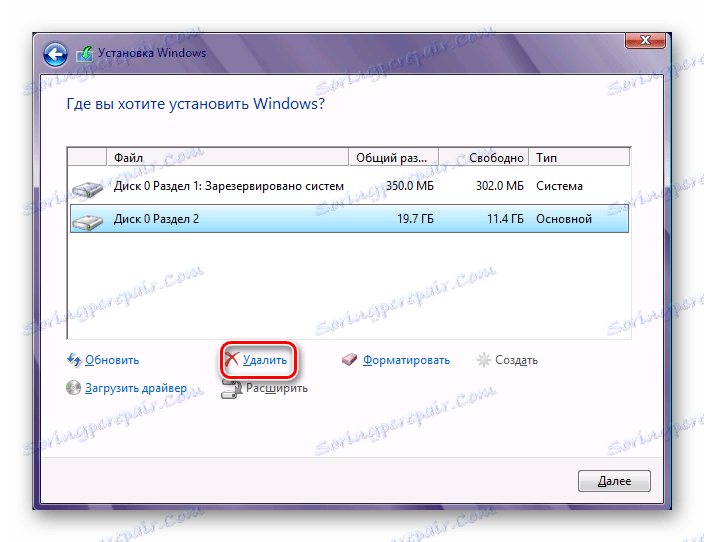
- Выберите "Незанятое пространство..." и нажмите на кнопку "Создать" . В настройках, которые появляются, задайте размер будущего "C". Не нужно указывать все доступные размеры, рассчитайте разделения так, чтобы он был зарезервирован для системного раздела (обновления и других изменений в файловой системе).
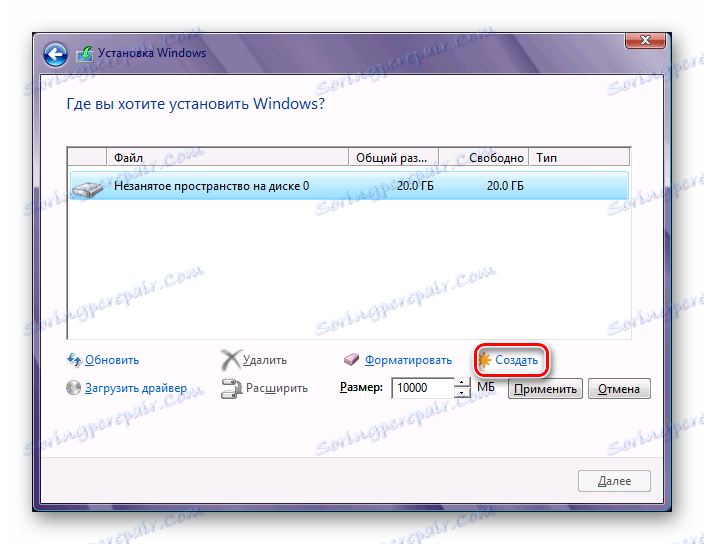
- После создания второй части отформатируйте его. В противном случае он может не отображаться в Windows Explorer и тогда все равно должен быть отформатирован с помощью утилиты "Управление дисками" .
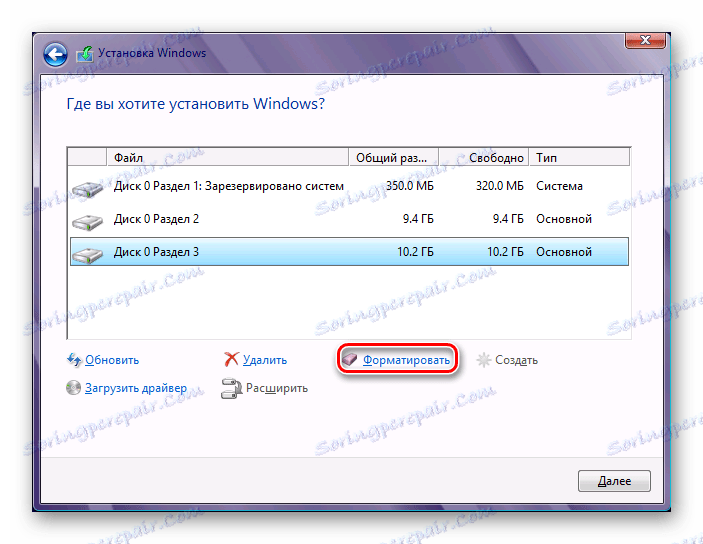
- После разбития и форматирования выберите первый раздел для установки Windows, нажмите на кнопку "Далее".
Теперь вы знаете, как разбить жесткий диск на разделы различными способами. Благодаря этому, работа с файлами и документами станет более удобной. Вы можете разбить диск как с использованием встроенной утилиты "Управление дисками", так и с помощью сторонних программ. Последние могут иметь дополнительные функции, которые могут быть полезны для некоторых пользователей.