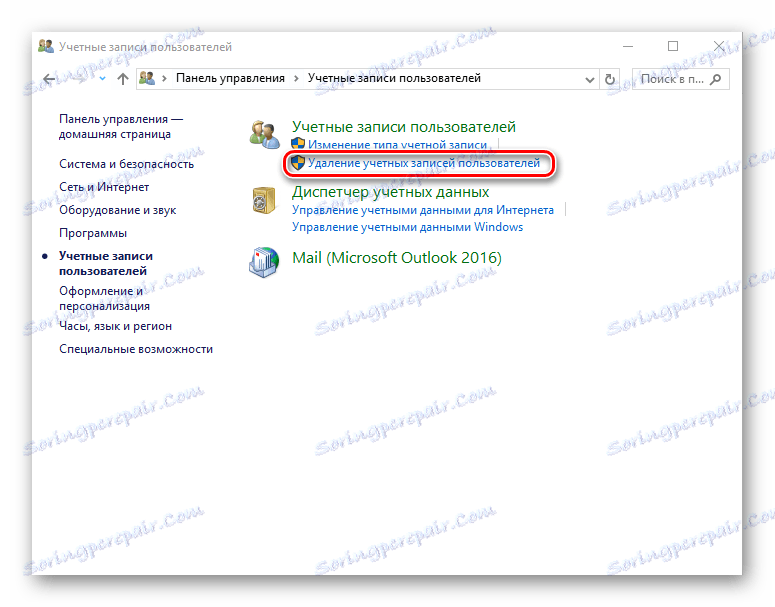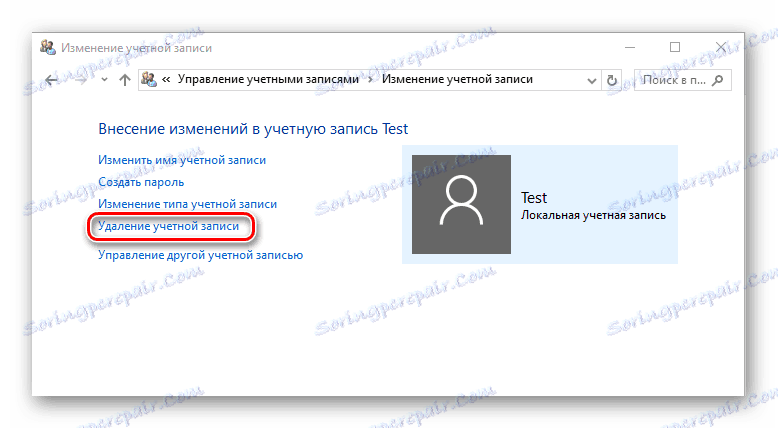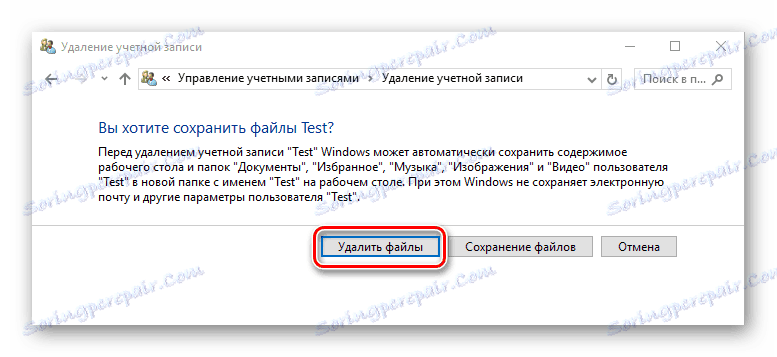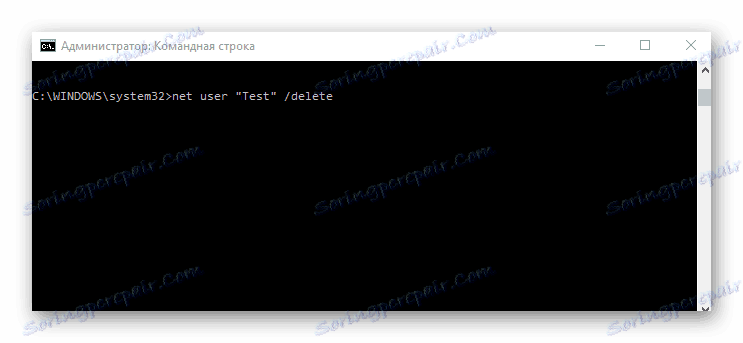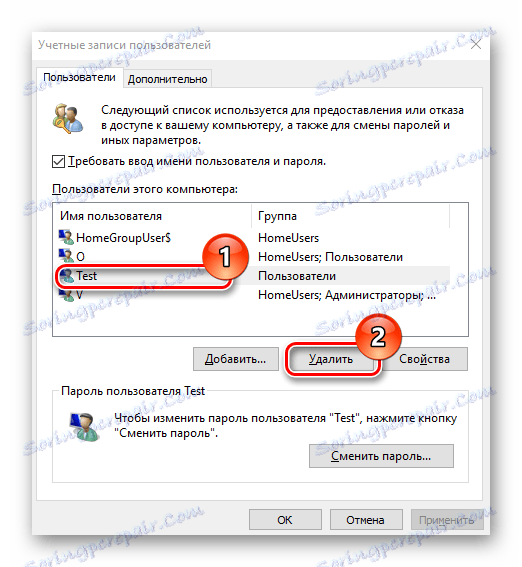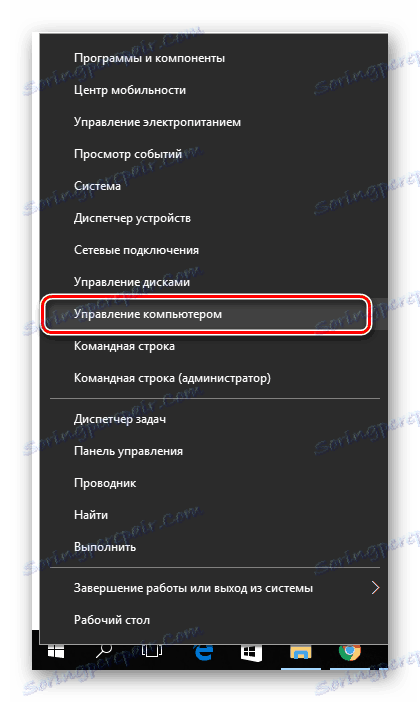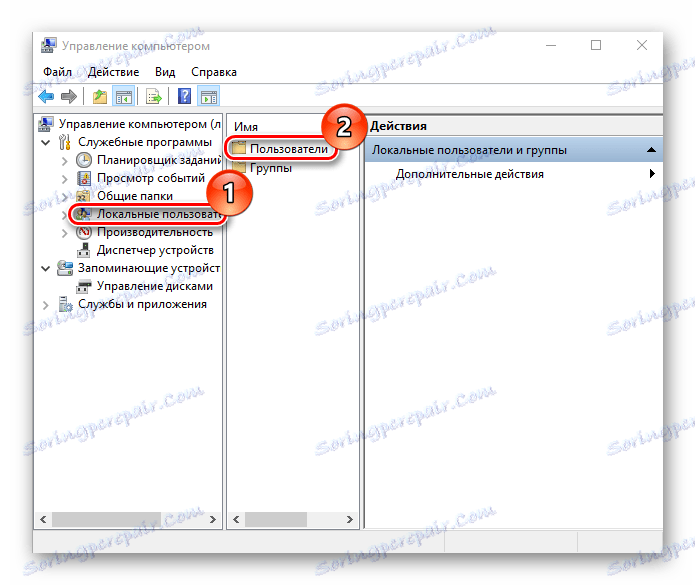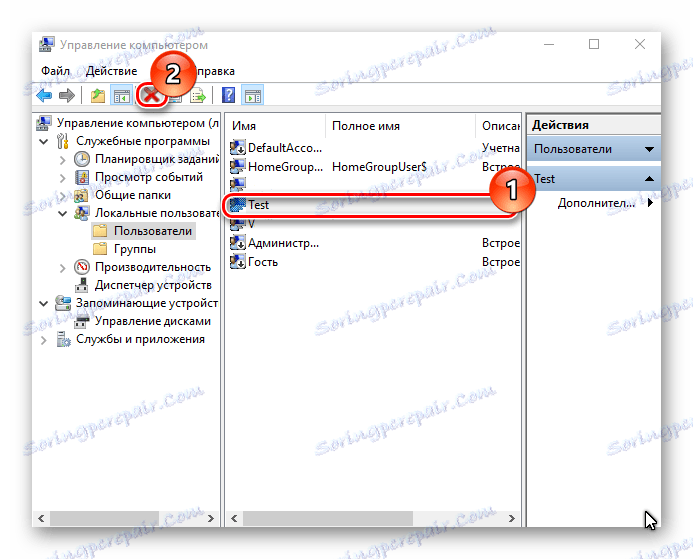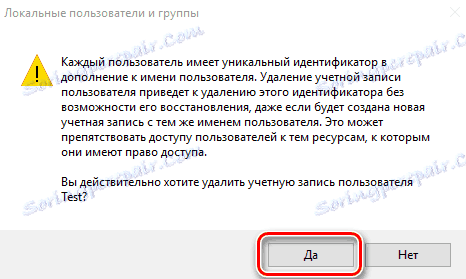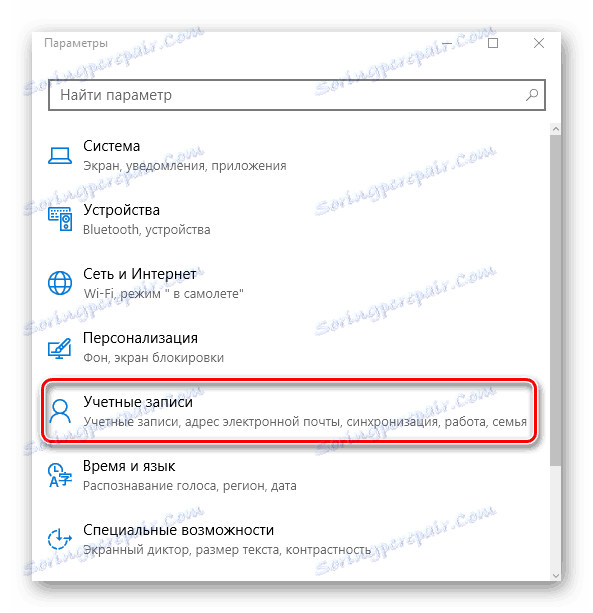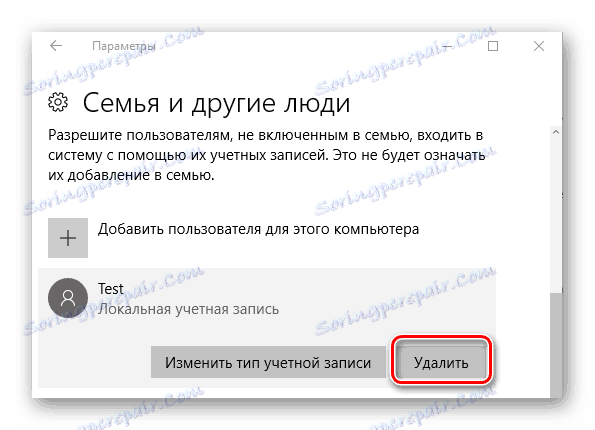Windows 10 - операционная система для множества пользователей. Это значит, что один компьютер может иметь одновременно несколько аккаунтов, которые принадлежат одному или разным пользователям. Исходя из этого может быть ситуация, в которой вы должны удалить конкретную учетную запись.
Стоит отметить, что в Windows 10 есть локальные профили и профили Microsoft. Последние используют электронную почту для входа и позволяют работать с набором персональных данных, независимо от аппаратных ресурсов. Если у вас есть такой профиль, то вы можете легко работать на одном компьютере, а затем продолжать работу на другом. Все ваши настройки и файлы будут сохранены.
Содержание:
- Как удалить учетную запись в Windows 10
- метод 1: "Панель управления"
- метод 2: "Командная строка"
- метод 3: "Команды"
- метод 4: "Консоль управления компьютером"
- метод 5: "Параметры"
- Вопросы и ответы
Как удалить учетную запись в Windows 10
В операционной системе Windows можно удалять учетные записи пользователей с помощью нескольких способов.
Для того, чтобы удалить пользователей, независимо от метода, вы должны иметь права администратора. Это необходимое условие.
метод 1: "Панель управления"
"Панель управления" - это самый простой способ, который используется для удаления учетной записи. Необходимо сделать следующее:
- Через меню "Пуск" перейдите в "Панель управления".
- Нажмите на значок "Учетные записи пользователей" .
- Затем на "Удаление учетных записей пользователей".
- Нажмите на объект, который вы хотите удалить.
- В окне "Изменение учетной записи" выберите "Удаление учетной записи" .
- Нажмите кнопку "Удалить файлы", если вы хотите удалить все пользовательские файлы. Чтобы сохранить копию данных, нажмите "Сохранение файлов".
- Подтвердите ваши действия, нажав на кнопку "Удаление учетной записи" .
метод 2: "Командная строка"
Аналогичный результат может быть достигнут с помощью командной строки. Это более быстрый метод, но не рекомендуется использовать его для начинающих. В этом случае система не спросит, удалять пользователя или нет, не предложит сохранить ваши файлы, а просто сотрет все, что связано с конкретной локальной учетной записью.
- Нажмите правой кнопкой мыши на кнопку "Пуск" - "Командная строка (администратор)" .
- В появившемся окне введите "net user "имя пользователя" /delete", где имя пользователя - это название записи, которую вы хотите удалить, и нажмите клавишу "Enter" .
метод 3: "Команды"
Это еще один способ для удаления учетной записи. Как и командная строка, этот метод поможет удалить учетную запись.
- Нажмите на сочетание "Win + R" или откройте окно "Выполнить" из меню "Пуск" .
- Введите "control userpasswords2" и нажмите кнопку "OK" .
- В отобразившемся окне на вкладке "Пользователи", нажмите на "Имя пользователя", которое вы хотите удалить, и нажмите кнопку "Удалить" .
метод 4: "Консоль управления компьютером"
- Щелкните правой кнопкой мыши в меню "Пуск" и найдите "Управление компьютером".
- Выберите "Локальные пользователи" и нажмите правой кнопкой мыши на категории "Пользователи" .
- Во встроенном списке профилей найдите тот, который хотите удалить, и нажмите на соответствующий значок.
- Нажмите кнопку "Да", чтобы подтвердить удаление.
метод 5: "Параметры"
- Нажмите кнопку "Пуск" и выберите "Параметры".
- В окне "Параметры" перейдите в раздел "Учетные записи" .
- После этого - "Семья и другие люди".
- Найдите имя пользователя, которое вы хотите удалить, и нажмите на него.
- Затем нажмите кнопку "Удалить" .
- Подтвердите удаление.
Очевидно, что есть много методов для удаления локальных профилей. Если необходимо провести такую процедуру, просто выберите метод, который вам больше всего нравится. Но вы должны понимать, что эта операция приводит к необратимому уничтожению данных для входа и всех файлов пользователя.