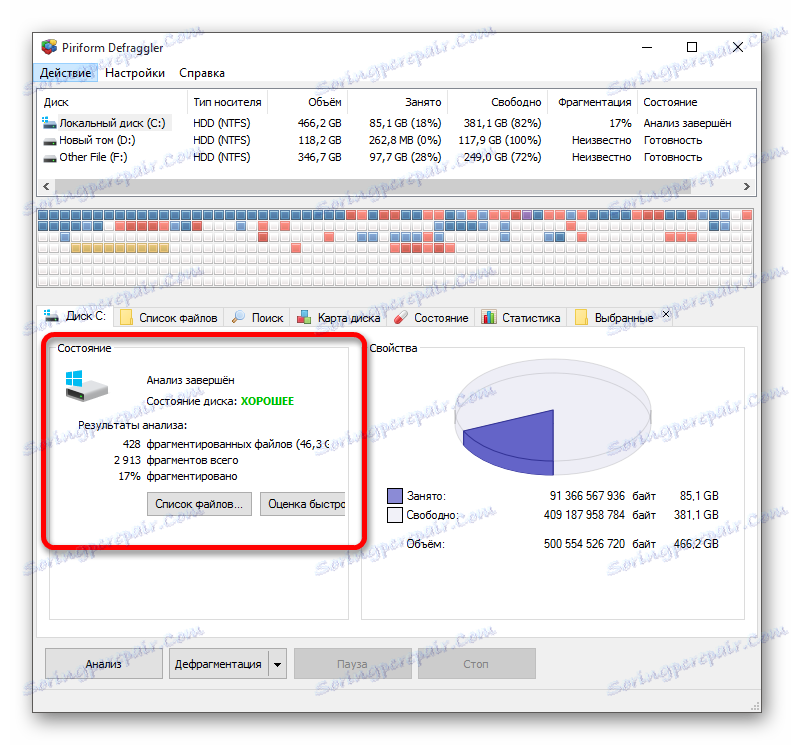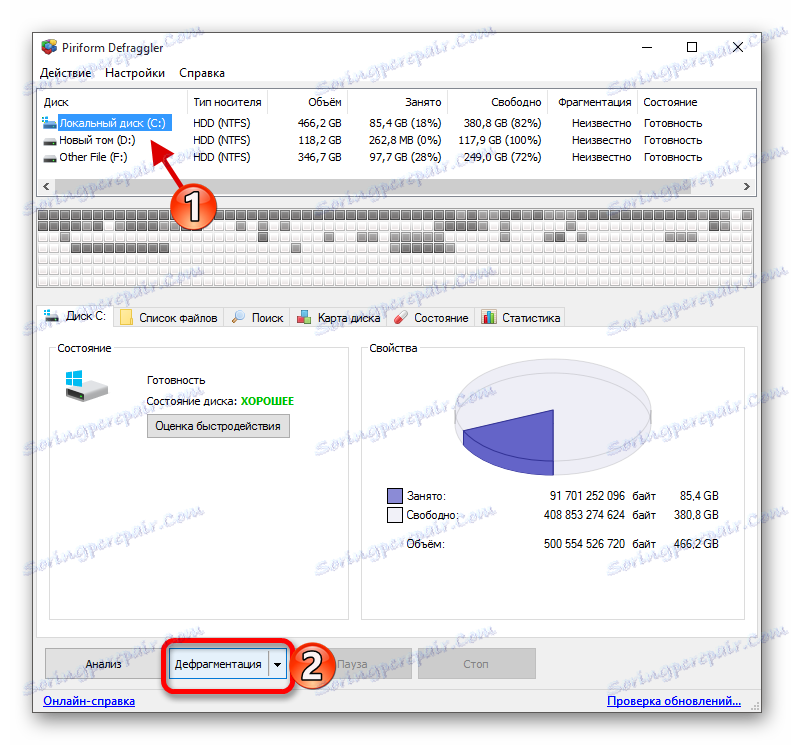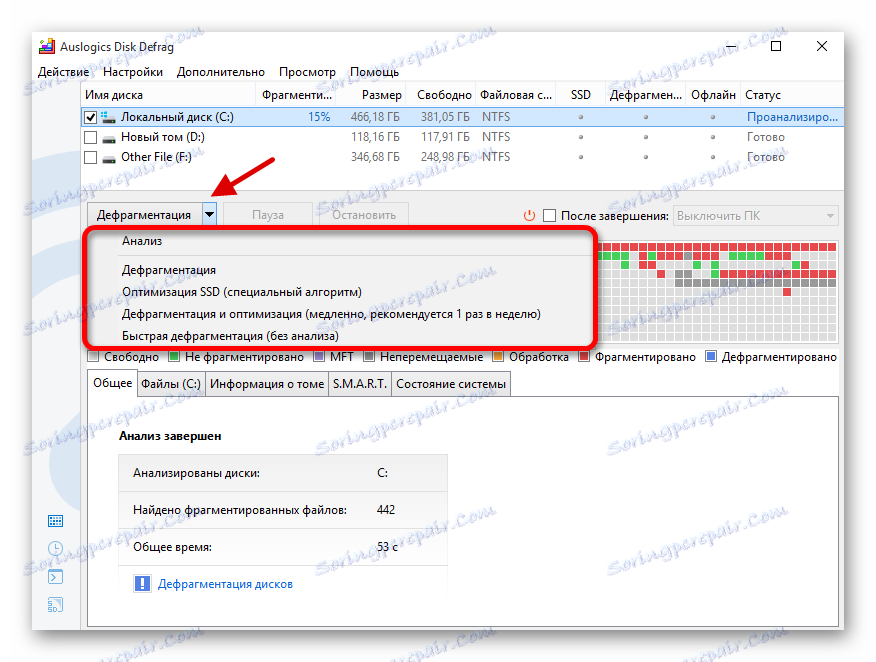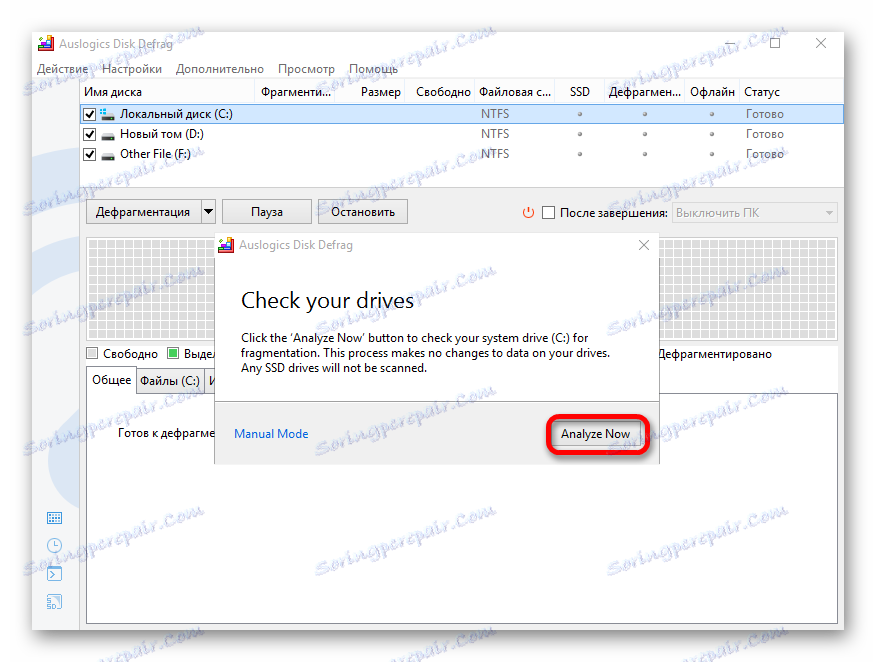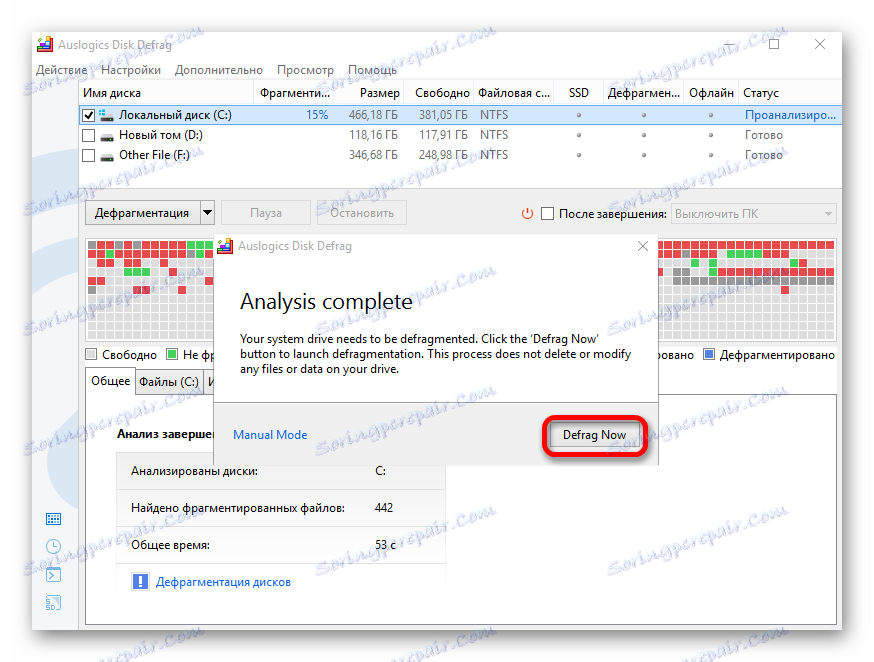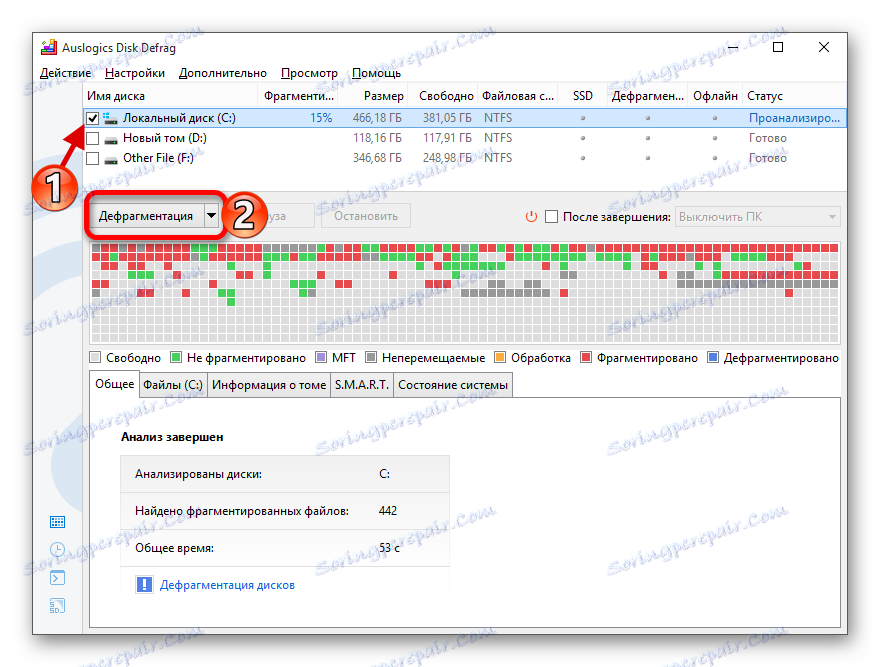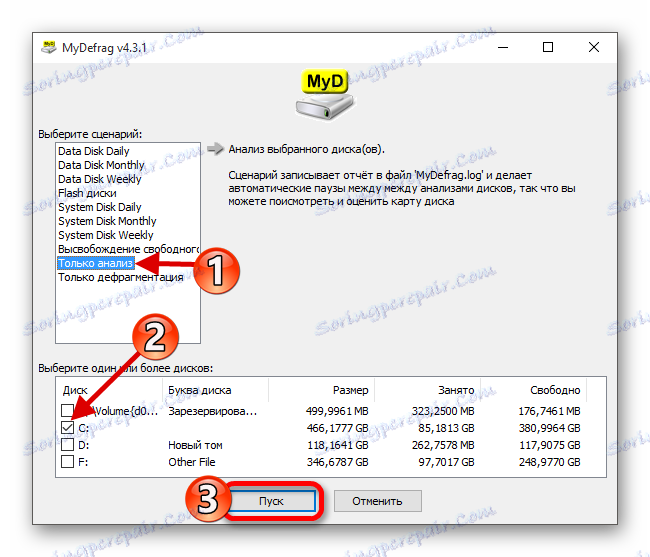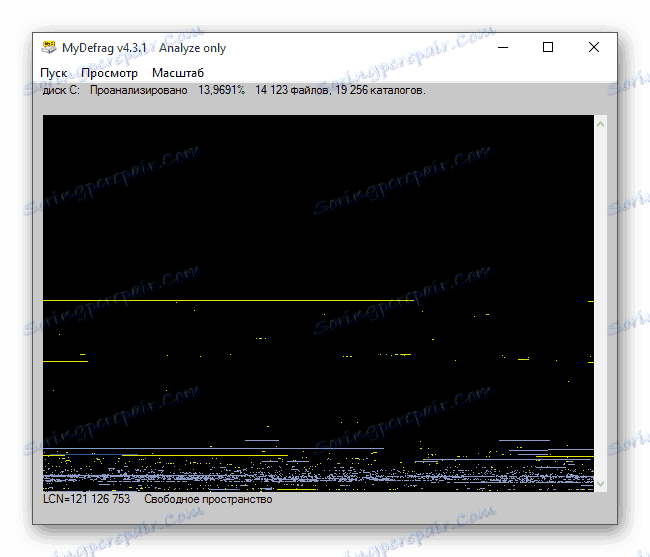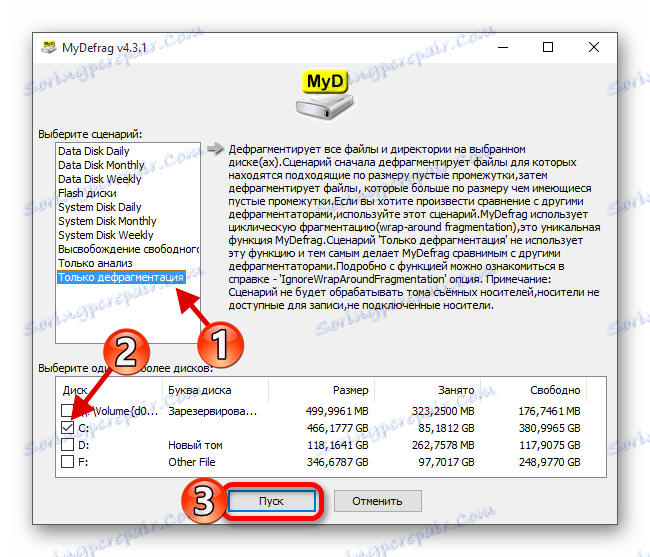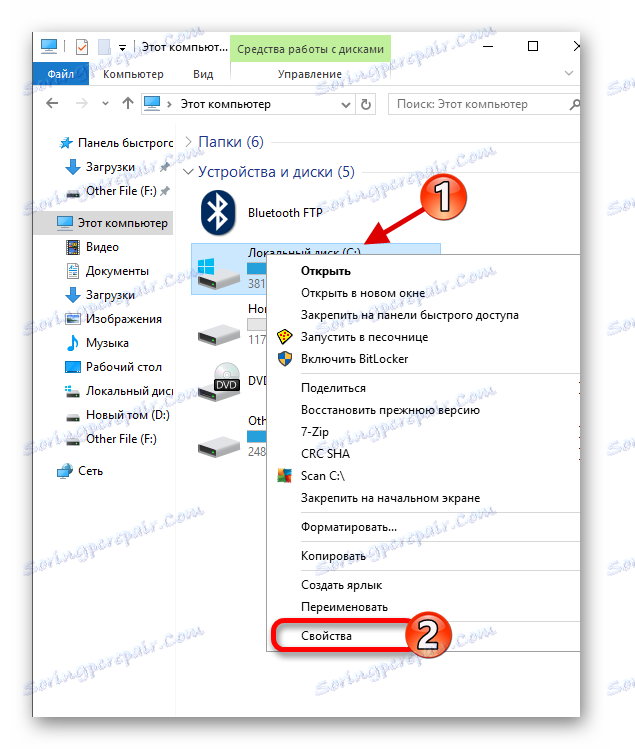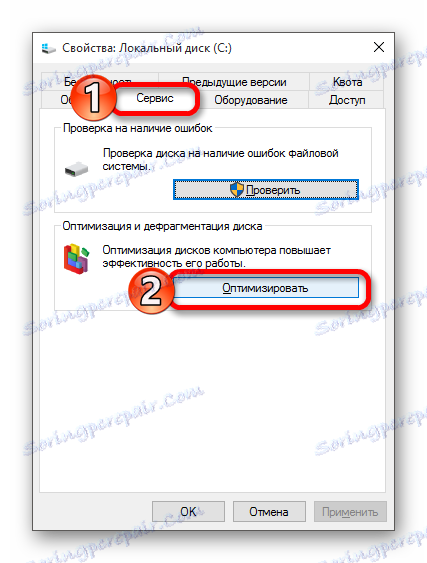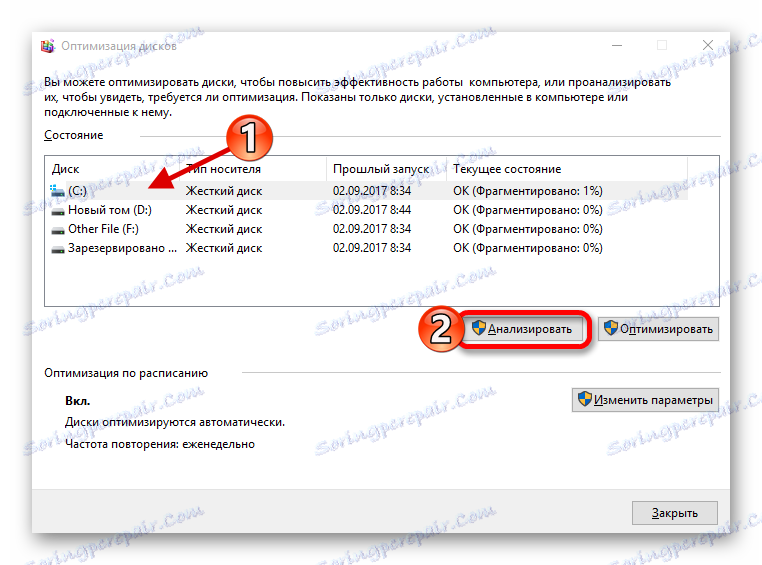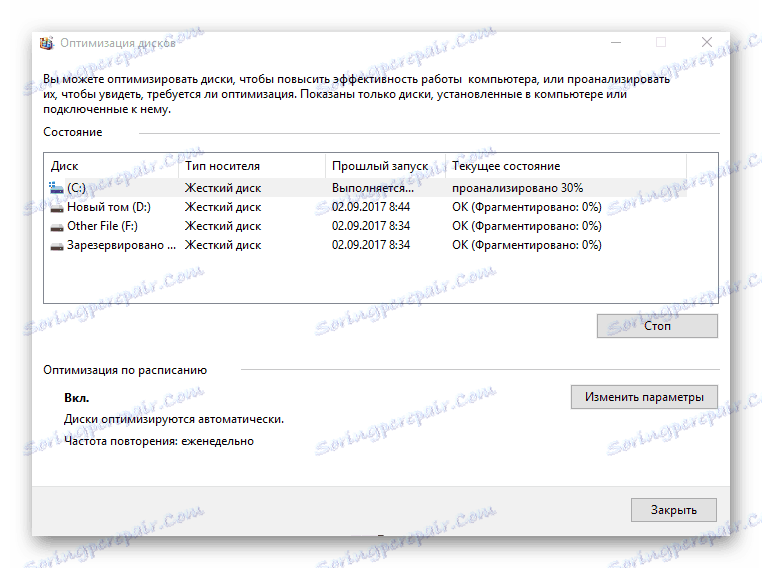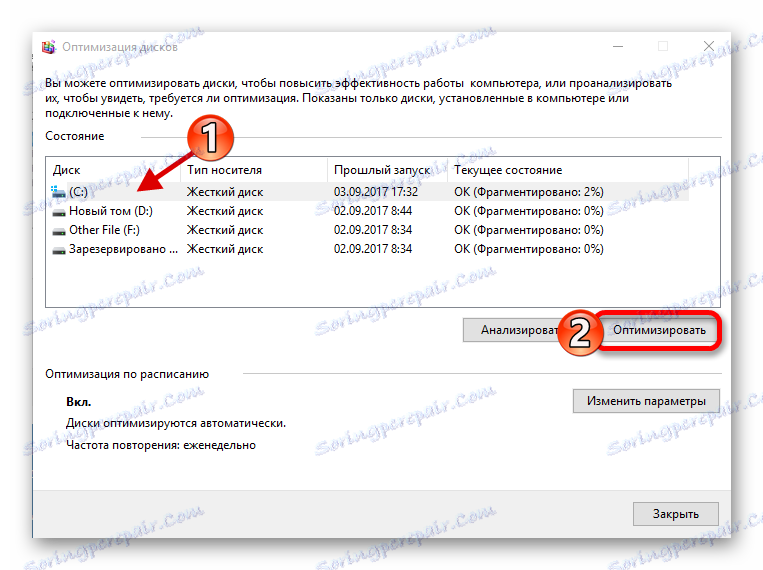Дефрагментация диска является очень полезной процедурой, потому что после ее выполнения HDD начинает работать быстрее. Вы должны делать это один раз в месяц. Хотя это зависит от того, насколько интенсивно используется жесткий диск. В Windows 10 есть встроенные инструменты для этих целей, а также есть возможность автоматической дефрагментации по расписанию.
Содержание:
- Дефрагментация диска в Windows 10
- метод 1: Дефрагел
- метод 2: Auslogics Disk Defrag
- метод 3: MyDefrag
- метод 4: Встроенные инструменты
- Вопросы и ответы
Дефрагментация диска в Windows 10
Суть дефрагментации в том, что все части файлов собираются в одном месте на жестком диске. Таким образом, операционная система не тратит много времени на поиск желаемого фрагмента. Эта процедура может быть выполнена с помощью специальных программ или встроенных инструментов.
метод 1: Дефрагел
Defraggler поможет вам оценить состояние жесткого диска.
- Во-первых, вы должны оценить состояние жесткого диска. Выберите нужный диск и нажмите на кнопку "Анализ" . Если в корзине есть файлы, программа предложит вам удалить их.
- Теперь вы увидите результаты.
- После этого нажмите кнопку "Дефрагментация" .
Во время дефрагментации старайтесь не использовать диск, на котором выполняется эта процедура.
метод 2: Auslogics Disk Defrag
Auslogics Disk Defrag - более сложная программа, чем Defraggler. При ее установке будьте осторожны и не устанавливайте дополнительное программное обеспечение. Смотрите внимательно какие компоненты могут быть установлены.
ADD не только может дефрагментировать диск, но и оптимизировать SSD. Эта программа позволяет просматривать подробную информацию об устройстве, отображать все файлы и многое другое.
- При первом запуске будет предложено проанализировать диск. Если вы хотите сделать это, то нажмите на кнопку "Анализировать сейчас" . В противном случае нажмите на крест, чтобы закрыть окно.
- Если вы согласны с анализом, то после тестирования вам будет предложено выполнить дефрагментацию диска. Чтобы начать, нажмите на кнопку "Дефрагментировать сейчас" или выйдите, если не хотите делать это прямо сейчас.
Или вы можете сделать так:
- Проверьте соответствующую часть HDD.
- Выберите "Дефрагментация" или другой подходящий вариант для вас.
метод 3: MyDefrag
MyDefrag имеет простой интерфейс, может работать из командной строки и абсолютно прост в использовании.
- Запустите программное обеспечение.
- Выберите "Анализировать только" и выделите нужный диск. В принципе, вы можете провести дополнительный анализ по желанию.
- Нажмите на кнопку "Пуск" .
- Начнется процесс анализа.
- После этого вам нужно выбрать "Только дефрагментация" и нужный диск.
- Подтвердите свои намерения, нажав на кнопку "Пуск" .
метод 4: Встроенные инструменты
- Откройте меню "Этот компьютер" .
- Щелкните правой кнопкой мыши на диск и выберите "Свойства".
- Перейдите на вкладку "Сервис" и найдите кнопку "Оптимизировать" .
- Выберите жесткий диск и нажмите "Анализировать" .
- Процесс проверки начнется, подождите, пока он закончится.
- Теперь нажмите на кнопку "Оптимизировать" .
Таким образом вы можете избавиться от фрагментации диска в Windows 10.