В разных местах интерфейса Windows мы находим анимацию, которая создает впечатление движения (выталкивание, проникновение и т. Д.). Эти анимации заставляют нас работать лучше, а система кажется менее острой. Но достаточно ли этого для обеспечения производительности? Вручите, кто вместо простого наведения курсора нажимает кнопки в контекстном меню, чтобы развиваться быстрее? Это, кажется, обычное явление, и это причина - анимации, как правило, слишком медленные. Однако мы можем ускорить их, чтобы наша Windows 10 работала на полную мощность.
В этом руководстве мы покажем вам, как ускорить анимацию меню в Windows 10, чтобы они работали быстрее и не требовали от нас нажатия. Если вы хотите сэкономить драгоценные миллисекунды и быстро выполнять задачи, а также продлить жизнь своего грызуна, это руководство для вас. Метод, который мы представляем, включает в себя изменения в системном реестре, поэтому мы делаем это на свой страх и риск.
- Зажмите комбинацию клавиш WIN + R на клавиатуре, чтобы открыть диалоговое окно «Выполнить».
- Вписываем команду regedit и нажмите кнопку ОК, чтобы открыть Редактор реестра.
- В Редакторе реестра переходим по следующему пути:
HKEY_CURRENT_USER\ControlPanel\Desktop - Щелкаем дважды левой кнопкой мыши строку MenuShowDelay.
- В окне Изменение строкового параметра в поле значение по умолчанию-400. Мы хотим ускорить отображение меню, поэтому вводим более низкое значение, например, 75. Подтверждаем, нажав OK.
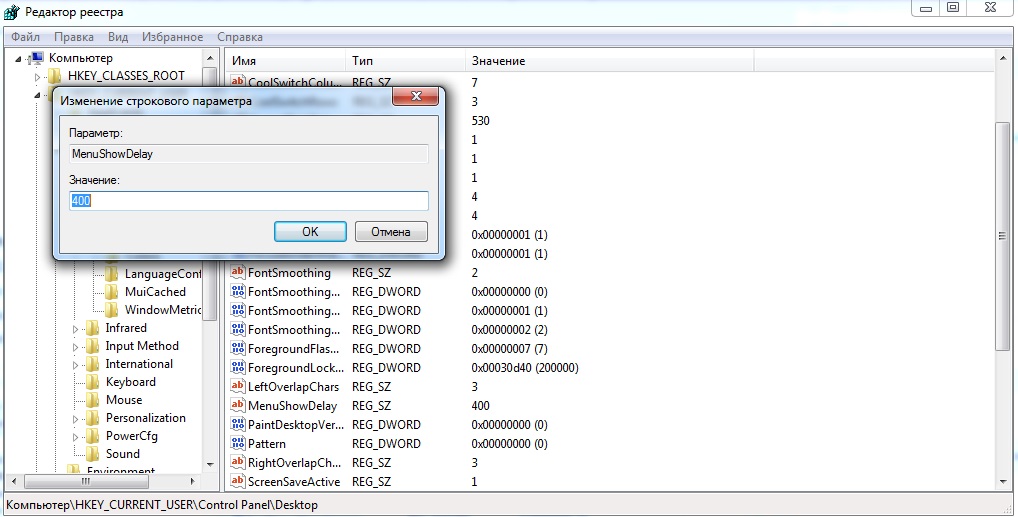
- Изменения будут видны после перезагрузки компьютера. Щелкните на рабочем столе правой кнопкой мыши, выберите "Создать">", чтобы увидеть, с какой скоростью выходит меню.
- Если мы хотим восстановить оригинальную скорость, в указанном ранее месте вписываем 400 и подтверждаем ОК. Мы также можем замедлить анимацию меню, введя большее значение временного интервала, например, 800, 1000 или 3000.
