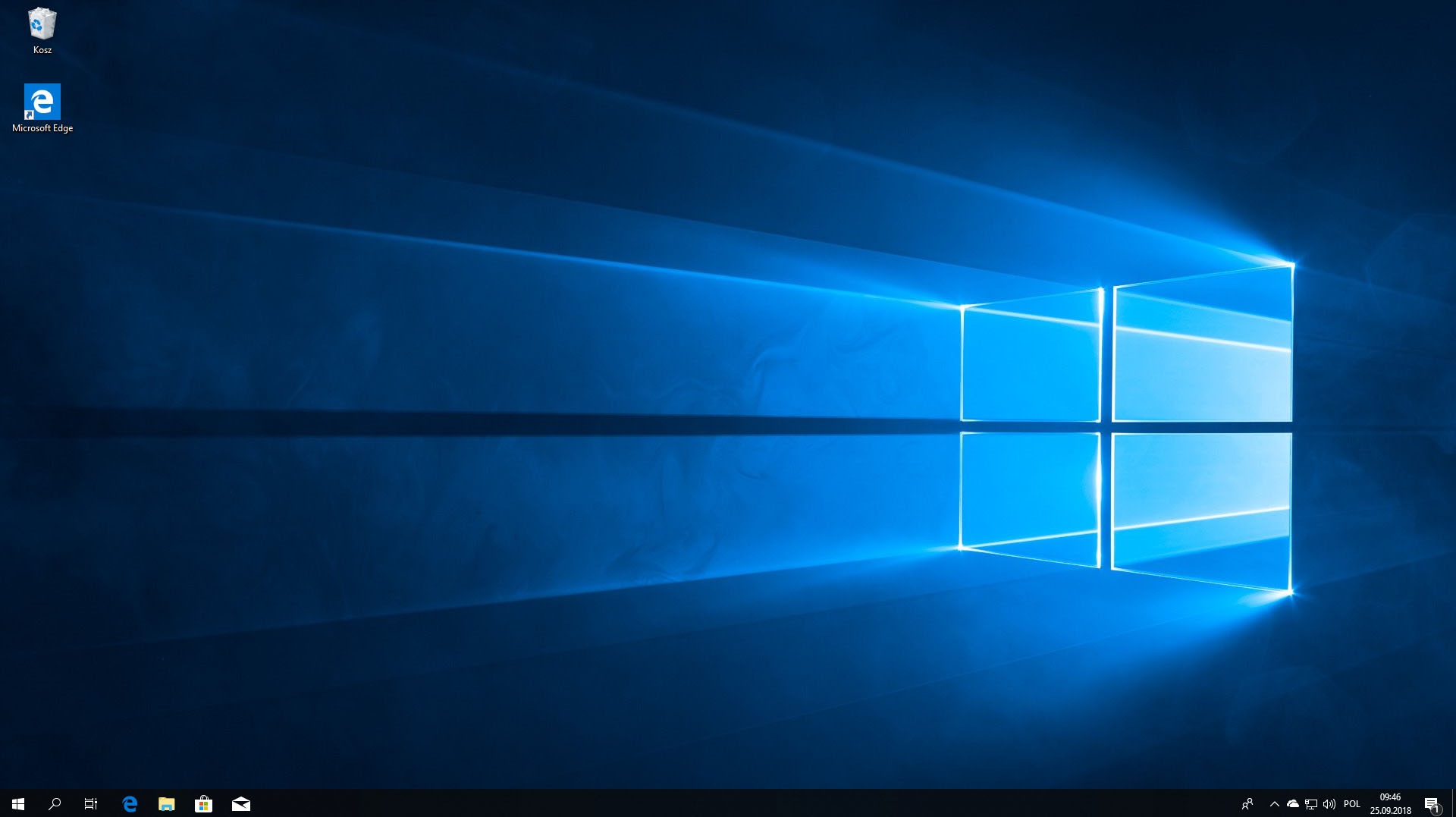С течением времени и появлением все большего числа поколений Windows процесс ее установки постоянно упрощался. В настоящее время этот процесс не только отображает большое количество подсказок, но и поддерживает огромное количество языковых вариантов. Это означает, что в настоящее время Windows может быть установлена даже обычным пользователем без помощи специалиста. В этой статье мы обсудим вопрос о проведении так называемой чистой установки Windows 10, то есть, проще говоря, установки с нуля. Давайте начнем!
Подготовка установочного носителя
Прежде чем мы перейдем к самому процессу загрузки операционной системы, то есть к среде, в которой (почти) выполняются все действия, выполняемые на компьютере, мы должны подготовить несколько вещей. Прежде всего, нам нужен установочный носитель, DVD или флешка, содержащий установочные файлы Windows 10. К сожалению, вы должны подготовить его в первую очередь, потому что просто загрузка файлов на пустой диск не принесет вам никакой пользы - в конце концов, это не MP3-песни. Самый простой способ - загрузить специальное приложение на компьютере Microsoft от Microsoft, которое, отображает необходимую информацию и помогает в процессе создания носителя. Стоит знать, что любые данные, ранее сохраненные на филешке или диске будут удалены. Если вам нужны более подробные инструкции, мы предлагаем вам обратиться к одной из наших статей, в которой обсуждалась тема создания установочной флешки для Windows 10.
Подготовка - конфигурация BIOS / UEFI
Некоторые компьютеры были настроены на автоматическое обнаружение так называемых загрузочных носителей, то есть дисков и дисководов, содержимое которых не требует работы операционной системы (это установочный носитель Windows 10). К сожалению, это не всегда так, в результате чего может потребоваться внести изменения в конфигурацию ПК перед установкой системы. Легко определить, включена ли поддержка загрузочного носителя - если он активен, при подключении флешки или перемещении компакт-диска с Windows при загрузке компьютера на экране появится сообщение, требующее нажатия любой кнопки.
- Как правило, активация соответствующей опции требует перехода к интерфейсу BIOS / UEFI, то есть промежуточной системе при обмене данными между оборудованием и операционной системой. Вызов соответствующего меню выглядит по-разному в зависимости от модели и производителя материнской платы, и это обычно делается нажатием одной из кнопок на клавиатуре (обычно клавиша Esc, Delete или любая из клавиш F1-F12) при запуске компьютера. Советы, по которым следует нажимать кнопки, должны часто появляться на экране, а соответствующая информация должна быть включена в руководство по эксплуатации материнской платы. К сожалению, это не единственное различие - названия отдельных меню и вкладок параметров различаются в зависимости от производителя (хотя обычно используется одинаковое наименование). В качестве примера мы решили выбрать один из самых популярных ноутбуков - Toshiba Satellite Pro.
- При запуске компьютера нажмите клавишу F2, которая приведет вас в главное меню UEFI.
- Далее перейдите на вкладку «Дополнительно», где разверните «Изменить порядок загрузки».
- Следующим шагом является перенос элемента памяти USB (в случае с диском, который вы выбирали OOD или Optical Disk Drive) на самый верх, что вы делаете, нажимая + на цифровой клавиатуре несколько раз или отмечая элемент и нажимая Move Up. Как только это проделали, вы должны подтвердить операцию, выбрав OK или нажав Enter.
- Последний этап - сохранение изменений и выход из UEFI. Для этого выберите параметр «Сохранить и выйти» в правом нижнем углу или нажмите клавишу F10. После этой процедуры компьютер должен быть перезагружен и опция загрузки станет активной.
Установка
Уже подготовив носитель с помощью программы установки и убедившись, что компьютер может обнаружить его без проблем, вы можете перейти к части процесса установки. Обратите внимание, что вам нужен диск с достаточной емкостью, иначе процесс не увенчается успехом (32-разрядная версия системы требует минимум 16 ГБ свободного дискового пространства, а 64-разрядная - 20 ГБ). Если все в порядке, приступайте к работе!!!
- Первое, что вы должны сделать, это подключить флэш-накопитель USB к компьютеру или вставить компакт-диск с установщиком обновлений Windows 10, а затем нажать любую клавишу при запуске компьютера (при появлении соответствующего запроса).
-
Если при создании установочного носителя вы решили создать его для обеих версий системы (как 32-разрядной, так и 64-разрядной), перед вами появится простой экран, позволяющий выбрать один из них. Для более новых компьютеров обычно рекомендуется 64-битная версия, поскольку она предлагает больше возможностей и лучше управляет аппаратными ресурсами. Когда нужная позиция выделится белым цветом, нажмите клавишу Enter.
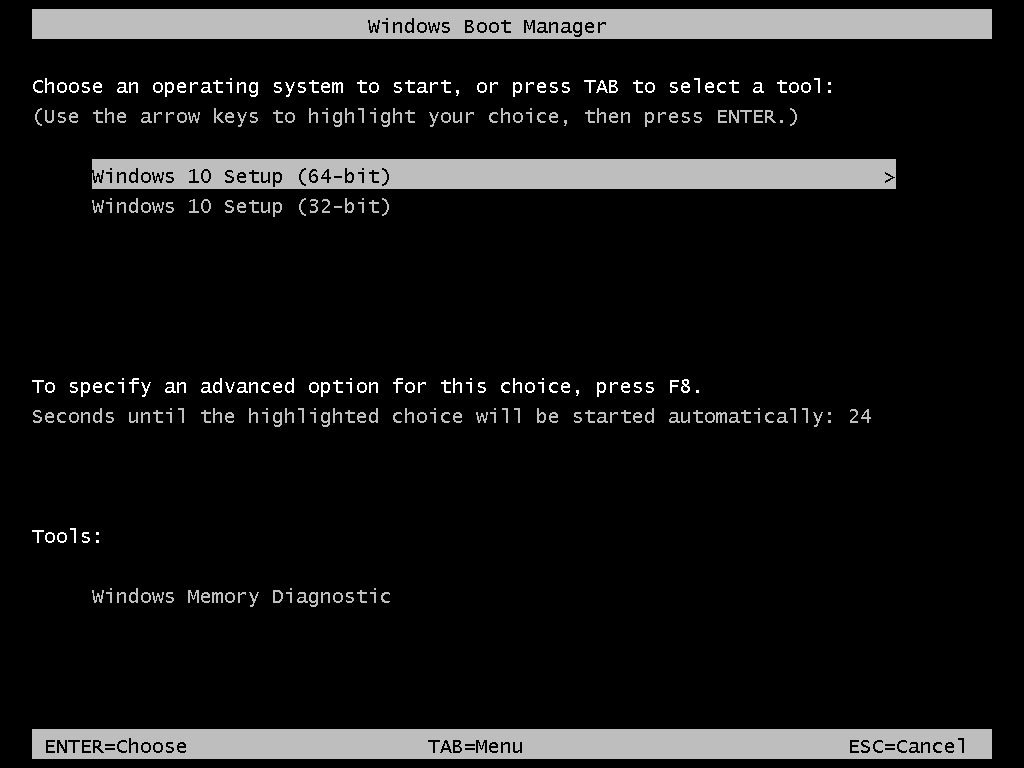
-
На экране компьютера отобразится окно, оно позволит вам настроить основные данные, которые впоследствии будут использоваться программой установки. Это язык установки, формат времени и используемой валюты, а также клавиатура и ее раскладка. Стоит помнить, что нажатие на крестик в правом верхнем углу приведет к отмене установки (это относится к каждой ее стадии). После того, как вы выбрали нужные параметры, продолжите, нажав Далее.
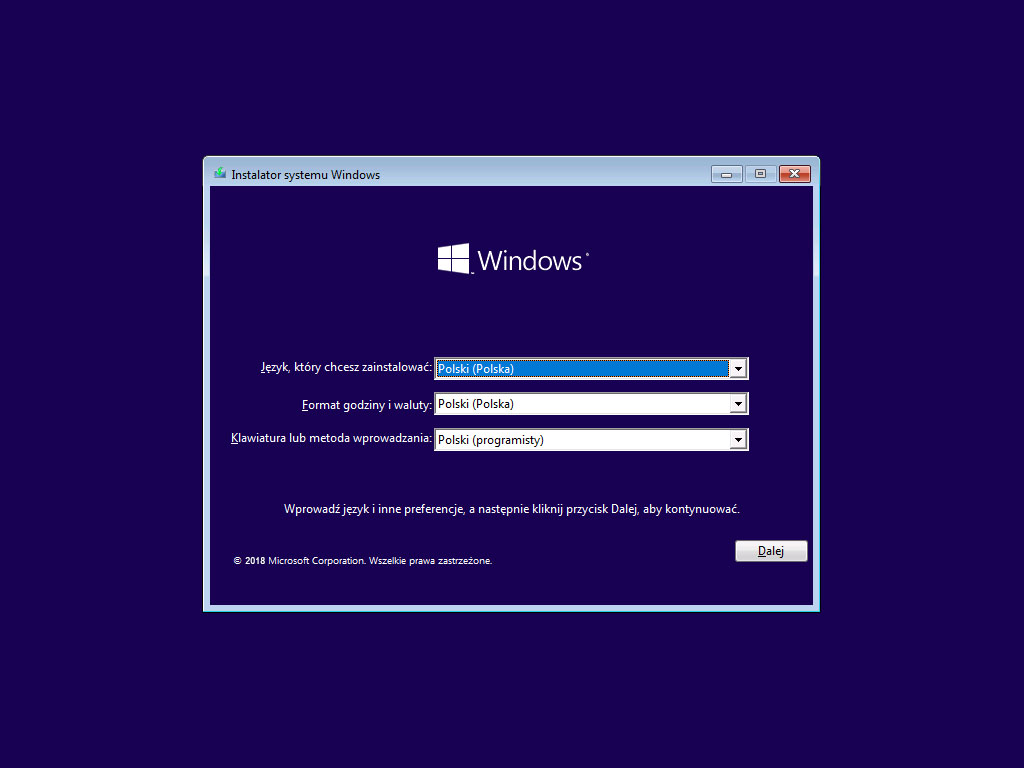
-
Следующее окно дает вам две возможности - установка системы и исправление ошибок. Поскольку второй вариант используется для исправления ошибок уже установленной системы Windows, нажмите «Установить сейчас».
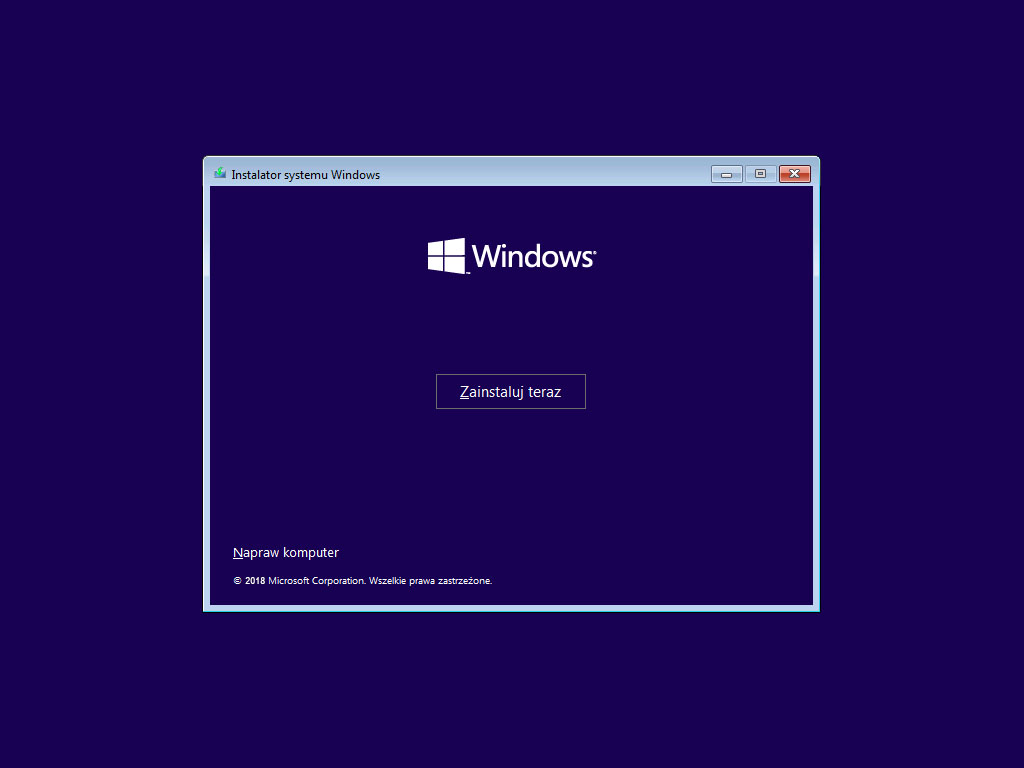
-
Следующим этапом является подтверждение законности системы. Для этого введите лицензионный ключ, который необходимо получить у продавца. Также можно использовать соответствующую стороннюю программу для просмотра активатора при старой установке Windows 10. Как только вы будете готовы, можем перейти к следующему шагу, нажав Далее. Вы также можем пропустить этот процесс, нажав «У меня нет ключа продукта», однако позже потребуется активировать систему. Прежде чем идти дальше, вы можем использовать Заявление о конфиденциальности, в котором будет отображаться соответствующая ссылка.
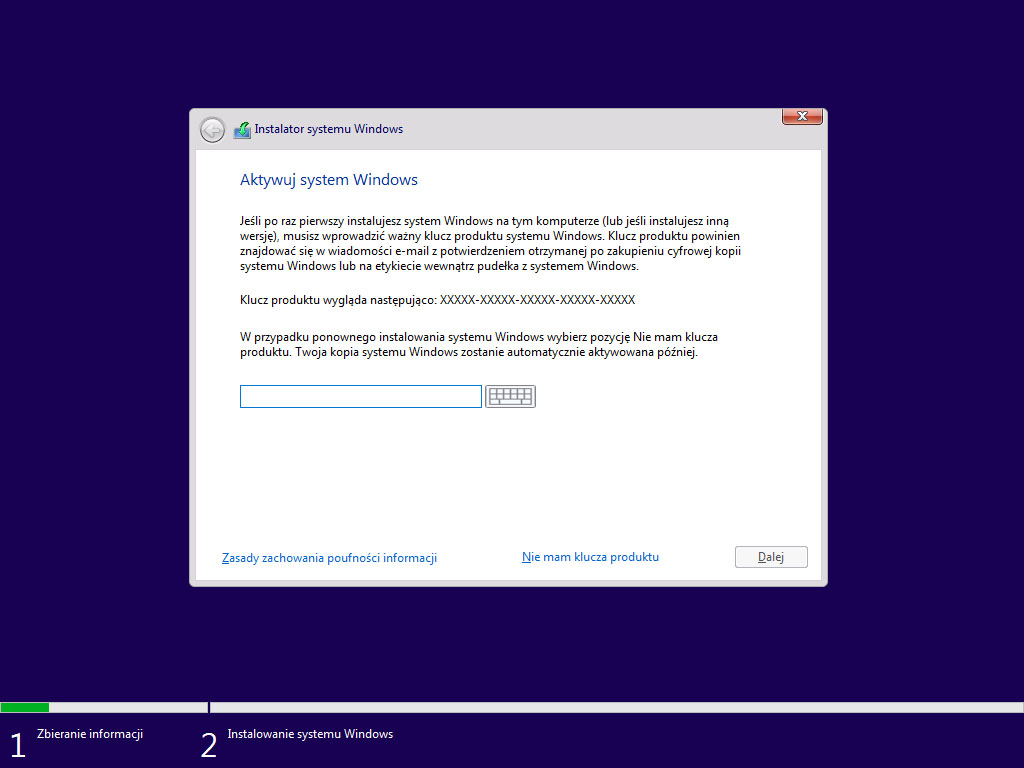
-
После этого появится меню, позволяющее вам выбрать тип устанавливаемой системы (если вы загрузили более одного на носитель). Классически это: Windows 10 Pro, Windows 10 Home и Windows 10 Education. Конечно, вы выбираем тот, для которого у вас имеется лицензионный ключ, и затем нажимаете Далее
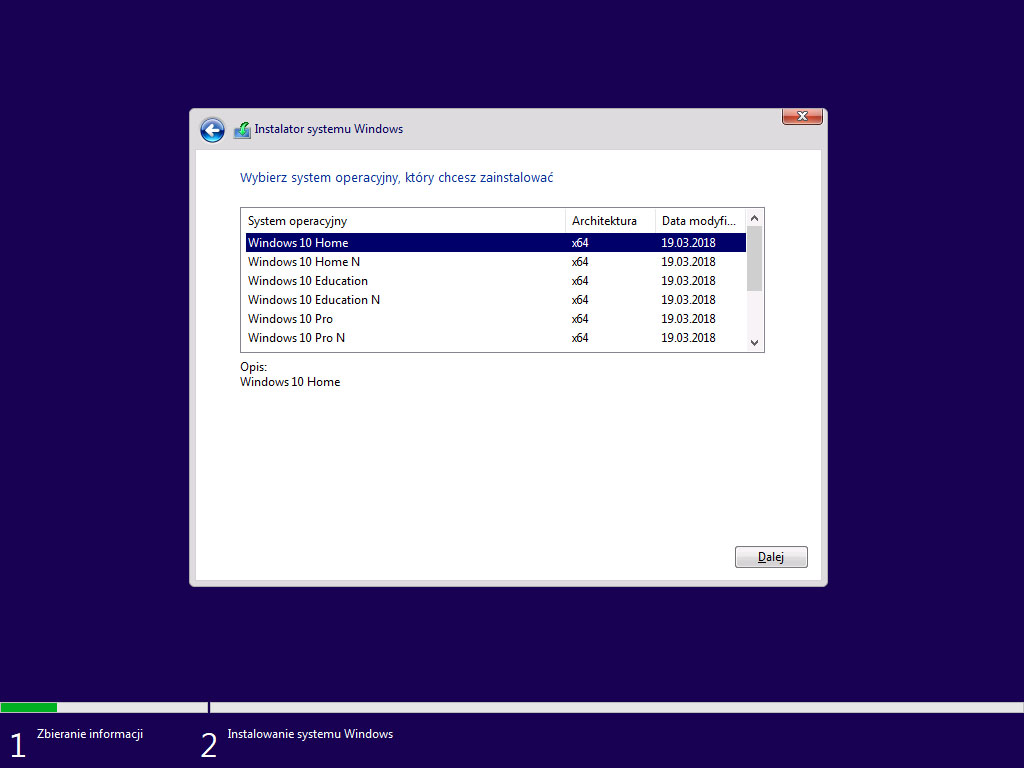
- На экране появятся Условия лицензии на программное обеспечение Microsoft. Большинство людей полностью пропускают чтение этого типа контента, это ошибка - обязательно прочитайте документ, чтобы избежать проблем в будущем. Как только вы будете уверены, что условия подходят вам, установите флажок рядом с "Я принимаю условия лицензии" и нажмите кнопку Далее.
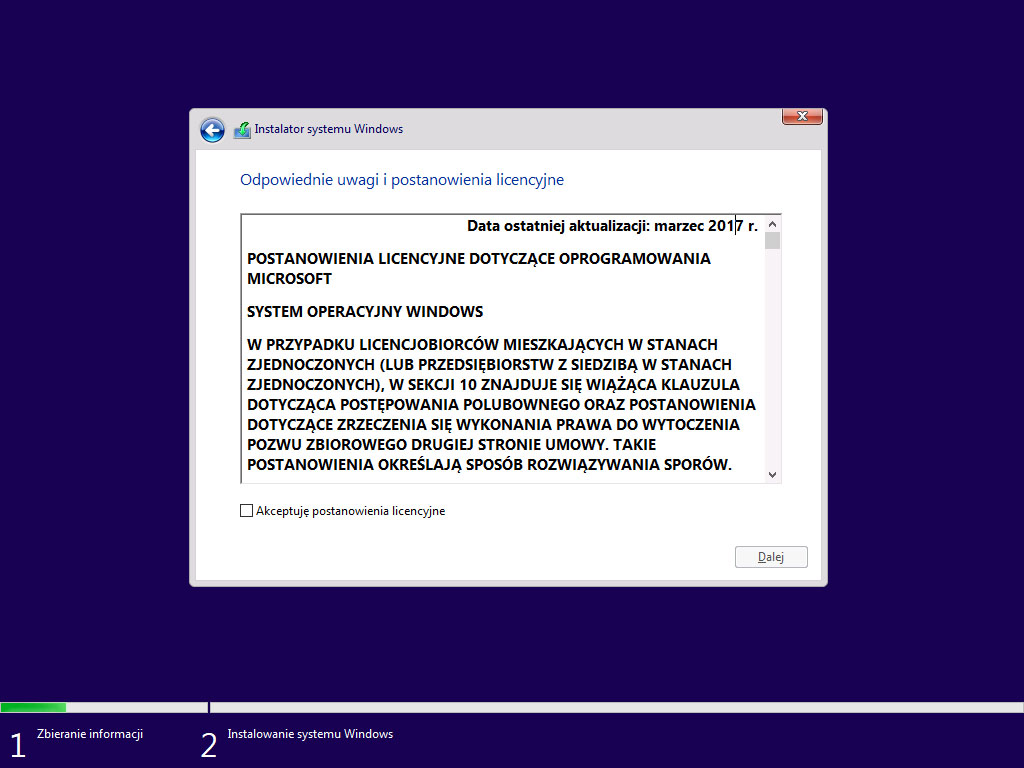
-
Следующий этап позволяет вам выбрать, сохранять ли файлы, настройки и приложения из предыдущей версии системы. Конечно, когда вы выполняете чистую установку, эта опция вас не интересует, тем более что на новом компьютере просто нечего хранить. Более подробные данные можно найти на экране справки, который отображается после нажатия кнопки «Помогите мне принять решение». Чтобы перейти к дальнейшему этапу процесса чистой установки Windows 10, выберите параметр «Выборочная: только установка Windows..." (дополнительно).
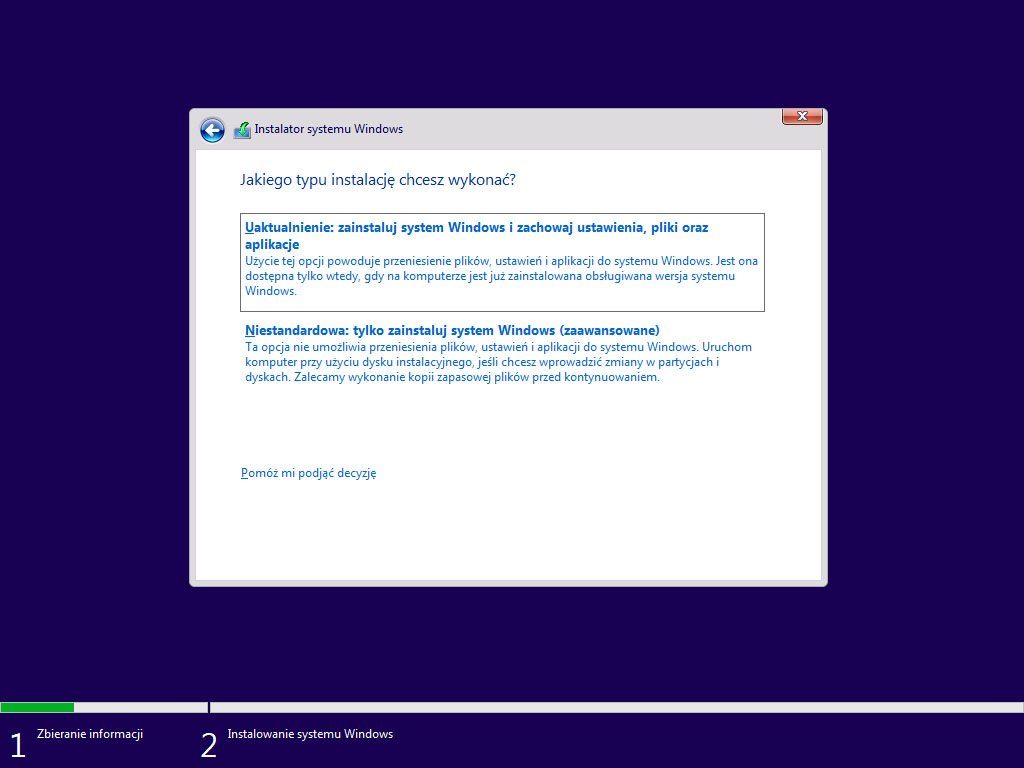
- Следующее окно позволяет вам определить, на каком диске будет установлена система, дополнительно предоставив несколько полезных опций. У вас есть возможность управлять количеством разделов, удалять некоторые из них или форматировать данные на них, и даже объединять несколько из них в один больший. Для более продвинутых пользователей есть опция загрузки драйвера, позволяющая загружать пользовательские контроллеры для контроллеров запоминающих устройств, что полезно только для некоторых компьютеров. Как только вы отметили местоположение системы в отображаемом списке, нажмите Далее, чтобы запустить автоматизированную процедуру копирования необходимых файлов на диск и установки системных пакетов. На этом этапе лучше не прерывать процесс, так как это может привести к проблемам в будущем (возможно, например, что система будет установлена, но не будет работать).
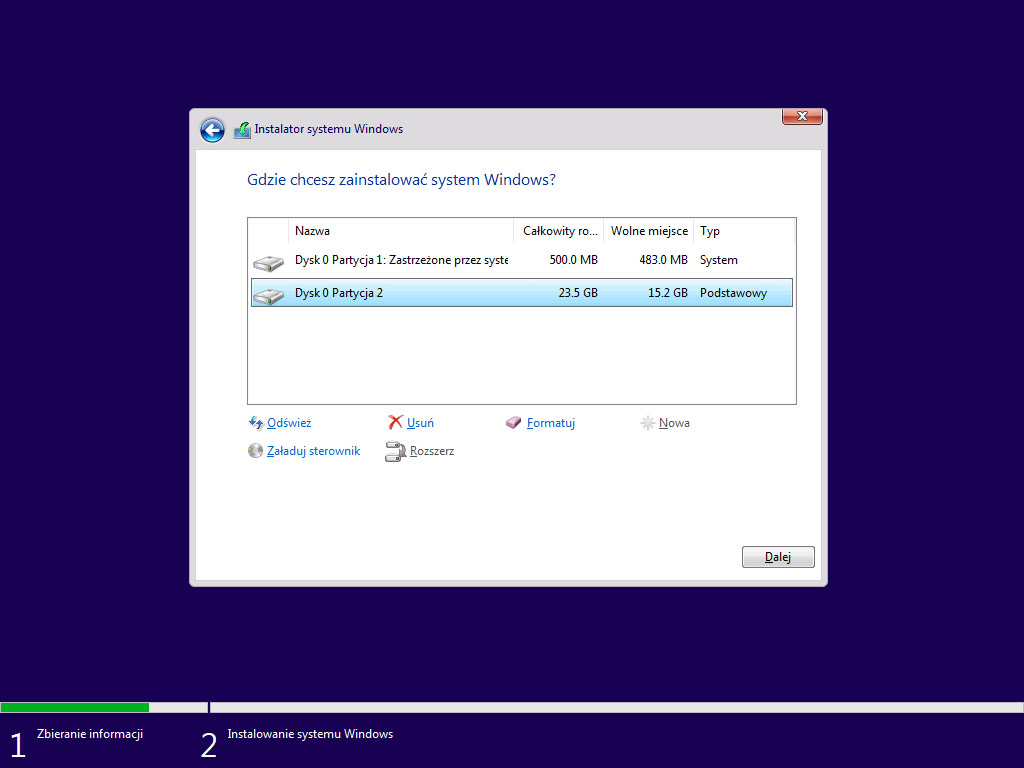
-
Процесс установки может занять от нескольких до нескольких десятков минут - все зависит главным образом от скорости жесткого диска и носителя, с которой вы устанавливаете систему. Когда он закончится, появится окно принудительного перезапуска - вы можем ускорить его, нажав Перезагрузить. Если вы этого не сделаете, через 10 секунд компьютер автоматически перезагрузится, после чего начнется первый процесс настройки.
Это еще не конец ...
Правильная установка - это только полдела. Новая система должна быть правильно настроена в соответствии с вашими потребностями. Мы делаем это сразу после автоматической перезагрузки, которая происходит после установки Windows 10. Интересно, что если у вас не хватает времени, вы можете просто принудительно выключить компьютер после загрузки системы - в результате, только после перезагрузки вы будем вынуждены пройти через первую процедуру настройки. Важно, что мастер поддерживает специальные возможности, разработанные Microsoft, среди прочего Lupa или Narrator. Может быть удобно использовать Cortana, но, к сожалению, он доступен не во всех странах. Весь процесс настройки полон советов и информации, предоставленной Microsoft, так что даже новичок может сделать это без проблем. Далее, мы подготовили для вас чуть более подробное объяснение каждого этапа.
- Первое окно, в котором вы делаете конфигурацию, позволяет вам определить ваш регион. Выбираете свой вариант. Стоит отметить, что изменение региона никак не влияет на язык установки, а влияет только на настройку региональных настроек. Поскольку это первое меню, вы можем активировать в нем опции специальных возможностей, щелкнув значок в левом нижнем углу экрана. Это соответственно: рассказчик, читающий текст, экранная лупа, увеличивающая часть экрана, и экранная клавиатура. Кроме того, существует возможность включения режима высокой контрастности с этого уровня, благодаря которому текст становится более четким, постоянные клавиши (что облегчает работу людей, испытывающих затруднения при одновременном нажатии двух кнопок) и фильтры клавиш (отвечающие за скорость повторения клавиш). Чтобы перейти к следующему этапу, выберите «Да» после выбора региона.
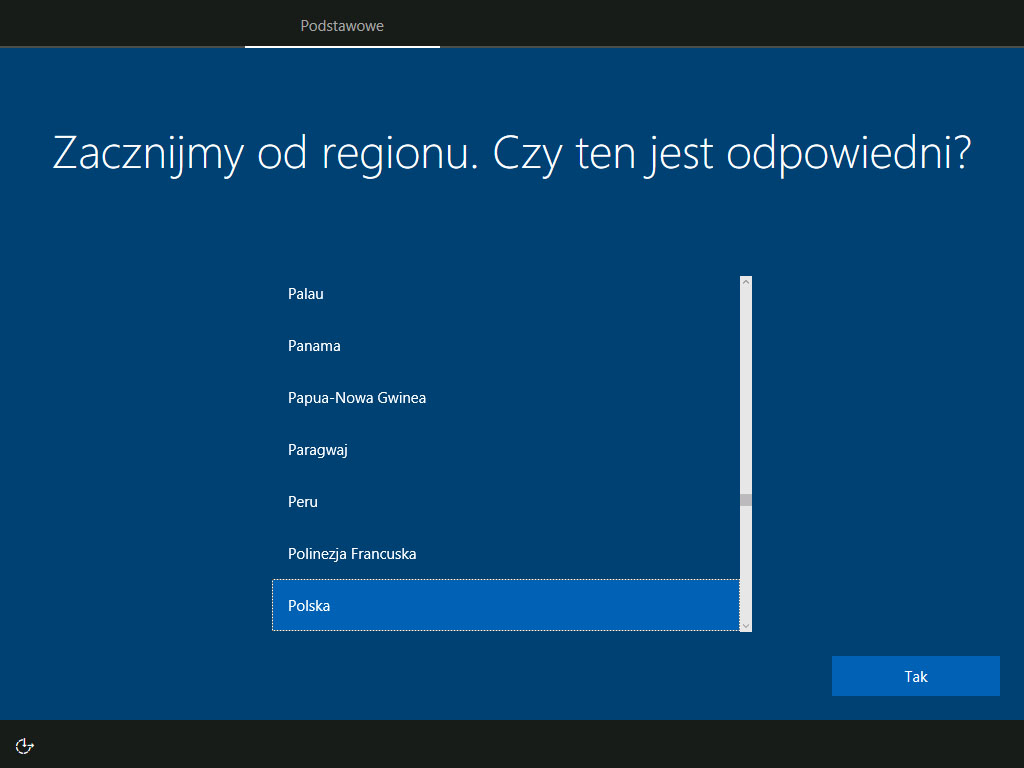
-
Следующие окно используется для выбора раскладки клавиатуры, то есть того, как кнопки распределены на ней. Выбираем подходящий вариант первый, проверяем выбранную опцию и нажимаем Да.
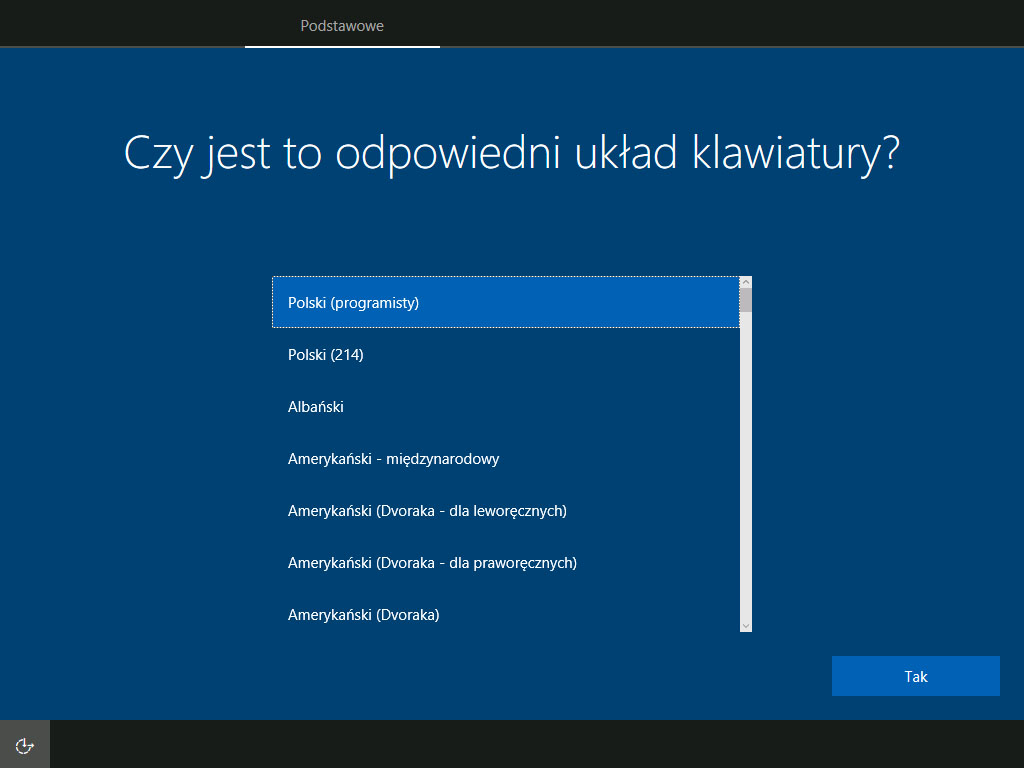
- Появится запрос, хотите ли вы добавить вторую раскладку клавиатуры. Это может пригодиться, особенно, в ситуации, когда вы пишете на нескольких языках, или используем несколько физических клавиатур с различными системами клавиш. Если вам не это нужно, просто выберите кнопку "Пропустить". Если вы захотите добавить второй макет, нажмите кнопку "Добавить макет", затем выбраете язык, а также точное расположение клавиш на клавиатуре, после чего переходим далее, нажав на "Добавить макет.
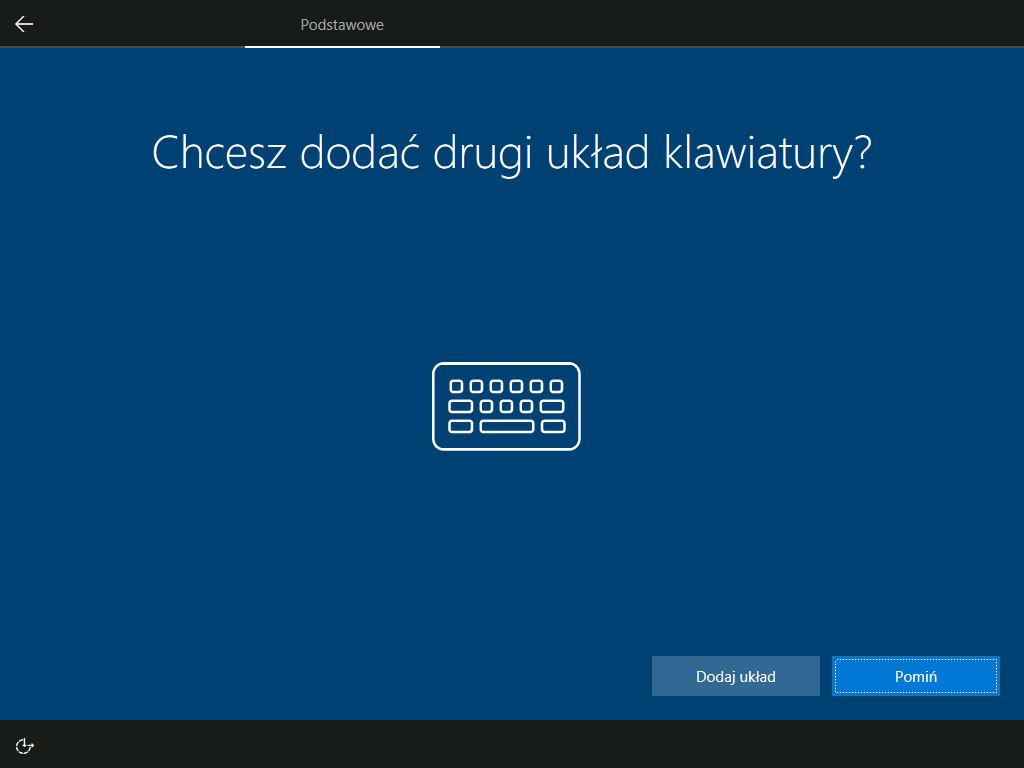
- Следующим шагом является настройка сетевого подключения. Во время этого процесса лучше не выключать и не перезагружать компьютер, поскольку это может привести к проблемам с драйверами. Если у вас более одной сетевой карты (например, кабельное соединение плюс Wi-Fi), вам может быть предложено выбрать, какую из них выбрать в качестве приоритета (что может быть полезно при загрузке обновления). Если вы используете только Wi-Fi, вам также будет предложено ввести пароль. После ввода нажмите «Далее». Если вы используете обычное кабельное соединение, то можете пропустить этот раздел.
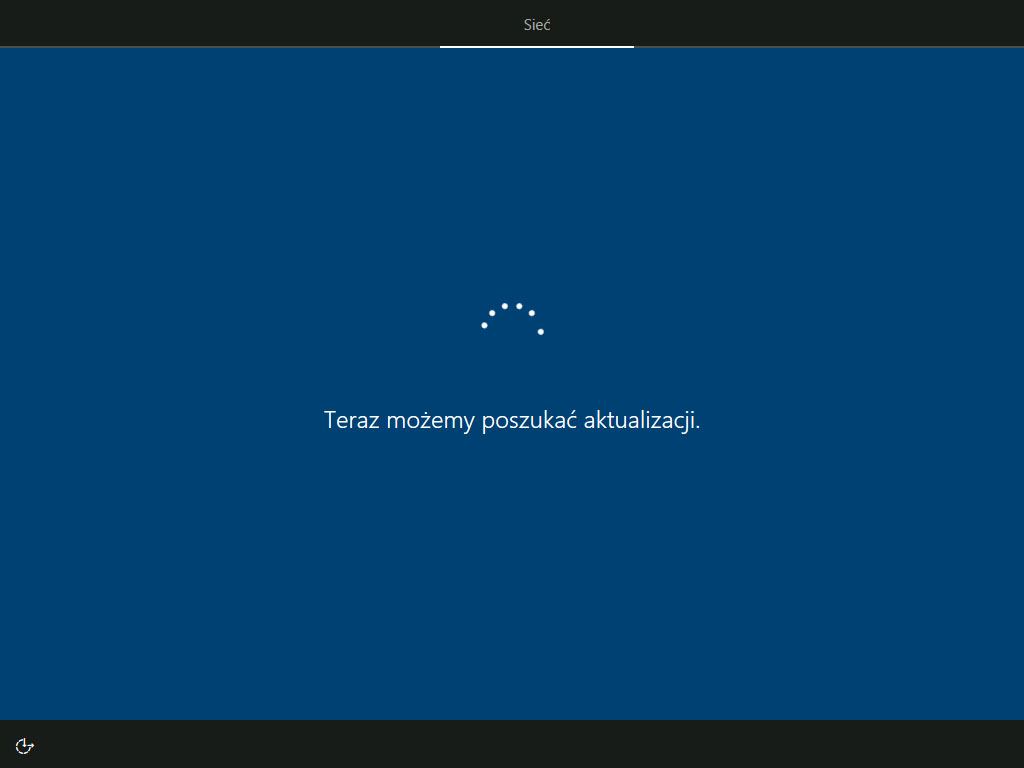
-
Следующее окно позволяет вам выбрать метод конфигурации пользователя. Настройка для личного использования дает вам полный контроль над устройством, а настройка для организаций, как следует из названия, используется для настройки оборудования компании. Важно отметить, что учетные записи, использующие этот параметр, имеют ограниченный диапазон, поскольку большая часть параметров контролируется администратором. Полезно знать, что если вы выберете «Настроить для организации», вы также получите доступ к общим ресурсам организации, и метод настройки для некоторых приложений изменится. Однако первый вариант выбирается гораздо чаще, поэтому нажимаете «Настроить» для личного использования.
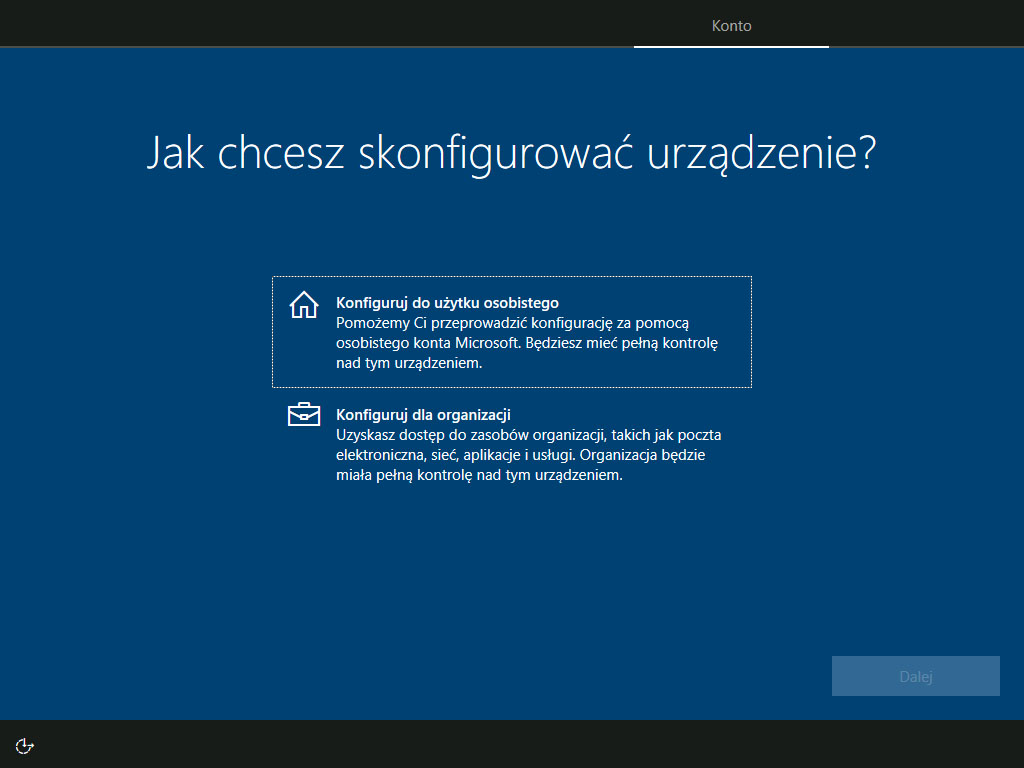
-
Следующее окно позволяет вам войти в учетную запись Microsoft или - если у вас ее нет - создать ее. Существует также возможность создать локальную учетную запись с этого уровня, выбрав опцию «Автономная учетная запись», но она предлагает гораздо меньше удобства по сравнению с вашей альтернативой. Используя учетную запись Microsoft, вы получите частичную автоматизацию входа в приложения, созданную Microsoft, доступ к Магазину и многое, многое другое. Чтобы создать новую учетную запись этого типа, нажмите видимую опцию Создать учетную запись, которая приведет вас к следующему экрану.

-
Первым шагом процедуры является ввод вашего адреса электронной почты - он не должен быть связан с Outlook. Просто введите его в соответствующее поле и нажмите «Далее». Однако, если вы хотите создать новый почтовый ящик, выбраете Получить новый адрес электронной почты, который перенаправит вас к следующему мастеру. В первом столбце введите имя, под которым будете создавать новую учетную запись электронной почты и одновременно учетную запись Microsoft, а затем нажмите кнопку Далее. Появится новое поле, на этот раз необходимо ввести бесплатный пароль, который вы намерены использовать в Outlook. Когда сделаете это, выберете Далее, что приведет нас к полю, в котором из раскрывающихся списков выберите страну и дату вашего рождения и еще раз нажмите Далее. Чтобы правильно защитить вновь созданную учетную запись, необходимо ввести номер телефона и его префикс и нажать Далее. Следующий экран - это приглашение подписаться на рассылку новостей и возможность использовать персонализированную рекламу. Если вы не заинтересованы, просто установите соответствующие флажки. Вы также найдете ссылки на соглашение об использовании сайта. Когда будет все готово, нажмите кнопку Далее.
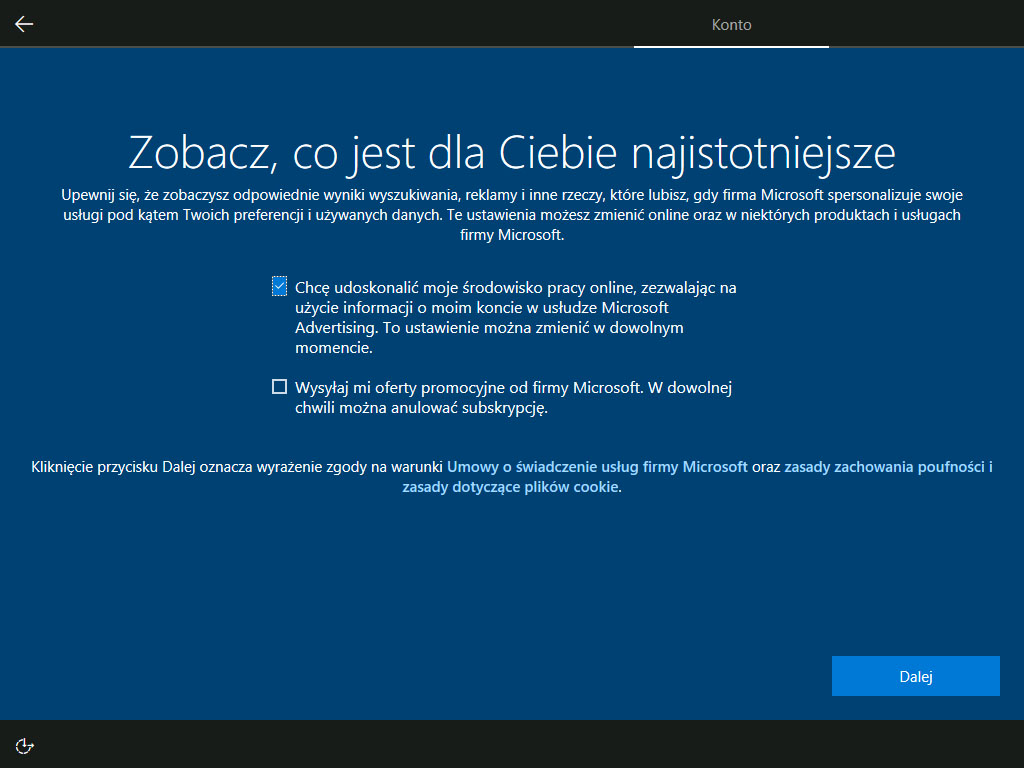
- Потратьте время на настройку PIN-кода, повышающего безопасность. Можно его, правда, пропустить через выбор Сделать это позже, однако это крайне не рекомендуется. Вместо этого нажмите кнопку Установить PIN-код, благодаря чему появится небольшое окно, в которое дважды вводим ПИН-код, после чего подтверждаем Ок.
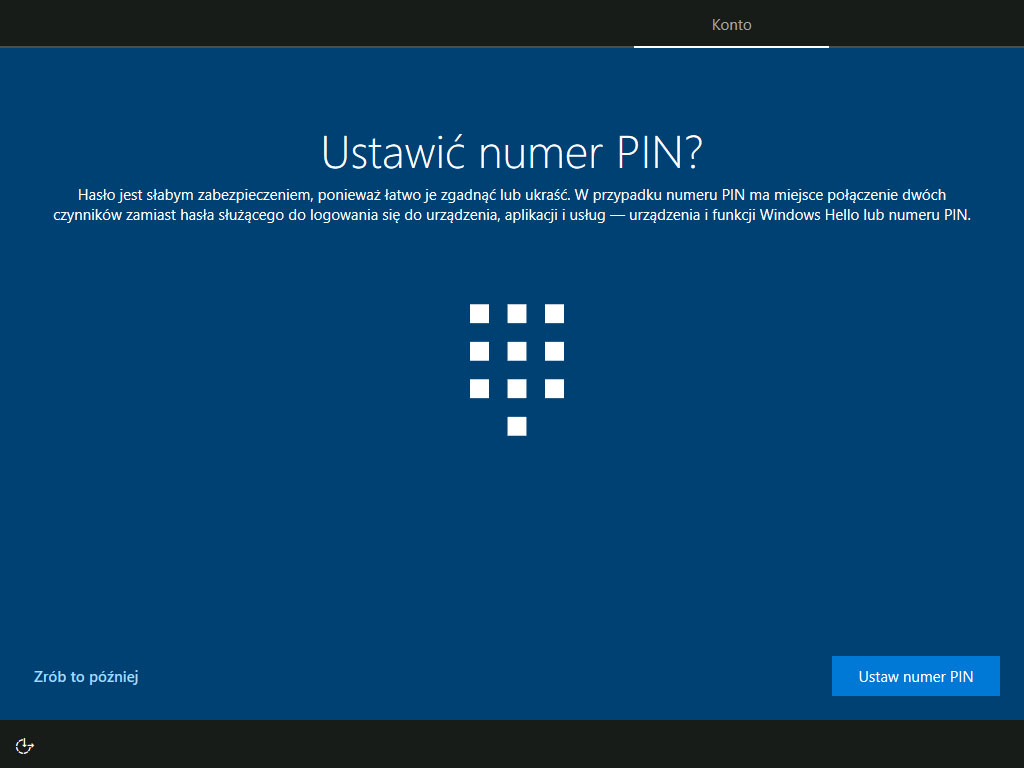
- Когда процесс настройки PIN-код уже будет позади, наступит момент, чтобы связать ваш компьютер с телефоном, что позволит в дальнейшем использовать функции обеспечивающие синхронизацию данных между телефоном и компьютером. Вы можете сделать это в любой другой момент, нажав Сделайте это позже, но это также не рекомендуется. После ввода номера в соответствующей ячейке выбираем Отправить. Когда сделан этот шаг, переходим Дальше.
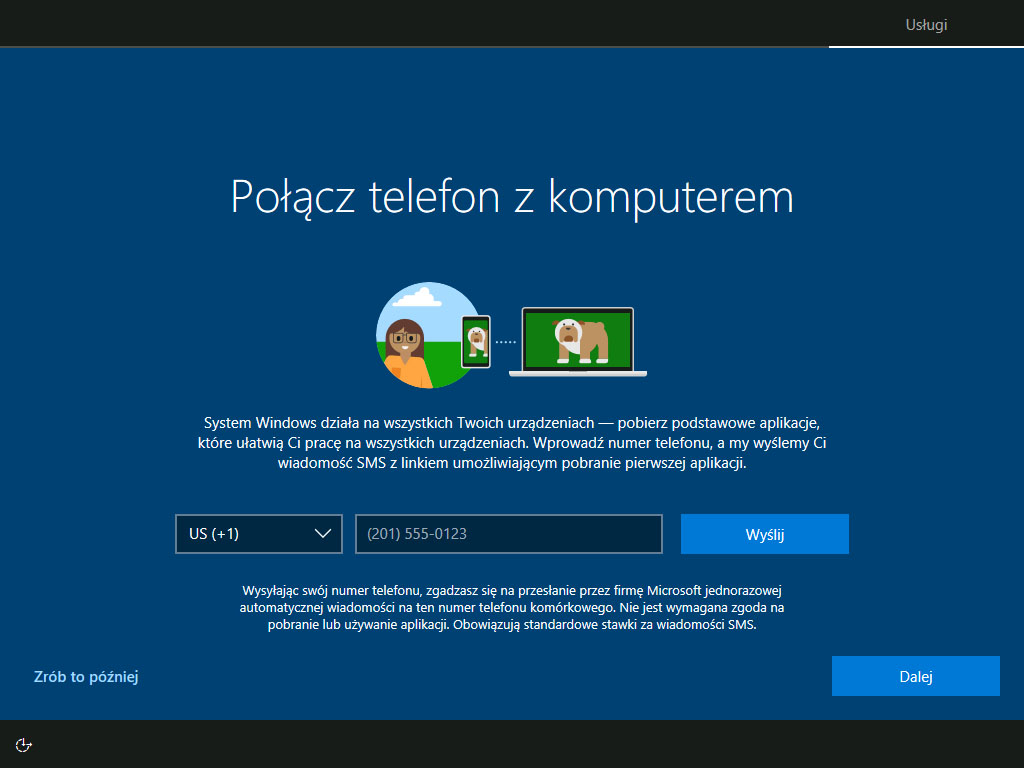
-
Следующее окно предлагает использовать сервис OneDrive. Поскольку это отличный способ хранения файлов, лучше всего выбрать «Да», и вы попадете на экран настроек конфиденциальности.
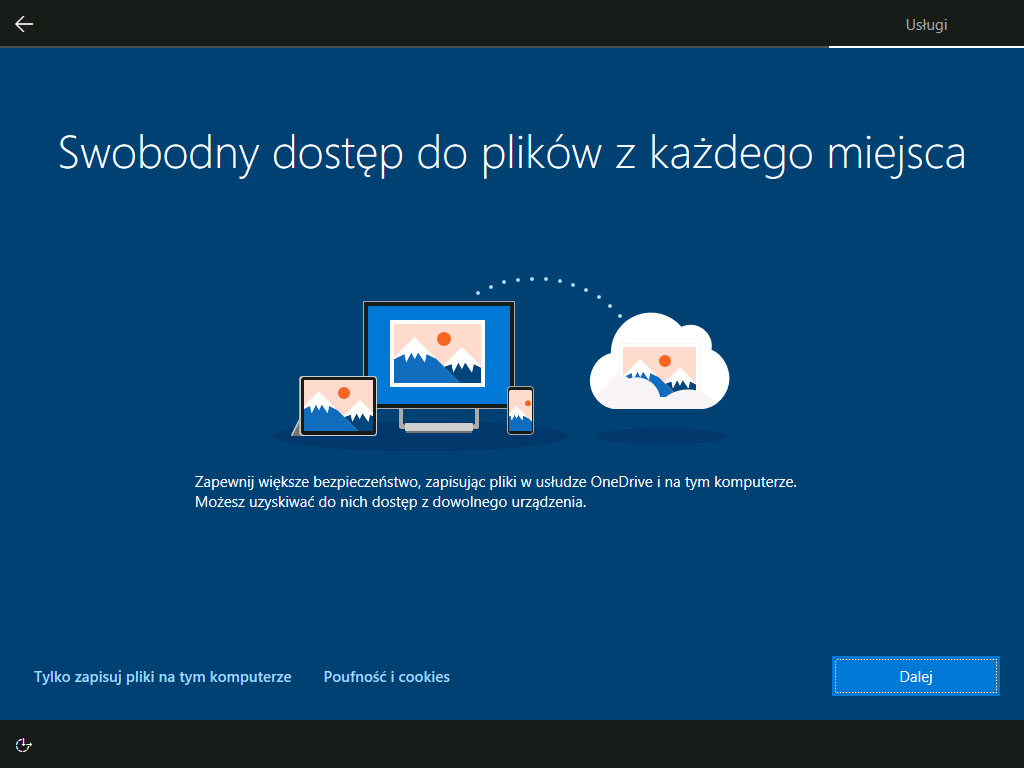
- Сейчас вы на этапе, которого коснулись большие изменения. Речь идет о настройке параметров конфиденциальности. Ранее они были сгруппированы на одном экране, теперь же настройки разделены на несколько отдельных экранов. Сделано это для того,с точки зрения пользователя, чтоб этап был наиболее прозрачным и понятным.
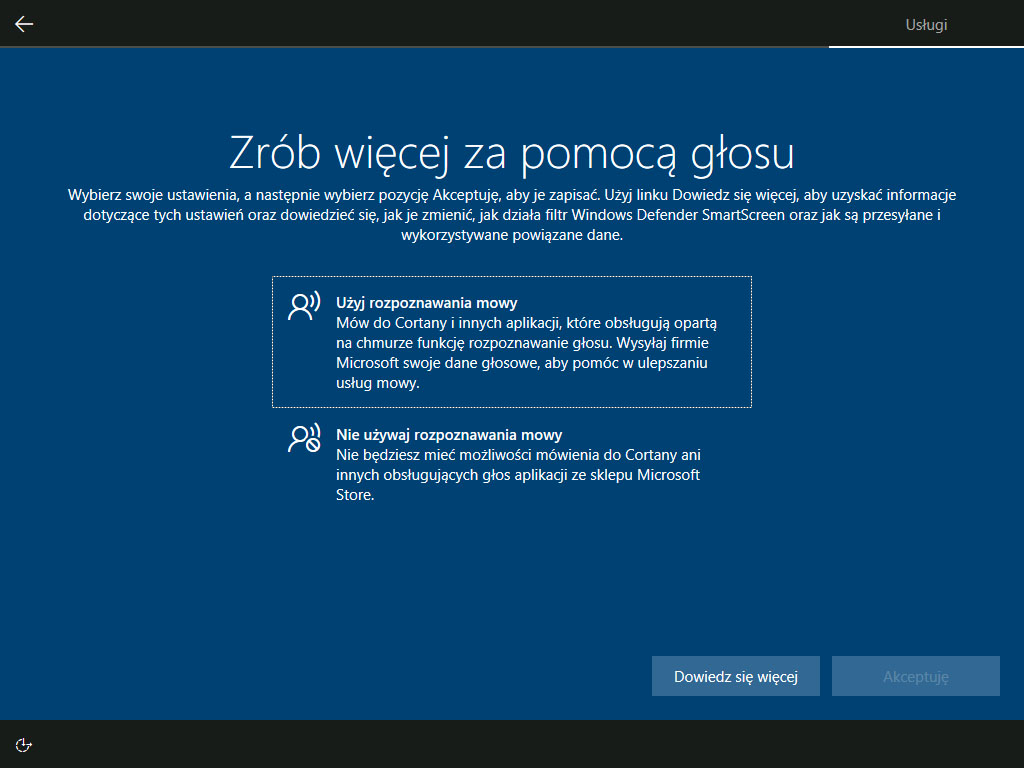
- Распознавание речи - сначала вы должны решить, хотите ли использовать распознавание речи. Это относится непосредственно к Cortana и данных, которые Microsoft собирает, чтобы улучшить свою работу. После получения вашего согласия, система будет улавливать звуки через микрофон.
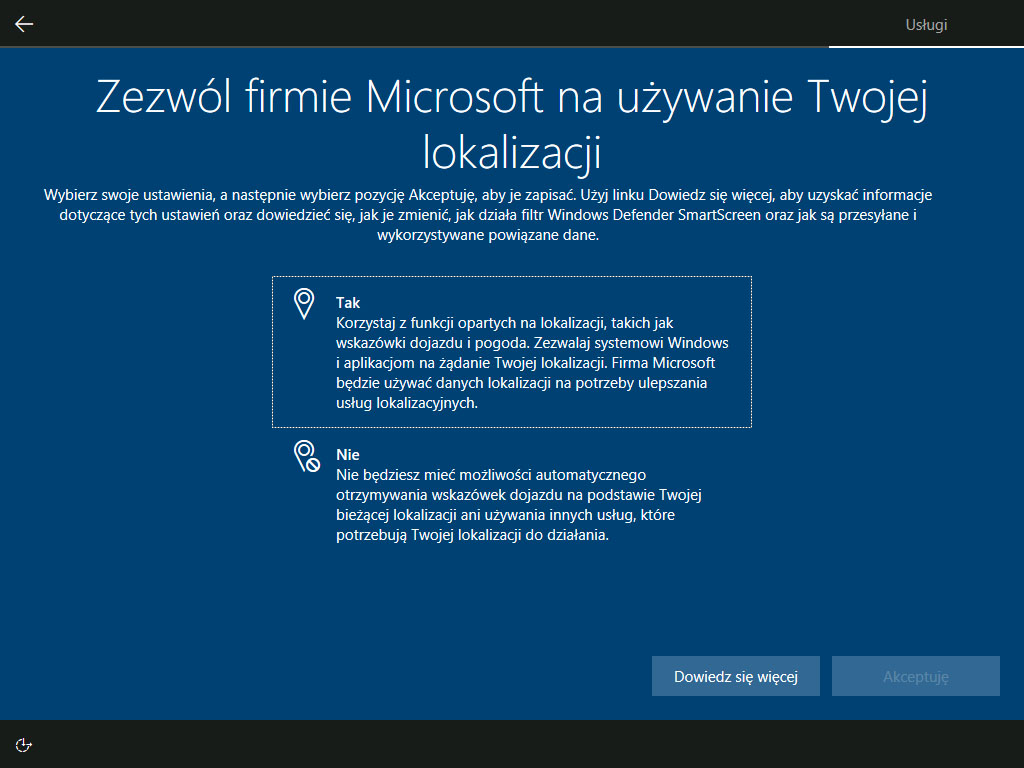
- Местоположение - когда оно включено, система и приложения смогут использовать данные местоположения, а, следовательно, выводить соответствующие подсказки – используя приложения, такие как "Погода" и " Карты
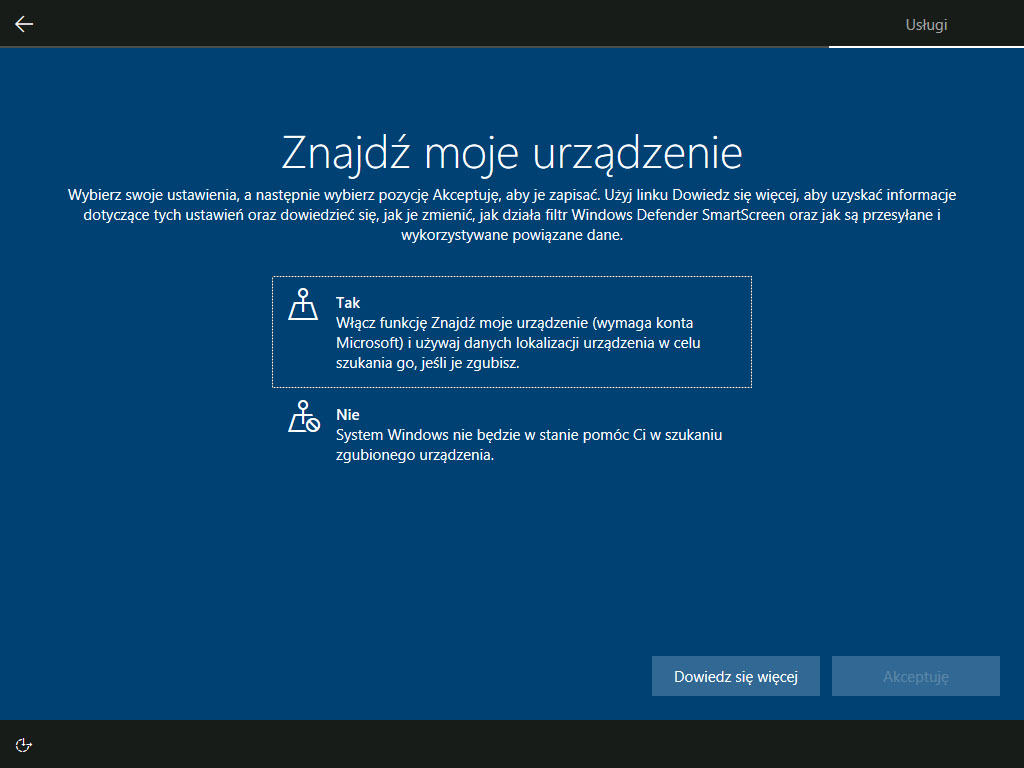
-
- Найти мое устройство - эта опция позволит вам определить местоположение устройства.
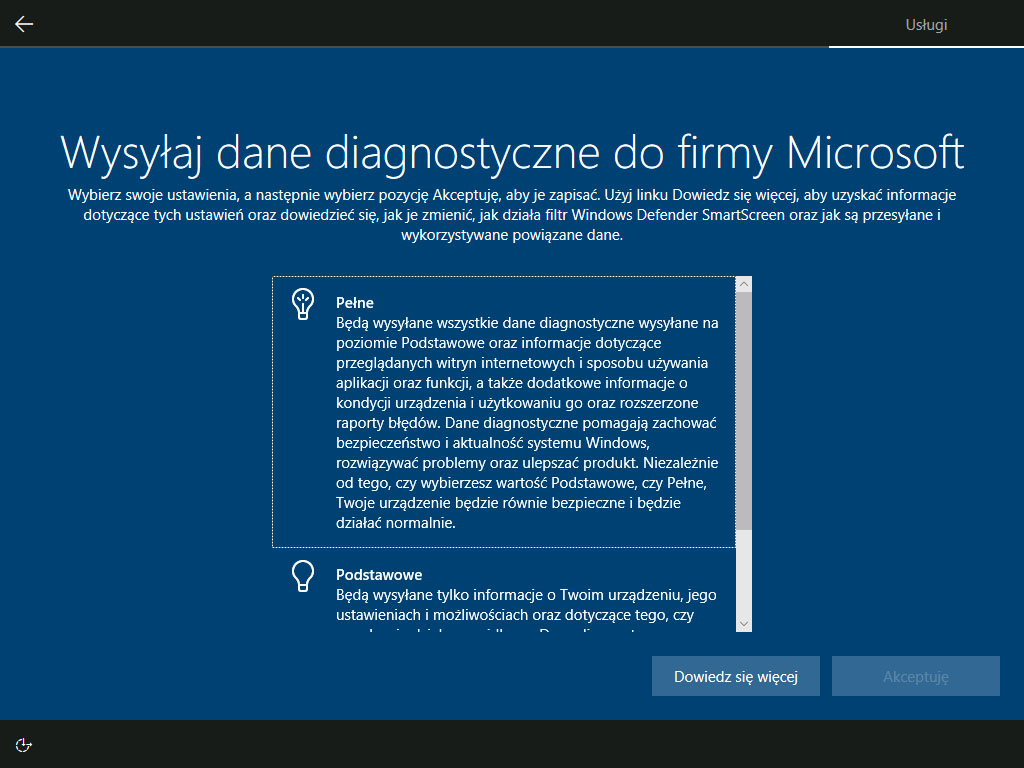
-
- Диагностика - теперь у вас имеется широкое поле для выбора в вопросе диагностических данных, которые будут отправляться в Microsoft. Вы можете выбрать Полные или Основные. Независимо от того, что вы выбираете, устройство будет одинаково безопасно и нормально работать.
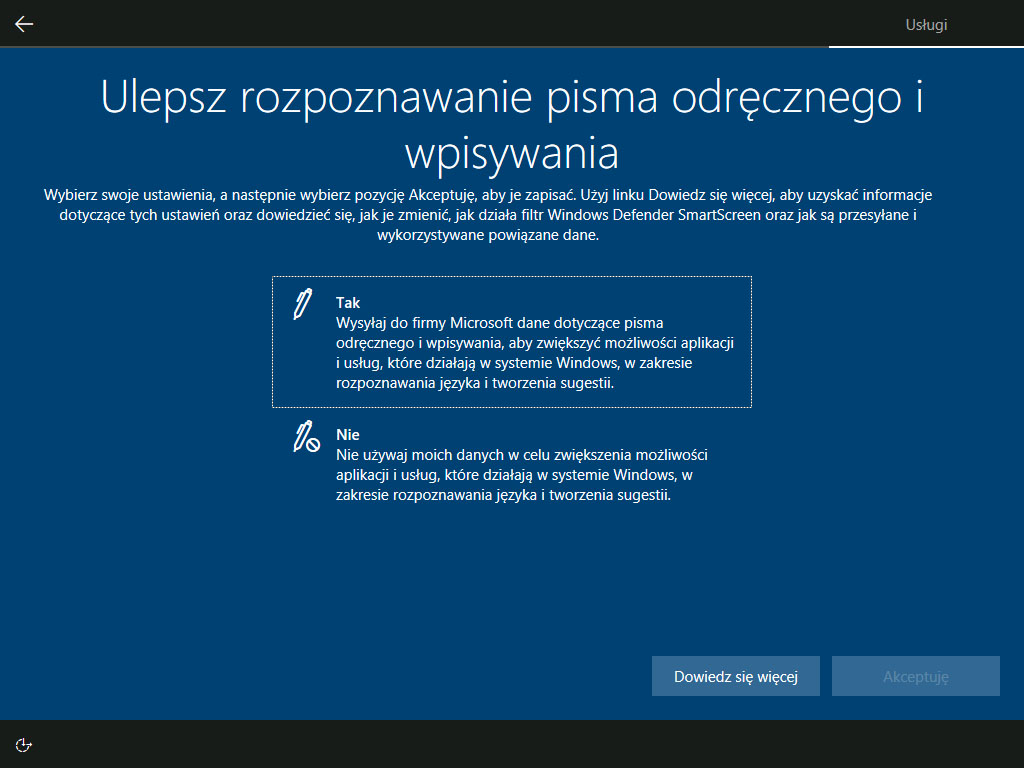
-
Распознавание рукописного ввода и набора текста - если вы согласитесь, система отправит данные о вашем рукописном вводе и вводе текста, чтобы расширить возможности приложений и служб, использующих распознавание и предложение языка.
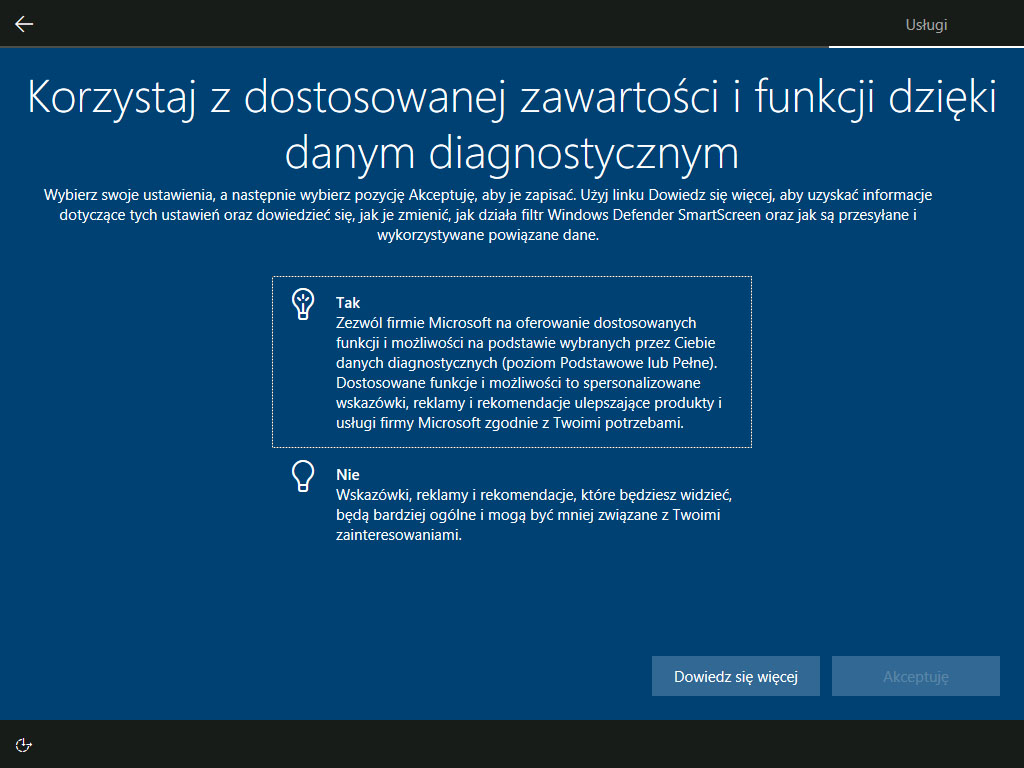
- Использование диагностических данных для настройки содержимого - после согласия Microsoft сможет на основе собранных диагностических данных, настроить характеристики системы для ваших нужд.
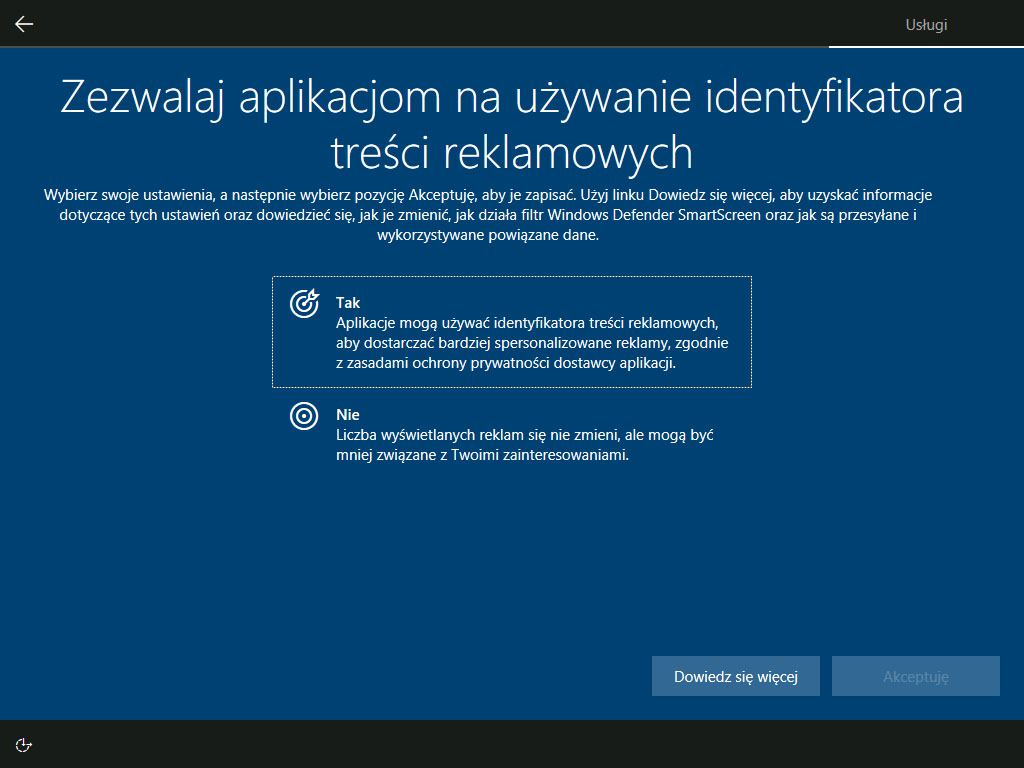
-
Настройка рекламы - если вы оставите ее активной, объявления, прокручиваемые время от времени в системе (например, в плитках меню «Пуск»), будут содержать материалы, подготовленные специально для вас.
Чтобы завершить первый этап настройки, после внесения любых изменений нажмите кнопку «Принять».
В основном это все. Компьютер только начнет выполнять автоматизированные операции, такие как установка системных приложений из Магазина Microsoft, после чего будет введена в эксплуатацию полностью обновленная система Windows 10 October 2018 Update. На этом этапе должны быть установлены почти все драйвера (по крайней мере, в базовой форме), чтобы вы могли начать работу с компьютером.