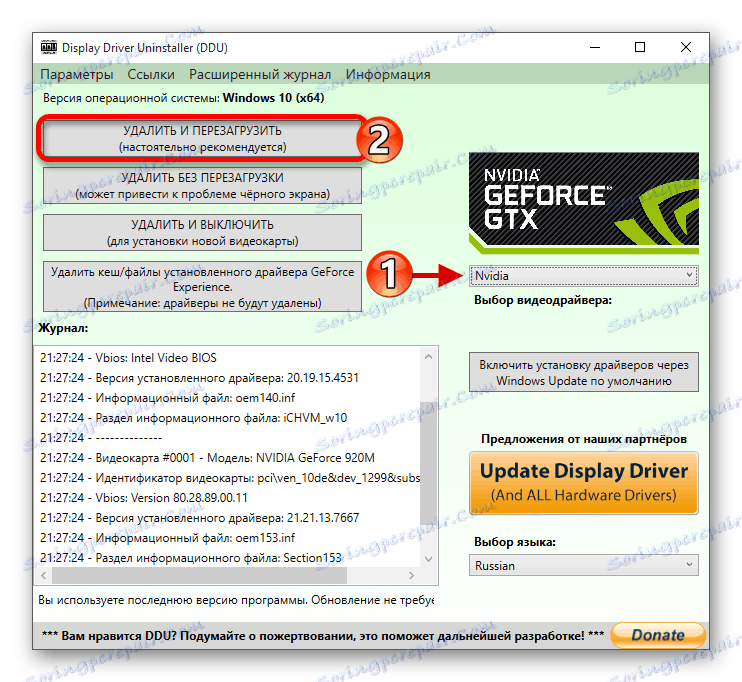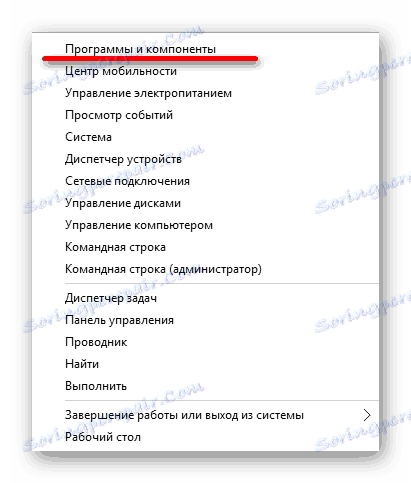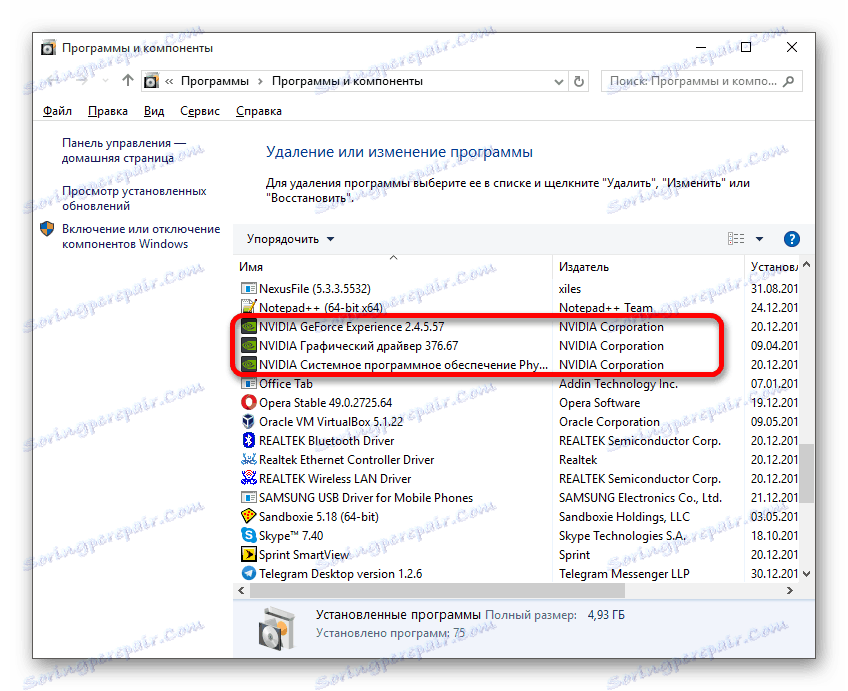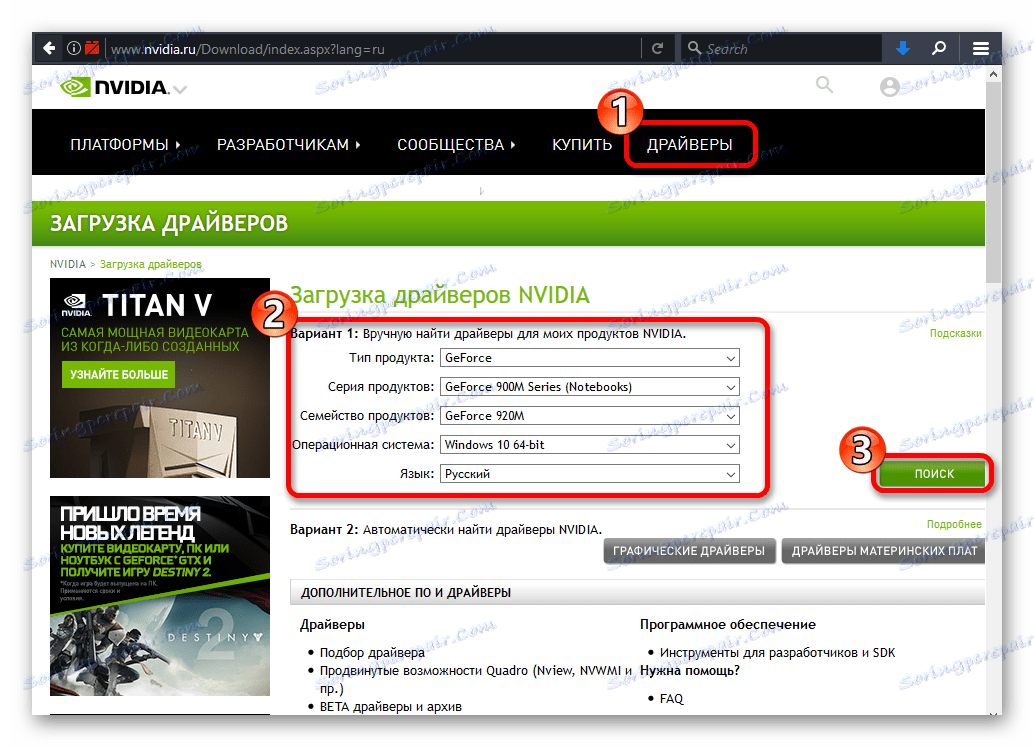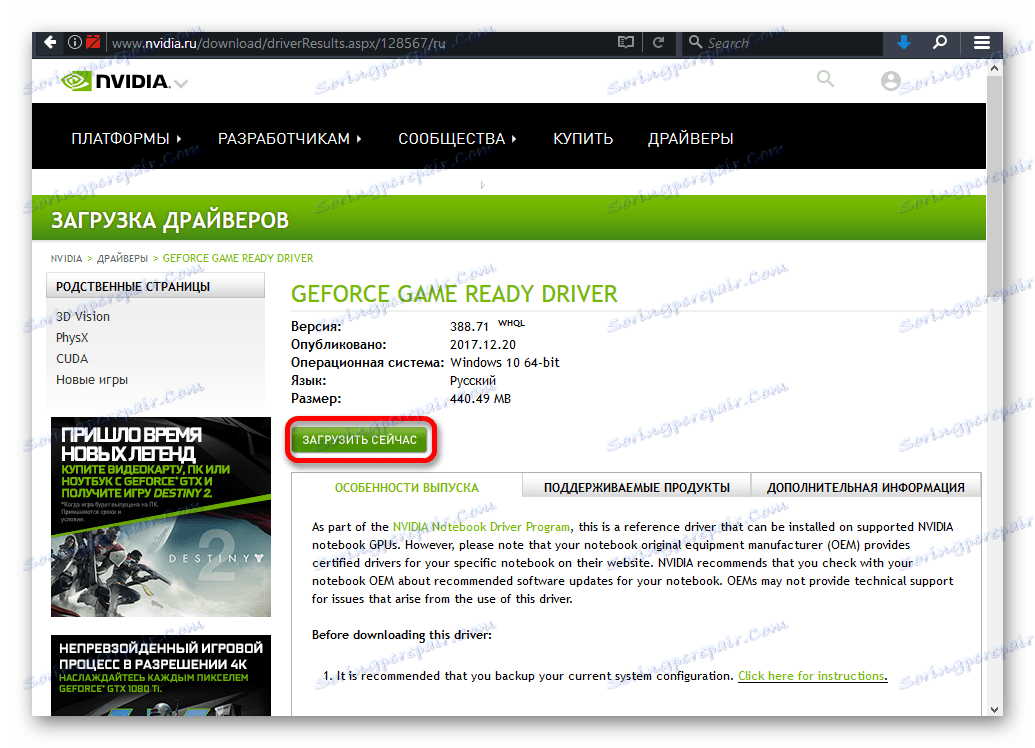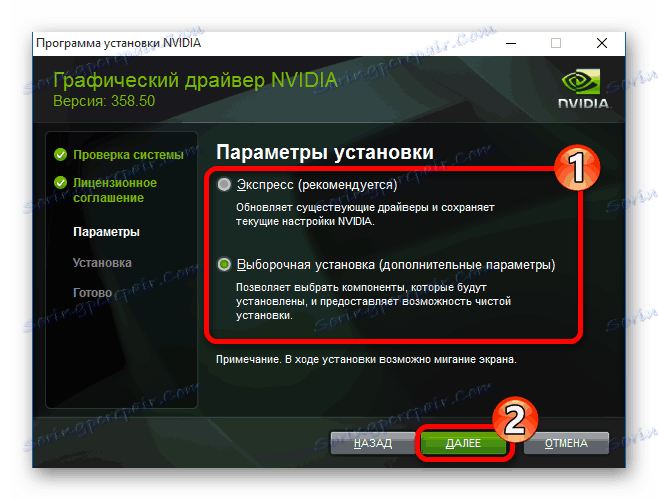Проблема с установкой драйвера NVIDIA часто происходит после обновления до Windows 10. Чтобы устранить эту проблему, нужно удалить все старые драйверы и установить новые.
Содержание:
- Устранение неполадок с установкой драйвера NVIDIA в Windows 10
- Шаг 1: Удалить компоненты NVIDIA
- Шаг 2: Поиск и загрузка драйверов
- Шаг 3: Установка драйверов
- Вопросы и ответы
Устранение неполадок с установкой драйвера NVIDIA в Windows 10.
В этой статье будет описан шаг за шагом о том, как переустановить драйверы видеокарты.
Переустановите драйвера видеокарты.
Шаг 1: Удалить компоненты NVIDIA
Сначала вы должны удалить все компоненты NVIDIA. Вы можете сделать это вручную или с помощью специальной программы.
- Скачать программу удаления для драйверов.
- Перейти в "Безопасный режим" (удерживайте Win + R) , введите команду msconfig и нажмите на кнопку "OK" .
- На вкладке "Загрузка" поставить галочку на "Безопасный режим" .
- Теперь примените настройки и перезагрузите.
- Распакуйте архив и откройте DDU.
- Выберите нужный драйвер для видеокарты и запустите деинсталлятор с помощью кнопки "Удалить и перезагрузить" .
- Подождите до конца процедуры.
- Нажмите правой кнопкой мыши на значок "Пуск" и выберите "Программы и компоненты".
- Найдите и удалите все компоненты NVIDIA.
- Перезагрузите устройство.
Вы можете также удалять элементы NVIDIA с помощью других вспомогательных программ.
Шаг 2: Поиск и загрузка драйверов
Загрузка необходимых компонентов должна быть произведена с официального сайта, чтобы не заразить систему вирусом.
- Перейдите на официальный сайт и выберите категорию "Драйверы".
- Установите необходимые параметры. Для того, чтобы сделать это правильно, вы должны знать модель вашей видеокарты.
-
- Выбрать "Тип продукта". Как правило, он указан в названии модели.
- Определить "Серию продукта" .
-
- Выбрать модель вашей видеокарты в пункте "товар".
- Указать ОС Windows 10 и разрядность системы.
- Установить нужный язык.
- Нажмите кнопку "Поиск" .
- Далее появится файл, который нужно скачать. Нажмите на кнопку "Загрузить сейчас" .
Таким образом, вы загрузили соответствующие нужные драйверы, а значит не столкнетесь с дополнительными повреждениями и неисправностями.
Шаг 3: установка драйверов
После этого необходимо установить драйвер для графики, который был загружен ранее. Важно, чтобы компьютер не имел доступ к интернету после перезагрузки и во время установки.
- Запустить установочный файл.
- Выбрать "Пользовательская установка" и нажать кнопку "Вперед".
- Следовать инструкциям и перезагрузить компьютер.
Если экран устройства темнеет и снова загорается, то подождите десять минут.
- Нажать "Win + R" , если в течение некоторого времени ничего не изменилось.
- Ввести команду shutdown /r и нажать клавишу "Enter" .
- После звукового сигнала или после 11 секунд нажмите кнопку "Enter" .
- компьютер будет перезагружен. Если этого не произойдет, выполните принудительное выключение, удерживая кнопку питания. Когда компьютер снова включится, все должно работать.
После того, как вы выполните все вышеуказанные шаги, драйвер для видеокарты NVIDIA будет установлен в системе, и само устройство будет работать правильно.
Проблема с установкой драйвера NVIDIA в Windows 10 легко решаема путем полной переустановки соответствующих программных компонентов. После чистой установки компонентов операционной системы нет никаких ошибок, потому как драйверы загружаются автоматически через "Центр обновления".