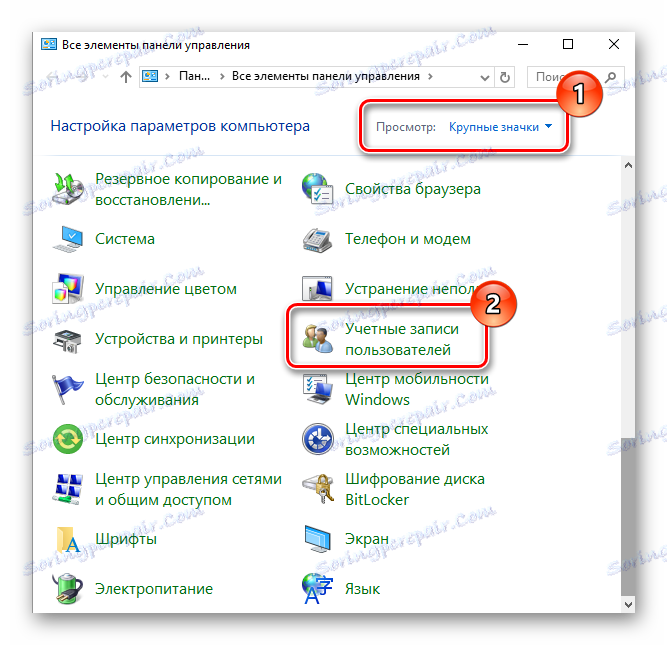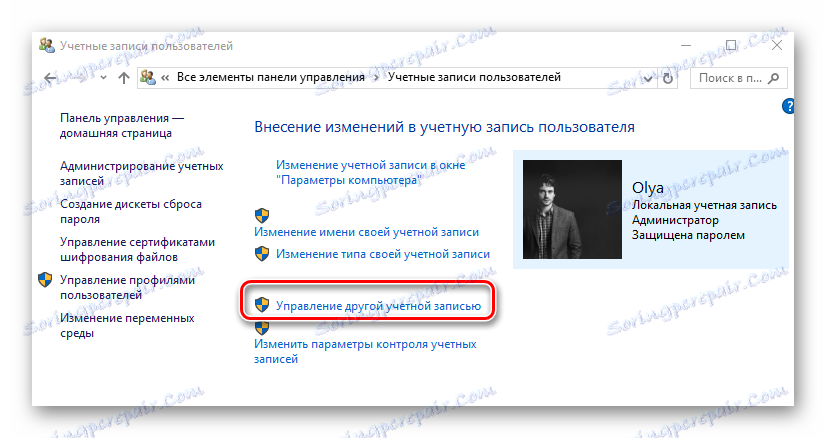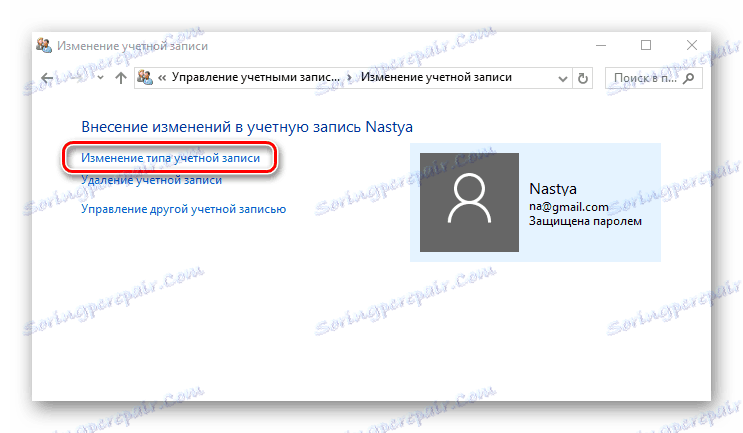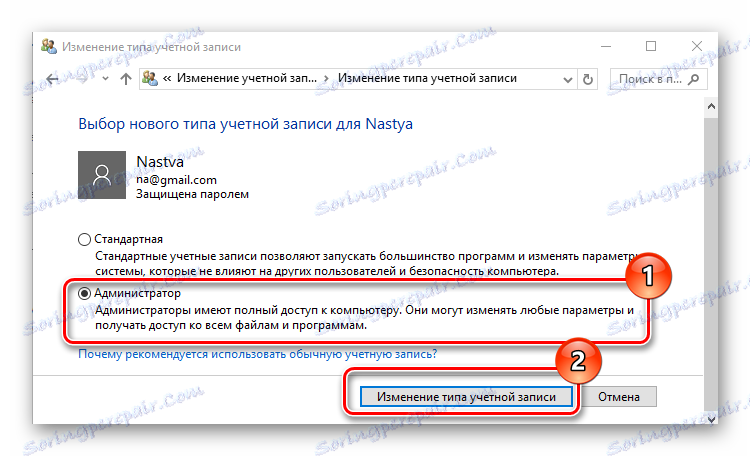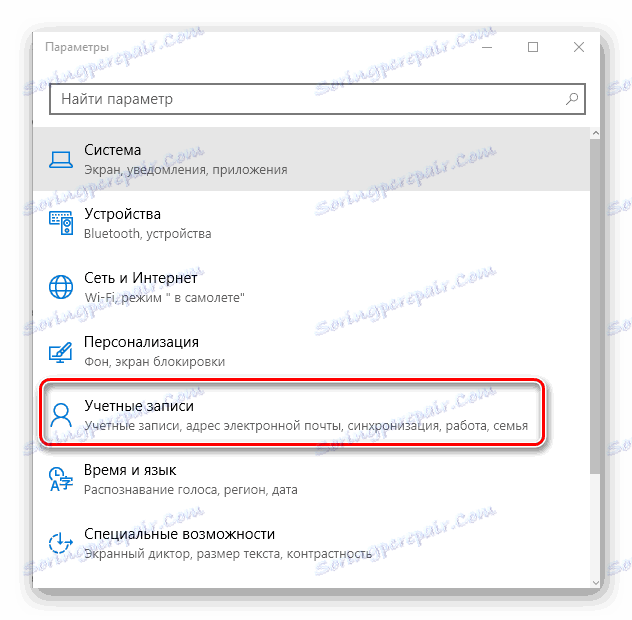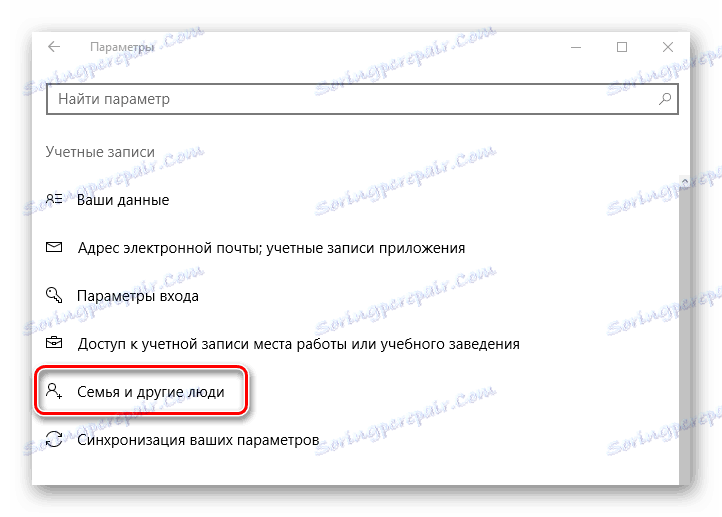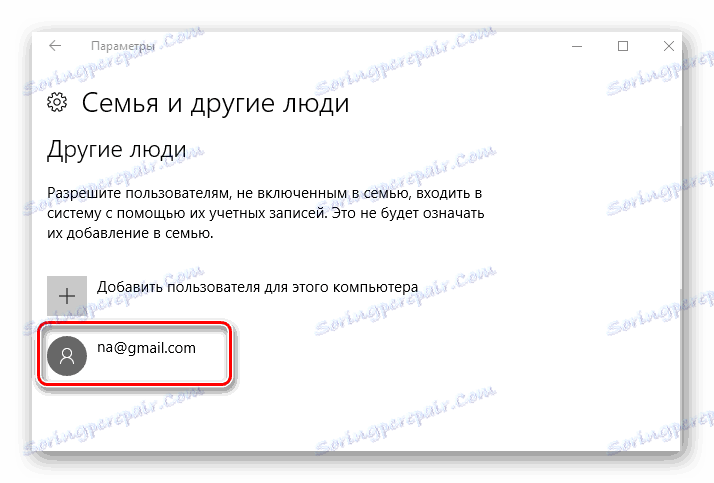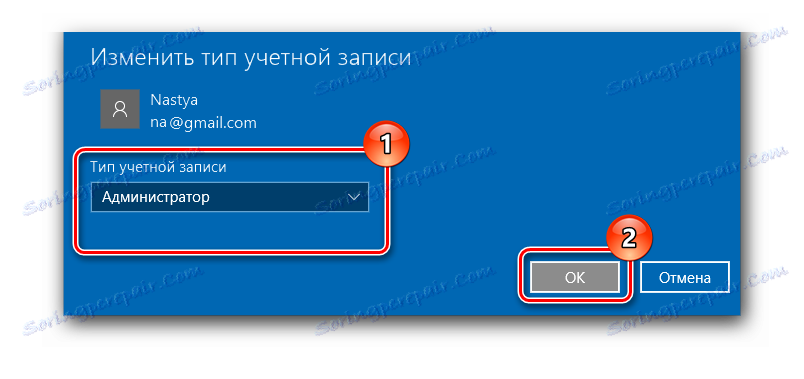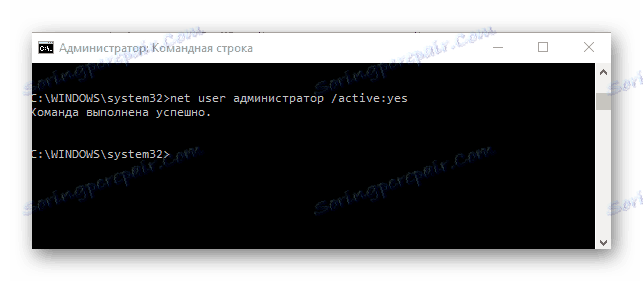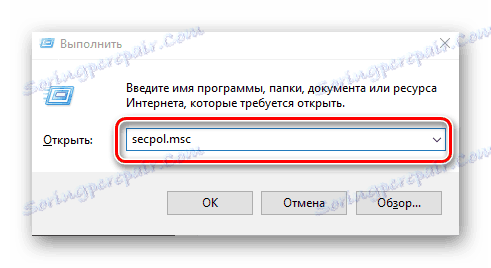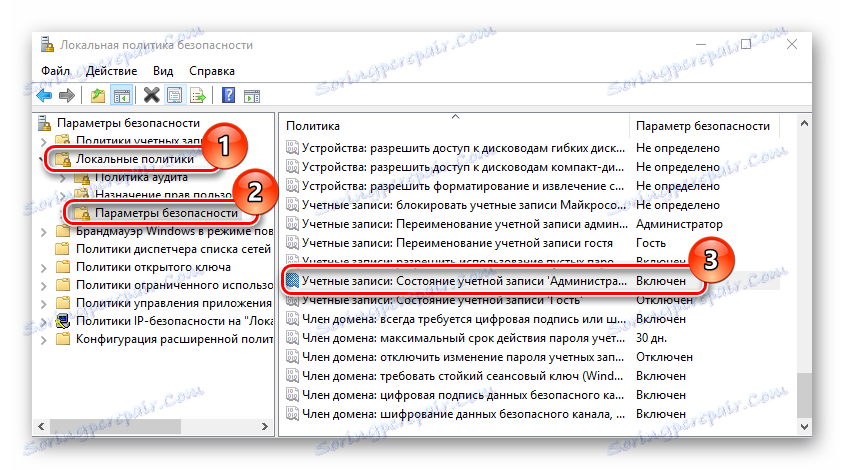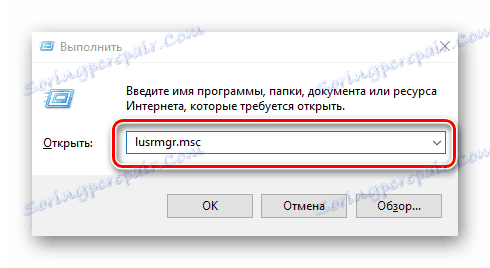Когда несколько пользователей работают одновременно с одного и того же устройства, то рано или поздно им придется справиться с задачей по изменению прав на свою учетную запись. Пользователю должны быть даны права администратора. Такие разрешения предполагают, что в будущем пользователь может изменить конфигурацию приложений и стандартных программ.
Содержание:
- Как управлять правами учетной записи в Windows 10
- метод 1: "Панель управления"
- метод 2: "Настройки системы"
- метод 3: "Командная строка"
- метод 4: Дополнения для местной политики безопасности
- метод 5: Дополнения для локальных пользователей и групп
- Вопросы и ответы
Как управлять правами учетной записи в Windows 10
Подумайте, как вы сможете изменить права пользователя на примере добавления прав администратора в Windows 10.
Стоит отметить, что выполнение этой задачи требует авторизации аккаунта, который имеет права администратора. Если у вас нет доступа к такой учетной записи или вы забыли пароль от нее, то вы не сможете использовать описанные ниже методы.
метод 1: "Панель управления"
"Панель управления" - это стандартный метод для изменения прав пользователя. Этот метод является простым и понятным для всех пользователей.
- Перейдите в пункт "Панель управления" .
- Активируйте режим просмотра "Крупные значки", а затем выберите раздел ниже, как показано на изображении.
- Нажмите на пункт "Управление другой учетной записью" .
- Нажмите на профиль, на который нужно изменить права.
- Затем выберите пункт "Изменение типа учетной записи" .
- Включите учетную запись пользователя в режиме "Администратор" .
метод 2: "Настройки системы"
"Настройки системы" - это еще один удобный и простой способ изменения пользовательских прав.
- Нажмите комбинацию "Win + I" на клавиатуре.
- В окне "Параметры" найдите пункт, указанный на картинке и нажмите на него.
- Откройте вкладку "Семья и другие люди" .
- Выберите аккаунт, для которого вы хотите изменить права, и нажмите на него.
- Нажмите кнопку "Изменить тип учетной записи".
- Выберите тип учетной записи "Администратор" и нажмите кнопку "OK" .
метод 3: "Командная строка"
Это самый короткий способ получить права администратора. Просто нужно ввести одну команду.
- Запустите "cmd" от имени администратора, нажав правой кнопкой мыши на меню "Пуск" .
- Введите команду "net User administrator /active:yes".Русская версия операционной системы использует слово "администратор", а английская версия - "administrator".
В будущем вы можете использовать этот метод.
метод 4: Дополнения для местной политики безопасности
- Нажмите комбинацию "Win + R" и введите в строке "secpol.msc".
- В разделе "Локальные политики" и выберите подраздел "Параметры безопасности" .
- Установите "Включено" для параметра, указанного в изображении.
Этот метод повторяет функциональность предыдущего.
метод 5: Дополнения для локальных пользователей и групп
Этот метод используется только для отключения учетной записи администратора.
- Нажмите клавишу "Win + R" и введите в строке "lusrmgr.msc".
- В правой части окна щелкните на папке "Администратор" .
- Нажмите правой кнопкой мыши на учетную запись администратора и выберите "Свойства".
- Установите флажок на "Отключить учетную запись" .
Таким образом, вы можете легко активировать и деактивировать учетную запись администратора, а также можете управлять правами учетной записи.