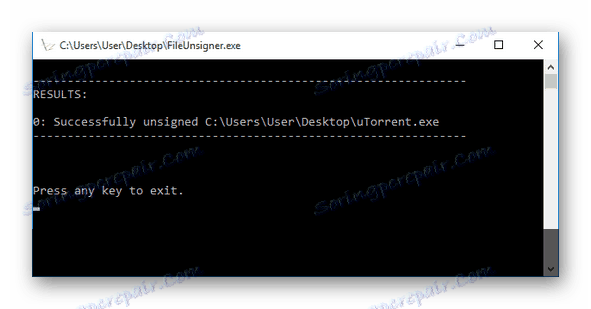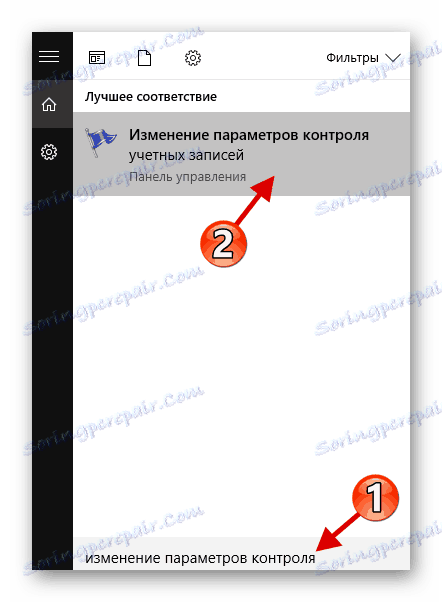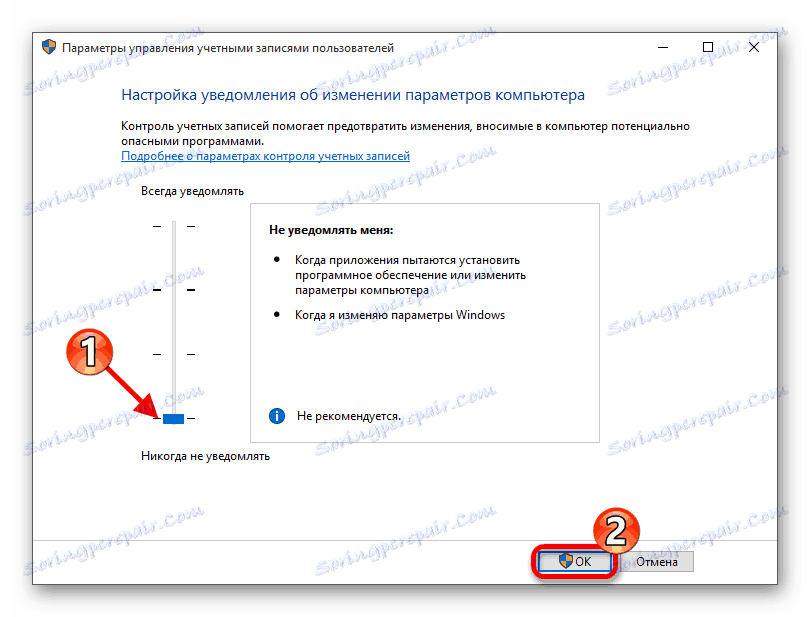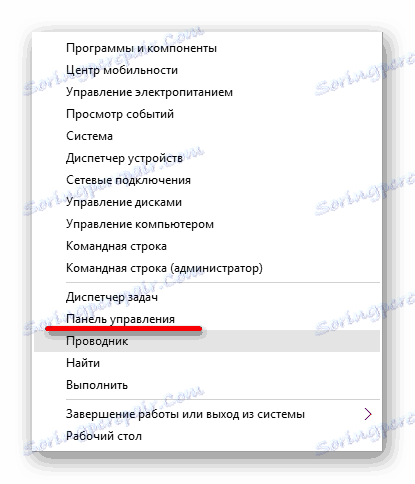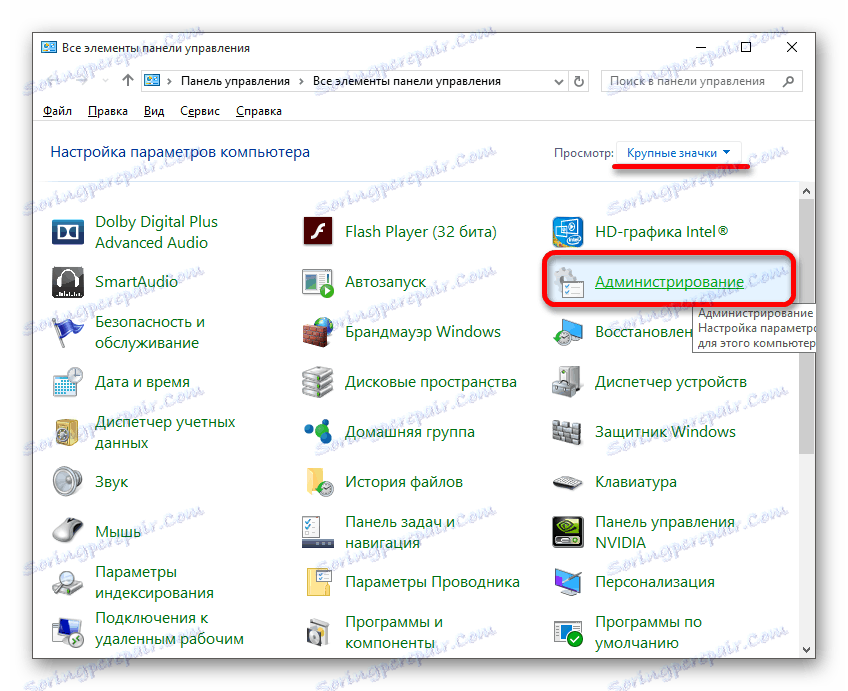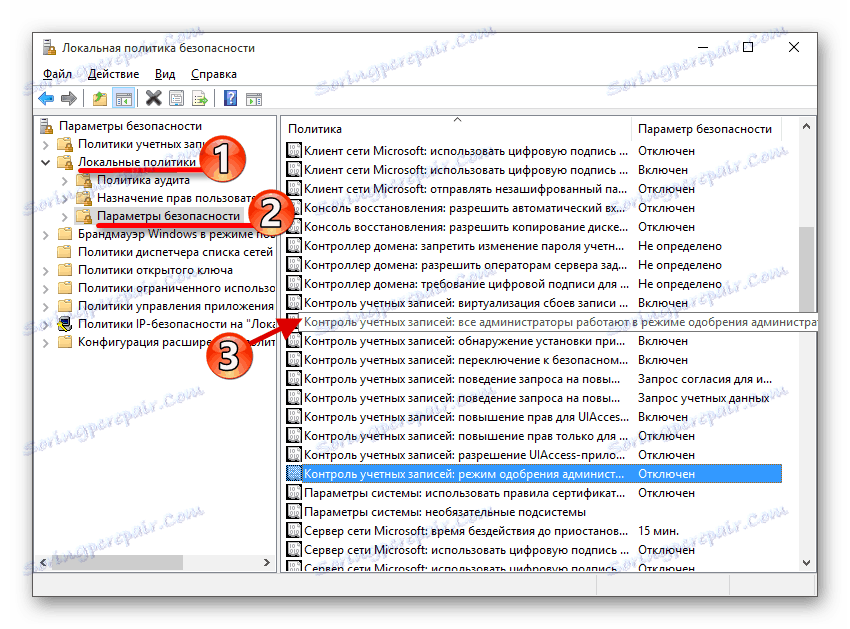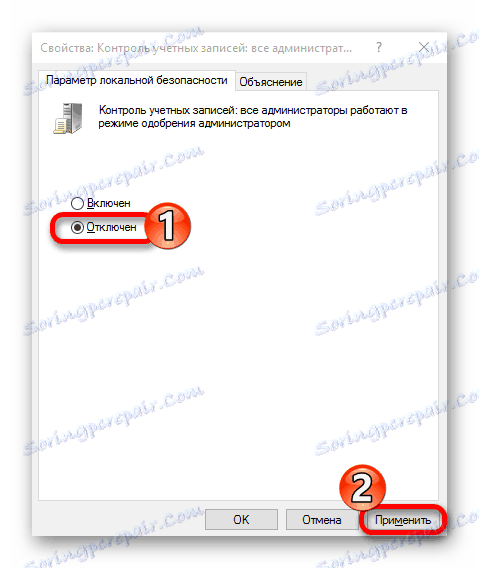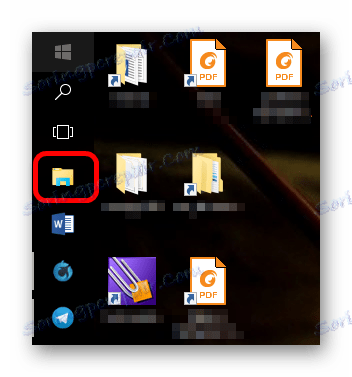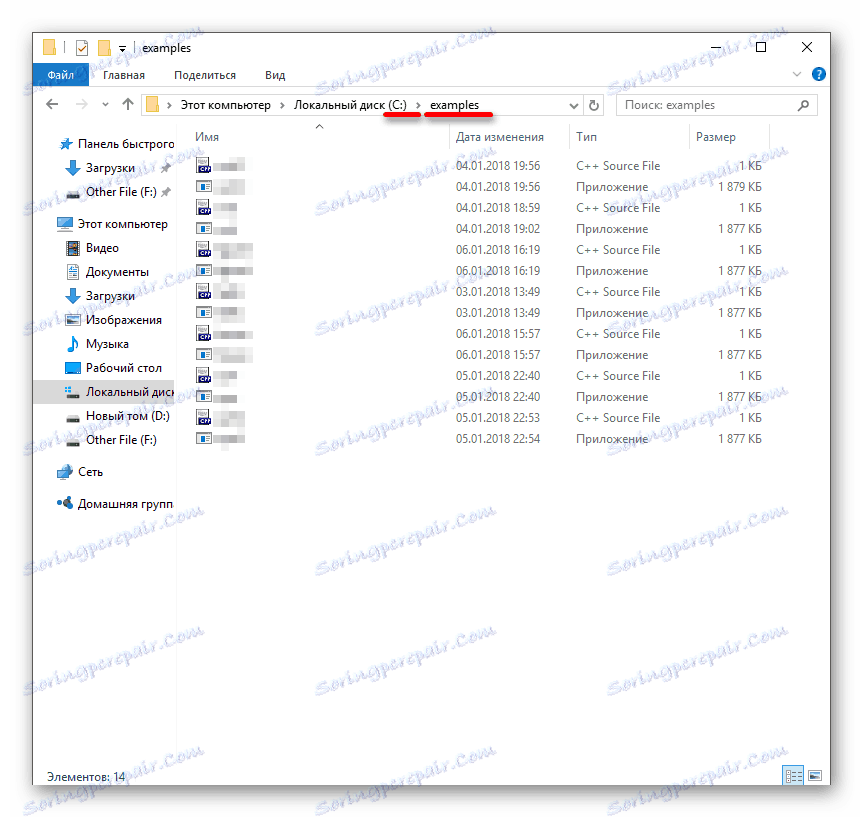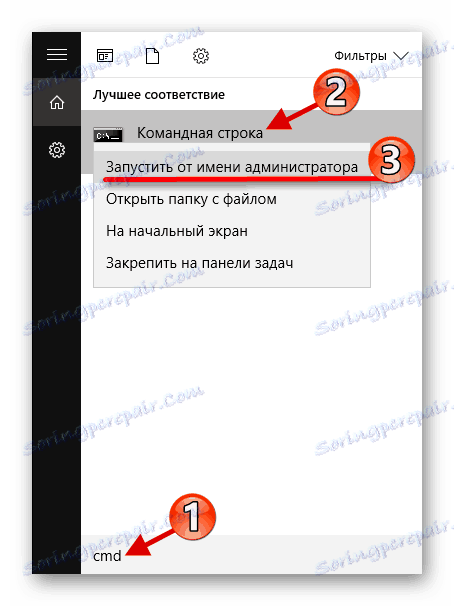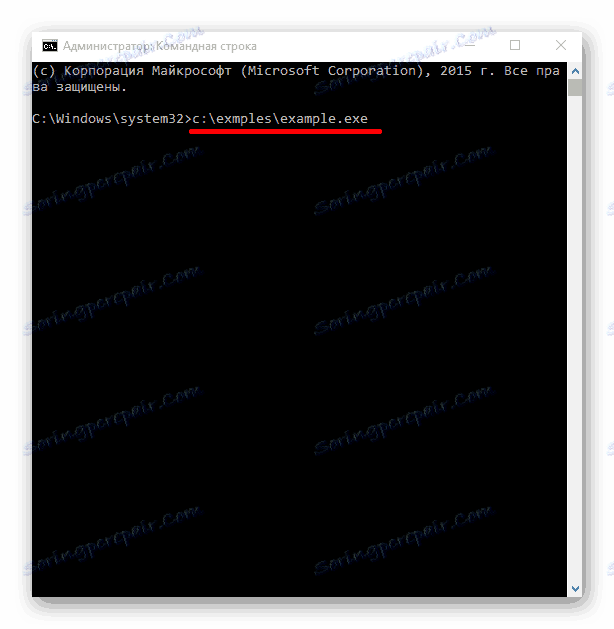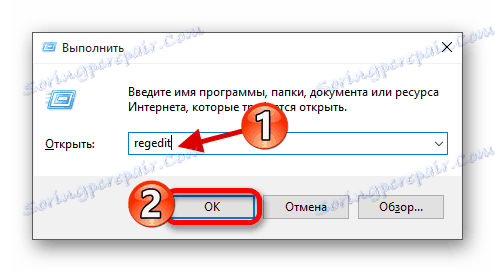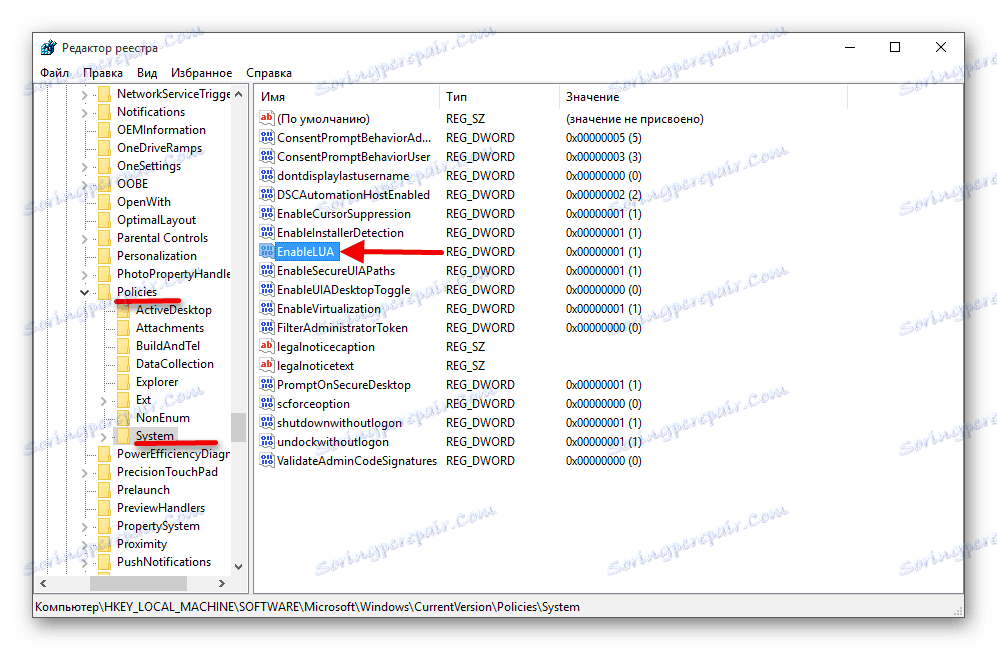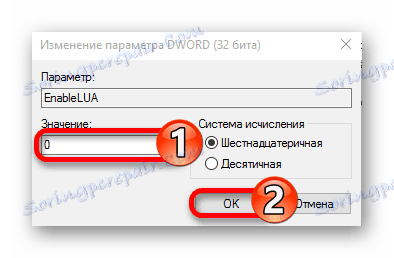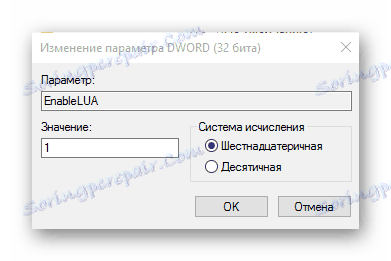Пользователи часто могут сталкиваться с проблемой блокировки при установке программы. В Windows 10 также есть такая проблема. UAC блокирует установку программного обеспечения из-за недоверия к ней. Возможно, программное обеспечение "Контроль учетных записей" работает неправильно. Чтобы это исправить и установить нужное приложение, вы можете использовать встроенные инструменты системы или вспомогательные программы других производителей.
Содержание:
- Как разблокировать издателя в Windows 10
- метод 1: FileUnsigner
- метод 2: Отключение UAC
- метод 3: Параметры локальной политики для защиты
- метод 4: Откройте файл в "Командной строке"
- метод 5: Изменение значения в "Редактор реестра"
- Вопросы и ответы
Как разблокировать издателя в Windows 10
Иногда система блокирует установку не только подозрительных или вредоносных программ. Среди них могут быть вполне законные приложения, так что вопрос разблокировки издателя вполне уместен.
метод 1: FileUnsigner
Есть различные утилиты, которые удаляют цифровые подписи. одной из них является FileUnsigner. Она очень проста в использовании.
Скачать FileUnsigner
- Скачать программу и распаковать ее.
- Зафиксировать установочный файл левой кнопкой мыши и перетащить его в FileUnsigner.
- Результат будет отображаться в консоли. Как правило, это успешно.
- Теперь вы можете установить нужную вам программу.
метод 2: Отключение UAC
Вы можете сделать это по-другому и просто отключить "User Account Control" на некоторое время.
- Удерживайте "Win + S" и введите "Изменение параметров контроля учетных записей" в поле поиска. Запусткайте этот инструмент.
- Переместите ползунок вниз в "Никогда не уведомлять" .
- Нажмите на кнопку "ОК ".
- Установите нужную вам программу.
- Включите контроль учетных записей пользователей .
метод 3: Параметры локальной политики для защиты
С этой опцией вы можете отключить "User Account Control" через "Local Security Policy" .
- Нажмите правой кнопкой мыши на кнопку "Пуск" и откройте "Панель управления" .
- Найдите "Администрирование" .
- Теперь откройте "Local Policy ..." .
- Откройте Local Policies - Security Settings .
- Откройте, нажав два раза на левую кнопку мыши, "Контроль учетных записей: все администраторы работают в ..."
- Нажмите на "Отключен" и нажмите кнопку "Применить" .
- Перезагрузите устройство.
- После установки необходимого приложения, введите снова старые настройки.
метод 4: Откройте файл в "Командной строке"
Этот метод включает в себя путь отключения блокировки через "Command Line" .
- Перейдите в "Проводник", нажав на соответствующий значок в "Панели Задач" .
- Найдите нужный установочный файл.
- Сверху вы можете увидеть путь к объекту. В начале всегда есть буква диска и имя папки.
- Удерживайте "Win + S" и в поле поиска наберите "cmd" .
- Откройте контекстное меню и выберите пункт "Запустить ..." .
- Введите путь к файлу и его имя. Запустите команду с помощью клавиши "Enter" .
- установка приложения начнется. Не закрывайте окно "cmd", пока этот процесс не завершен.
метод 5: Изменение значения в "Редактор реестра"
Используйте этот метод очень внимательно и тщательно, чтобы у вас не возникло новых проблем.
- Удерживайте "Win + R" и напишите regedit
- Нажмите кнопку "ОК"
- Следуйте по пути HKEY_LOCAL_MACHINESOFTWAREMicrosoftwindowscurrentversionpoliciessystem
- Откройте EnableLUA .
- Введите "0" и нажмите кнопку "OK" .
- Перезагрузите компьютер.
- После того как вы установите нужное приложение, вернется значение "1" .
Как вы можете видите, есть много различных методов, чтобы разблокировать издателя в Windows 10. Вы можете использовать как сторонние приложения так и стандартные инструменты различной сложности.