Windows 10 все еще содержит много багов, и некоторые из них могут быть неудобны для пользователя при работе с ноутбуком. В этой статье описаны способы устранения проблемы с настройкой яркости экрана.
Содержание
- Решение проблемы с регулятором яркости в Windows 10
- Метод 1: Включить драйвер
- Метод 2: Замена драйверов для приложения
- Метод 3: Скачать специальное программное обеспечение
Решение проблемы с регулятором яркости в Windows 10
Есть различные причины появления этой проблемы. Например, отключенный мониторинг драйверов и программного обеспечения, приводит к неисправности.
Метод 1: Включить драйвер
Иногда оказывается, что монитор физически подключен, но сами драйвера могут не работать или быть отключенными. Узнать есть ли проблема с монитором вы можете в "Центре уведомлений" и в настройках экрана. Ползунок для регулирования яркости должен быть неактивным. Также бывает, что причиной проблемы является неподходящие или неправильные драйвера для gpu.
- Удерживайте Win + S и введите "Диспетчер Устройств" . Запустите его.
- Разверните вкладку "Мониторы" и найдите "Universal PnP monitor" .
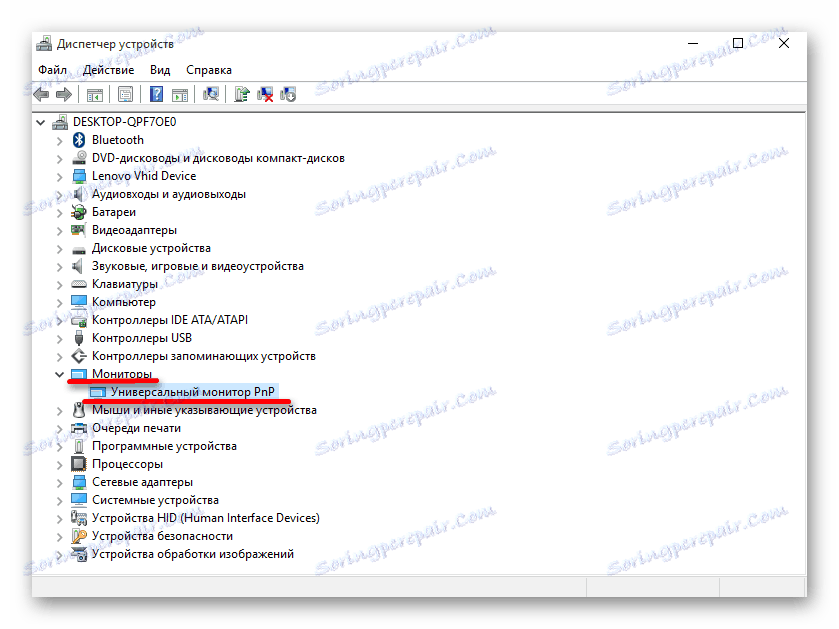
- Если стрелка драйвера серая, то он был отключен. Вызовите контекстное меню и выберите пункт "Активация".

- Если все в порядке в "Мониторы", откройте "Видео адаптеры" и убедитесь, что драйвер в порядке.
В этом случае рекомендуется обновить драйвер вручную, например, скачать их с официального сайта производителя.
Метод 2: Замена драйверов для приложения
Одной из причин проблемы может быть программное обеспечение для удаленного доступа. Дело в том, что часто такие программы автоматически используют свои драйверы дисплея, чтобы повысить скорость передачи данных.
- В "Диспетчере устройств" откройте меню вашего монитора и выберите пункт "Обновить ..." .
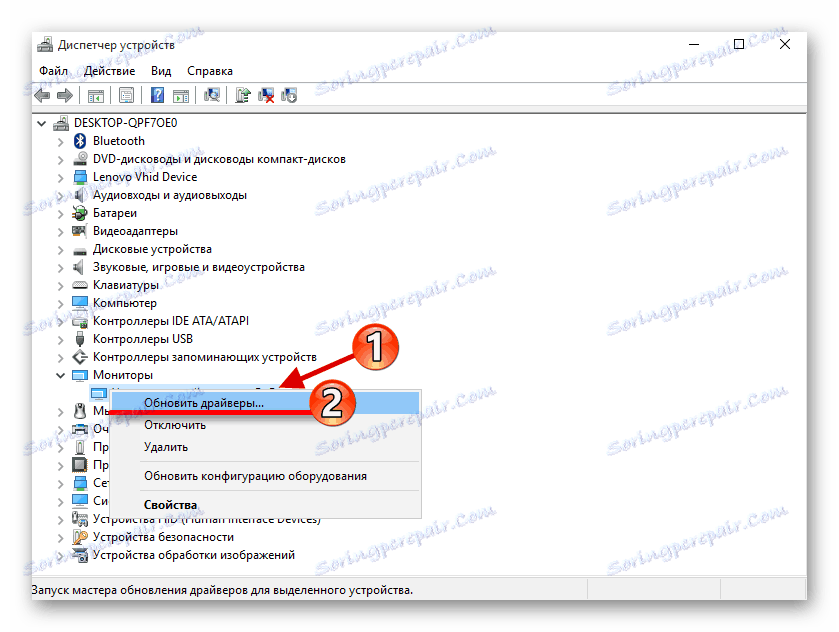
- Нажмите на "Выполнить поиск ..." .
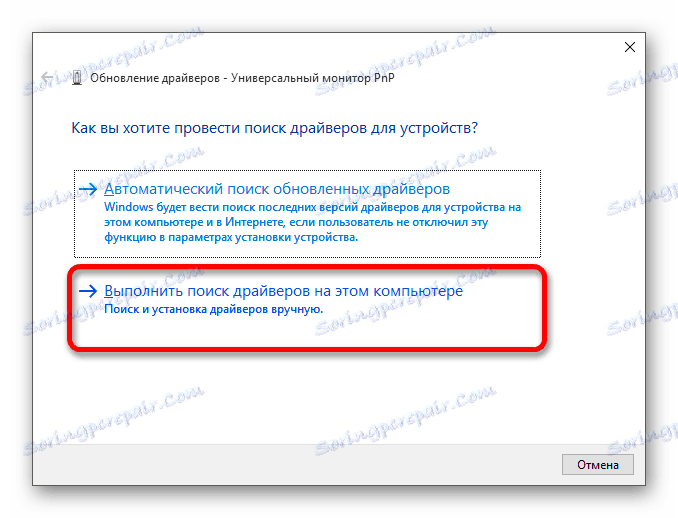
- Теперь найдите "Выбрать драйвер из списка ..." .
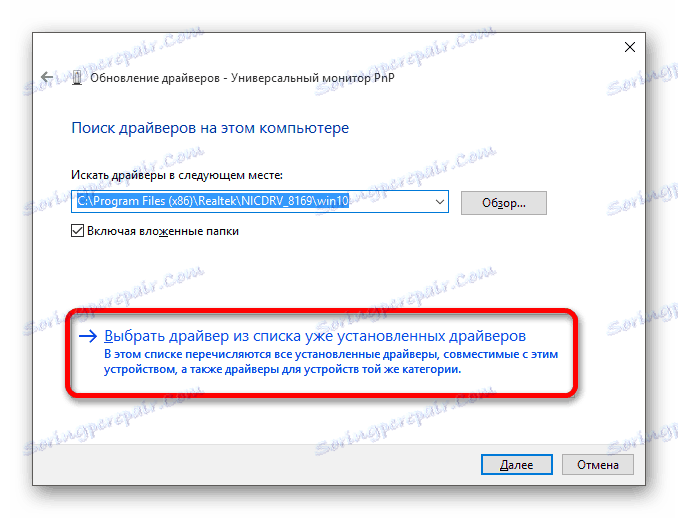
- Выделите "Универсальный ..." и нажмите кнопку "Вперед" .
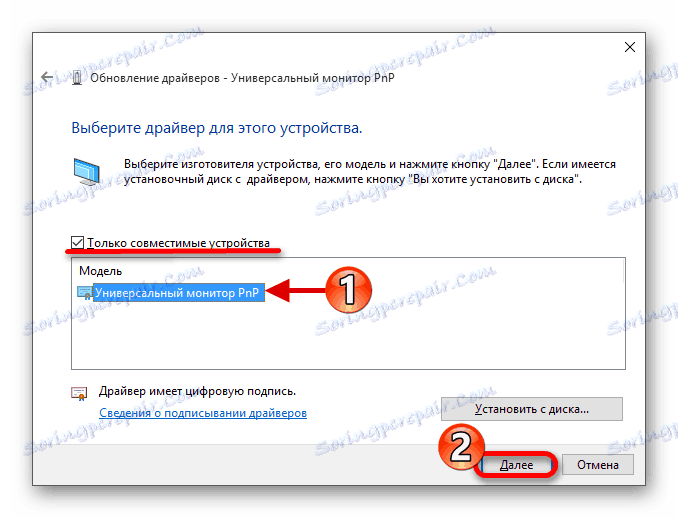
- Процесс установки.
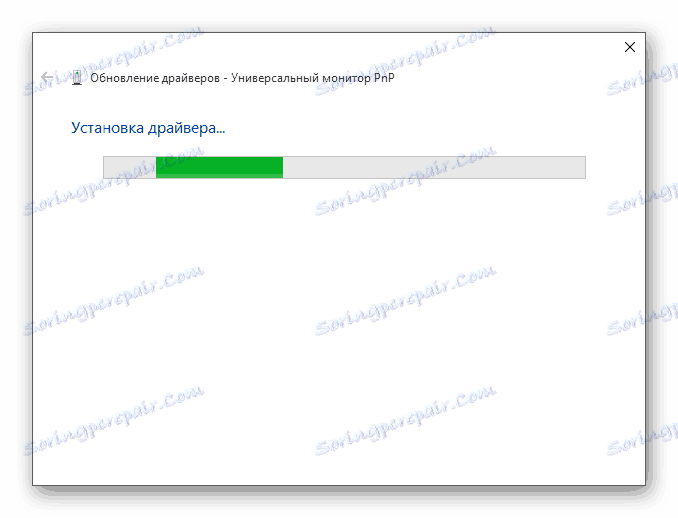
- После завершения, вы получите отчет.
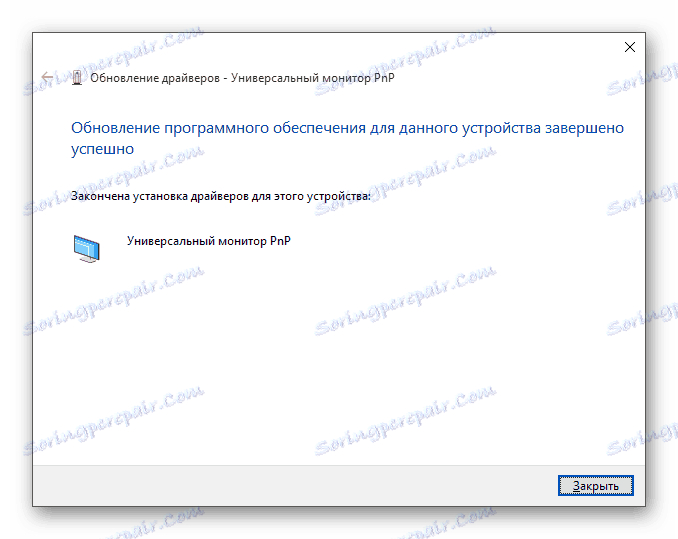
Метод 3: Скачать специальное программное обеспечение
Также происходит с настройками яркости, когда горячие клавиши не хотят работать. В этом случае, возможно, у вас не установлено специальное программное обеспечение. Оно может быть найдено на официальном веб-сайте производителя.
-
- Для ноутбуков HP нужно HP Software Framework , HP UEFI Support Tools , HP Power Manager .
- Для моноблоков lenovo - "AIO Hot Key Utility Driver" для ноутбуков "Интеграция сочетания клавиш для Windows 10" .
- Для asus подходят "ATK Hotkey Utility" и "ATKACPI" .
- Для Sony Vaio - Sony Notebook Utilities" , иногда нужно "Sony Firmware" .
- Dell требует утилиту QuickSet .
Может быть, проблема не в программном обеспечении, а в неправильном сочетании клавиш. Для разных моделей есть комбинации, так что вы должны искать их непосредственно на ваше устройство.
Как вы видите, в основном, проблема заключается в повреждении регулирования яркости экрана, или неправильно работающих драйверах. В большинстве случаев это легко исправить.
