В большинстве случаев проблемы с отображением кириллицы во всей операционной системе Windows 10 или в отдельных программах появляются сразу после установки ее на компьютер. Это проблема с неправильно заданными параметрами или с неправильной работой кодовой страницы. Давайте начнем рассматривать 2 эффективных метода для устранения проблемы.
Содержание:
- Как устранить проблемы с отображением русских букв в Windows 10
- метод 1: Изменение языка системы
- Метод 2: Изменение кодовой страницы
- Вопросы и ответы
Как устранить проблемы с отображением русских букв в Windows 10.
Есть 2 способа решения этой проблемы. Они связаны с изменением настроек системы или отдельных файлов. Они отличаются по сложности и эффективности, так что начнем с легкого. Если первый вариант не принес результата, то используем второй, внимательно следуя инструкциям, приведенным ниже.
метод 1: Изменение языка системы
Прежде всего, я хотел бы упомянуть параметр "Региональные стандарты". Его текст отображается дополнительно во многих программах и программах сторонних разработчиков. Вы можете редактировать его на русский язык, а именно:
- Откройте меню "Пуск" и введите "Панель управления" в панели поиска. Нажмите на нее и перейдите в приложение.
- Найдите "Региональные стандарты" и щелкните левой кнопкой мыши на этот значок.
- Появится новое меню с несколькими вкладками. В этом находим вкладку "Дополнительно" , в которой нужно нажать на кнопку "Изменить язык системы ..." .
- Убедитесь в том, что РФ (Россия) пункт выбран. Если это не так, то выберите его в контекстном меню. Иногда также влияет на правильное отображение кириллицы активация бета-версии Unicode. После всех редактирований нажмите кнопку "OK" .
- Поправки вступят в силу только после перезагрузки компьютера, о чем вы будете уведомлены, когда выйдете из меню настроек.
Подождите, перезагрузите компьютер и посмотрите решена ли проблема с русскими буквами. Если нет, то переходите к следующим, более сложным решениям этой проблемы.
метод 2: Изменение кодовой страницы
Кодировку страниц выполняют функции символов с байт. Есть много разновидностей таких кодировок, каждая из которых работает с определенным языком. здесь мы расскажем, как редактировать значения в редакторе реестра.
Прежде чем выполнить этот метод, мы настоятельно рекомендуем создать точку восстановления системы, которая поможет вам сбросить настройки, прежде чем сделать изменения, если что-то пойдет не так после них.
- Нажмите сочетание "Win + R", чтобы запустить приложение "Выполнить", введите regedit в строку и нажмите кнопку "ОК" .
- Окно редактирования реестра содержит много настроек. Все они были объединены в папку, которая находится по следующем пути:HKEY_LOCAL_MACHINESYSTEMCurrentControlsetcontrolnls
- Выберите "CodePage" и переходите вниз, чтобы найти имя "ACP" . В столбце "Значение" вы увидите четыре цифры. В случае если это не 1251 , дважды щелкните на линии.
- Двойной щелчок левой кнопкой мыши открывает окно для изменения строки настройки, где нужно указать <span class="wp-tooltip" title=".
Если уже есть несколько различных действий:
- В той же папке "CodePage" перейти в список и найти параметр с именем "1252". Справа вы увидите его <span class="wp-tooltip" title=". Дважды щелкните на строке.
- Откроется окно редактирования, в котором вы будете совершать нужную манипуляцию.
После завершения работы с редактором реестра, не забудьте перезагрузить компьютер, чтобы вступили в силу все настройки.
Замена кодовой страницы
Некоторые пользователи не хотят редактировать реестр по определенным причинам или считают, что эта задача является слишком сложной. Другой альтернативой для изменения кодовой страницы является замена ее вручную. Она выполняется несколькими действиями:
- Откройте меню "Этот компьютер" и перейдите по пути "C:WindowsSystem32" , найдите файл "С_1252.NLS" в папке, нажмите на него правой кнопкой мыши и выберите пункт "Свойства" .
- Откройте вкладку "Безопасность" и найдите кнопку "Дополнительно ".
- Вы должны указать имя владельца. Для этого нажмите на соответствующую ссылку в верхней части.
- В пустом поле введите имя активного пользователя с правами администратора, после чего нажмите кнопку "OK" .
- Зайдите еще раз в раздел "Безопасность" , где необходимо установить настройки для доступа с правами администратора.
- Выделите в строке "Администраторы" администраторов и предоставьте им полный доступ, отметив соответствующий пункт. Когда вы закончите, не забудьте применить изменения.
- Вернитесь в каталог, который уже был открыт, и переименуйте отредактированный файл, изменив его расширение в NLS. Кроме того, при нажатии на CTRL , перетащите элемент "C_1251.NLS" вверх, чтобы создать его копию.
- Нажмите правой кнопкой мыши на копию и переименуйте объект в "C_1252.NLS" .
Это простой способ для замены кодовых страниц. Остается только перезагрузить компьютер и убедиться, что метод является эффективным.
Как вы уже заметили, эти два достаточно простых метода помогут исправить ошибку с отображением русского текста в операционной системе Windows 10. Выше вы ознакомились с каждым из них. Мы надеемся, что руководство, полученное от нас, помогло справиться с этой проблемой.

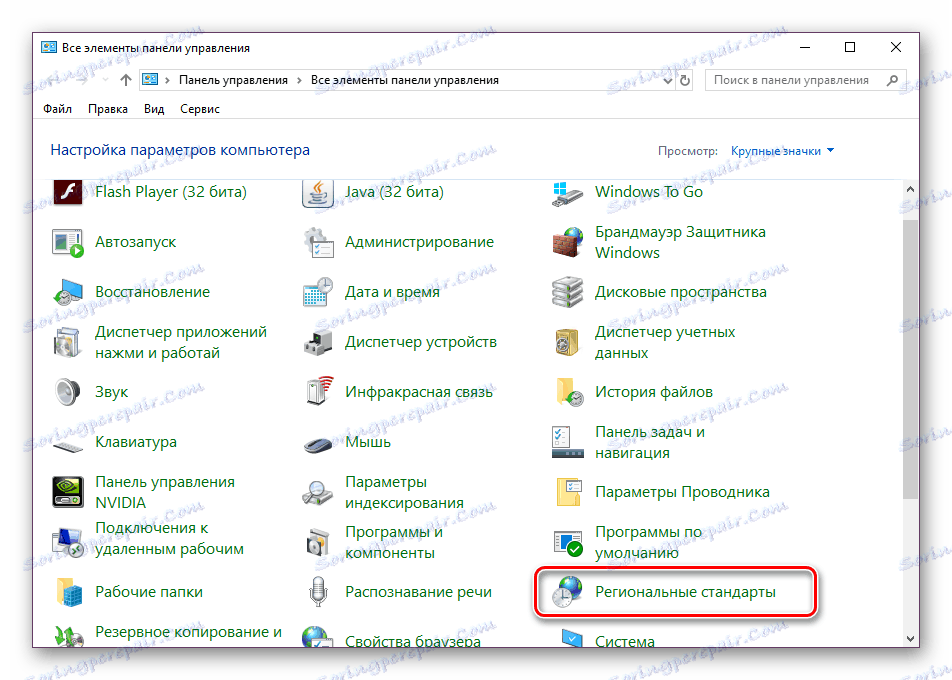
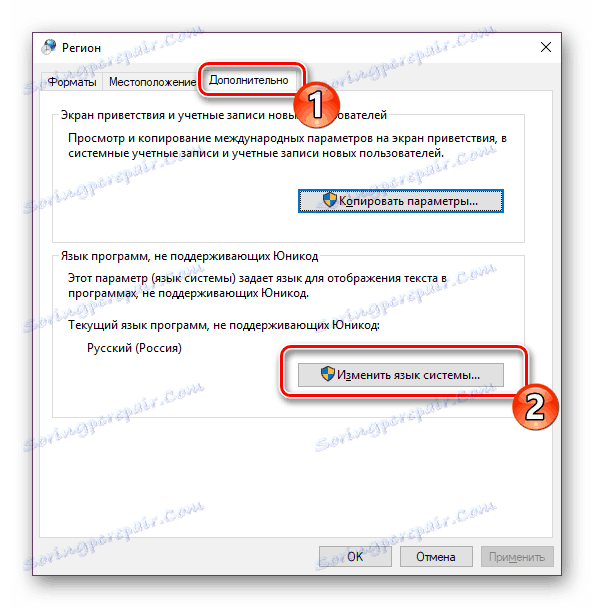
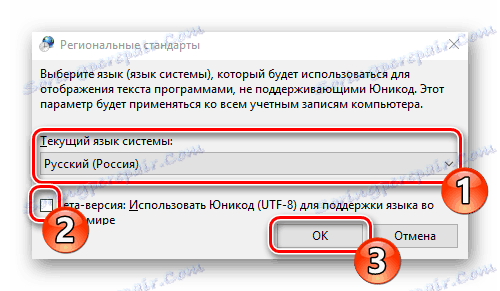

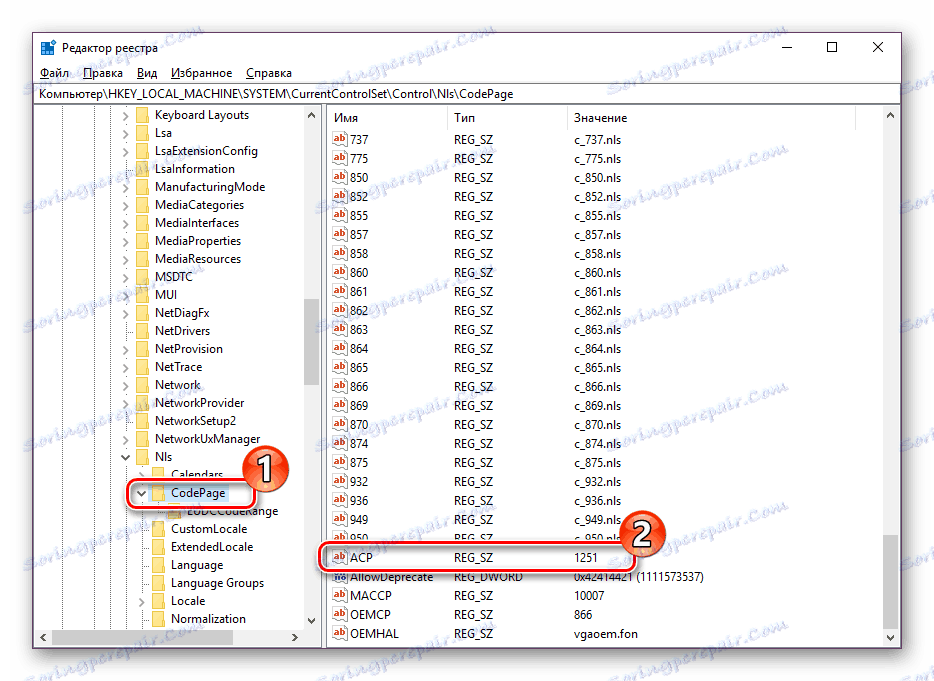
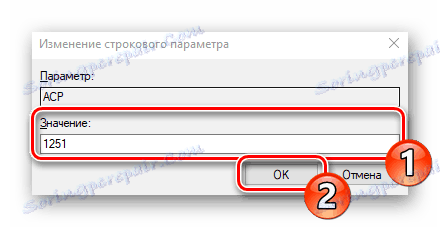
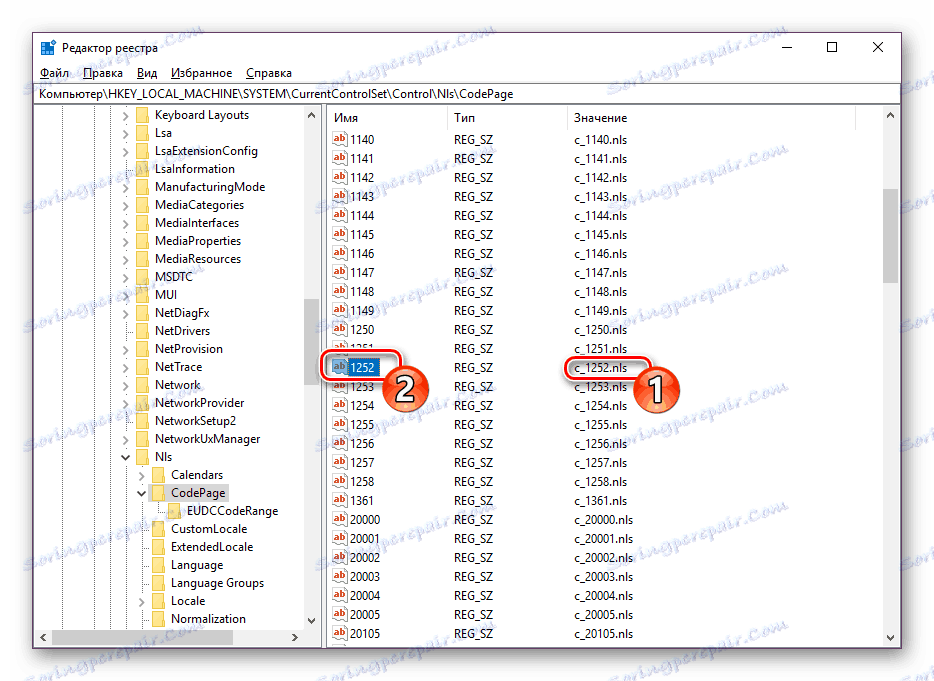

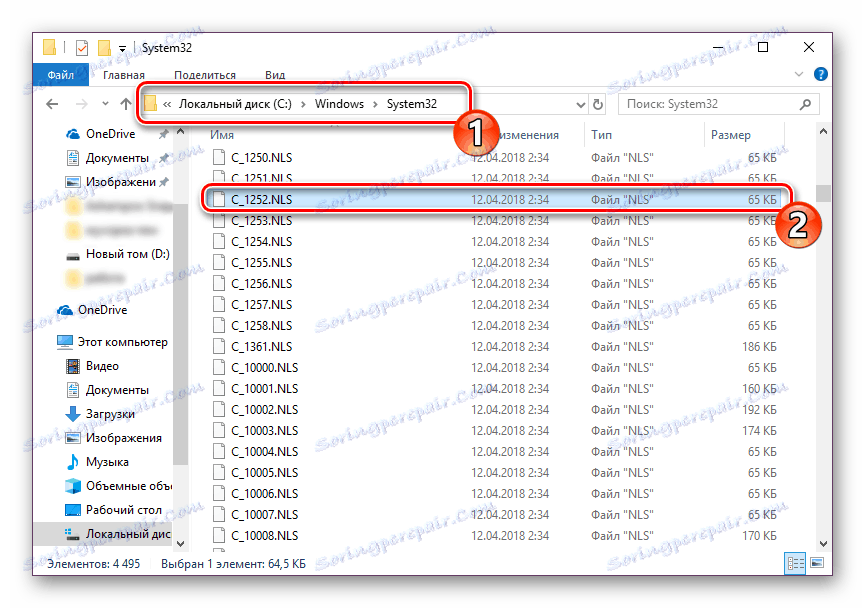
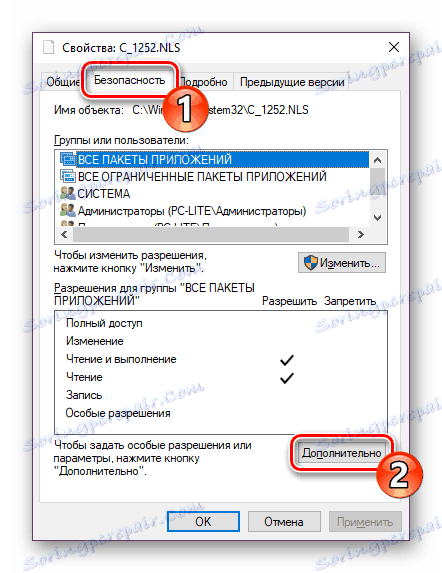
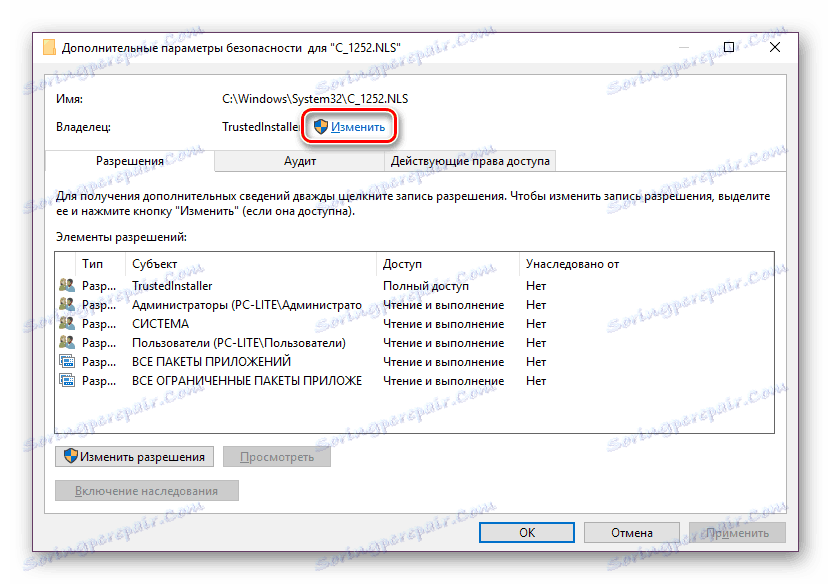
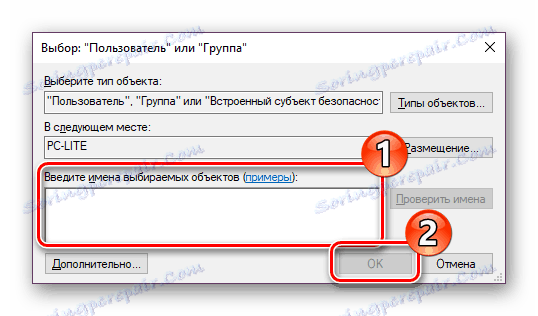
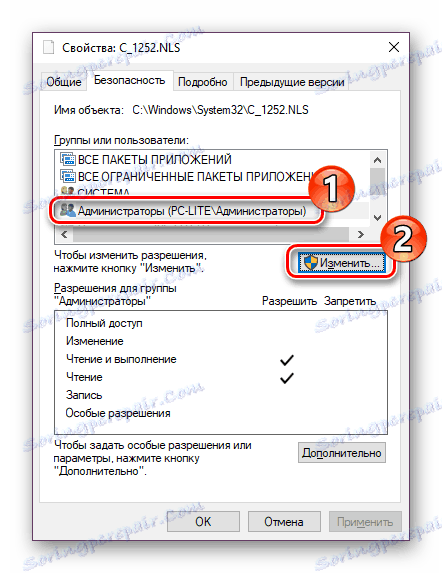
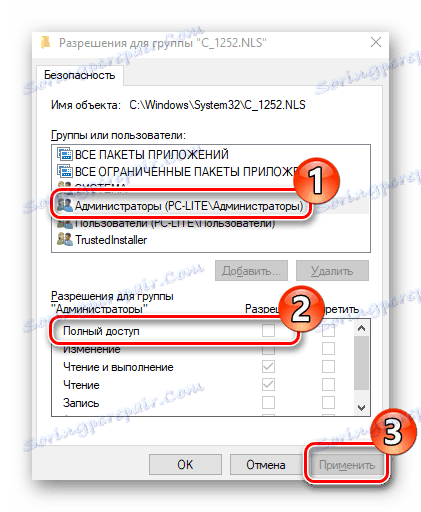
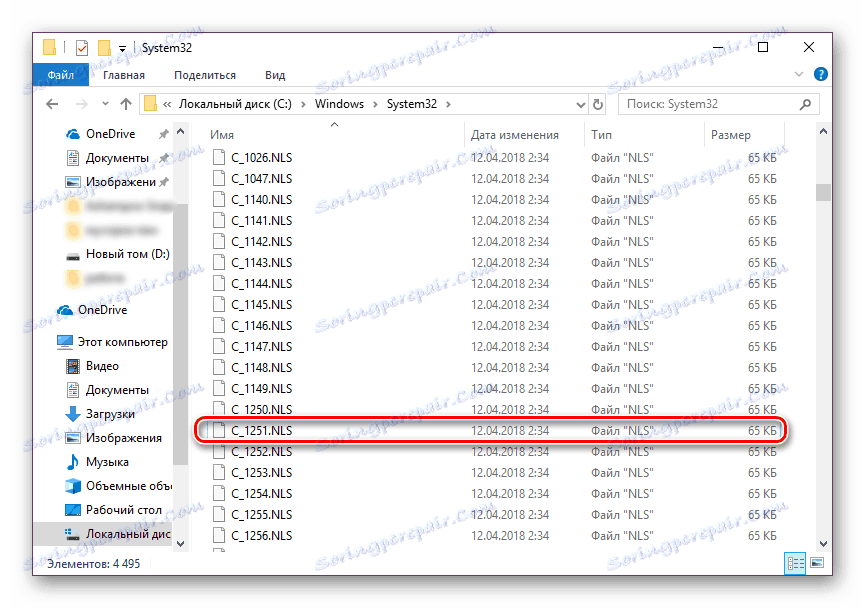
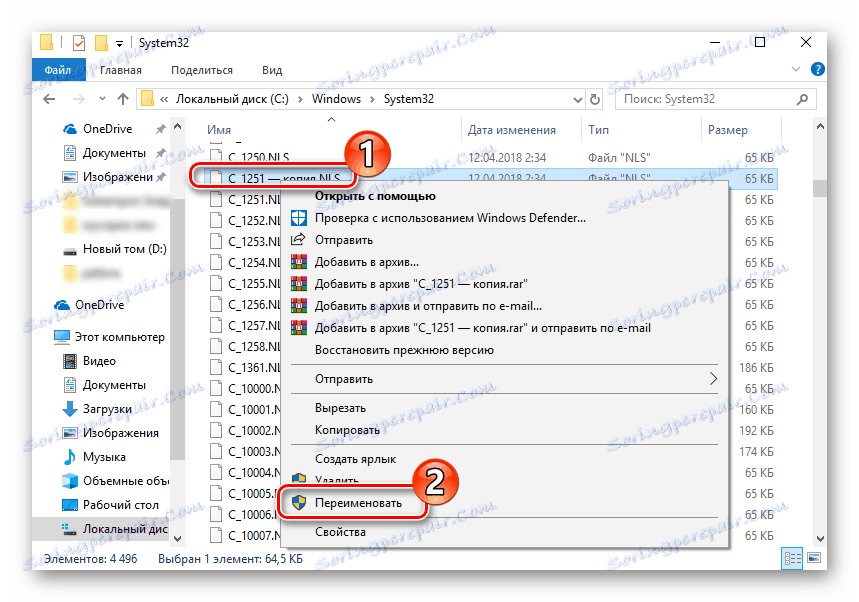
PBXUnified – для этой программы не помогло ничего в Windows 10