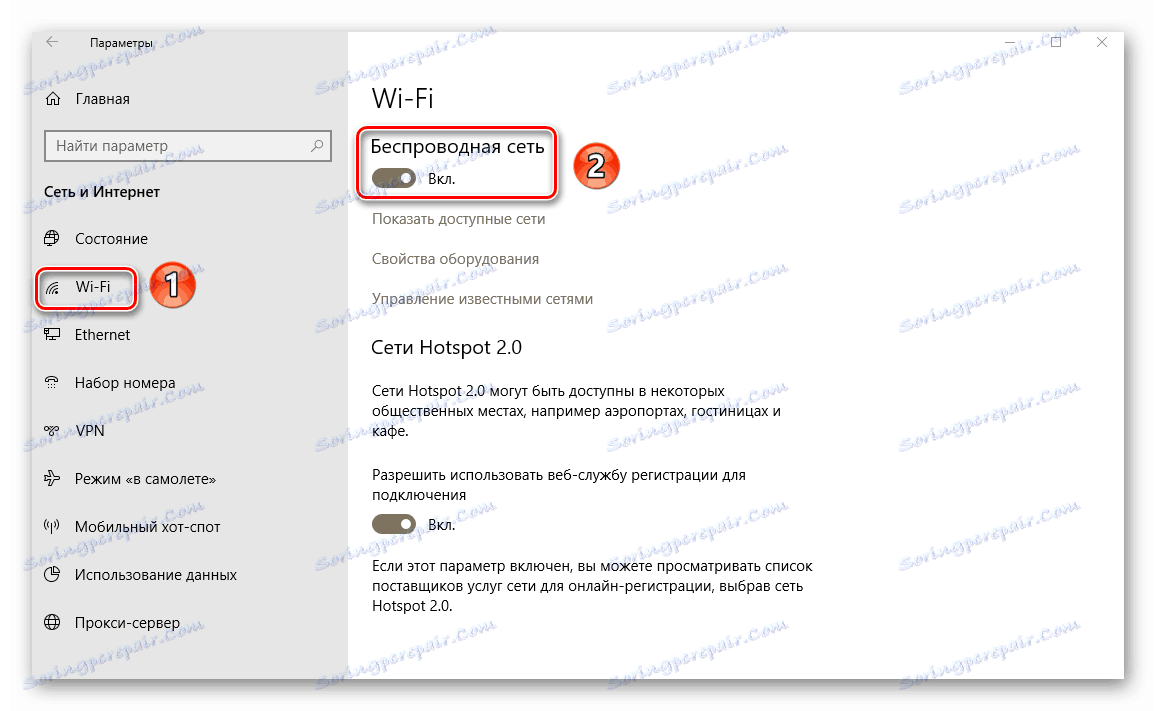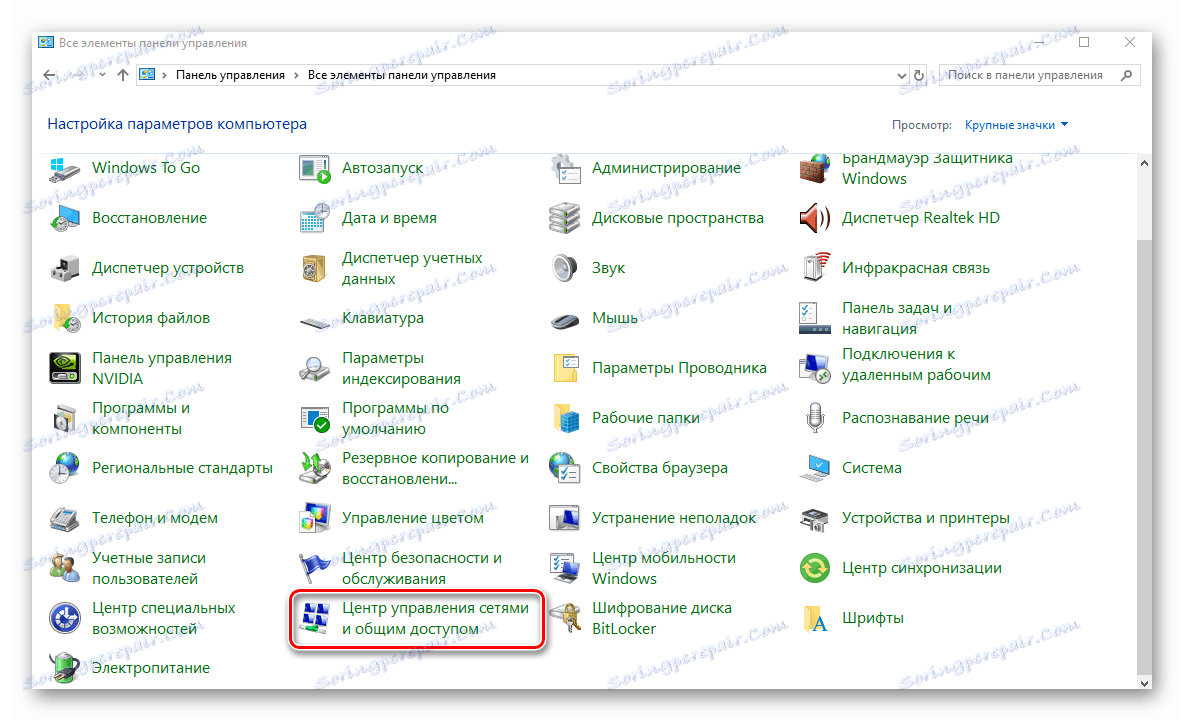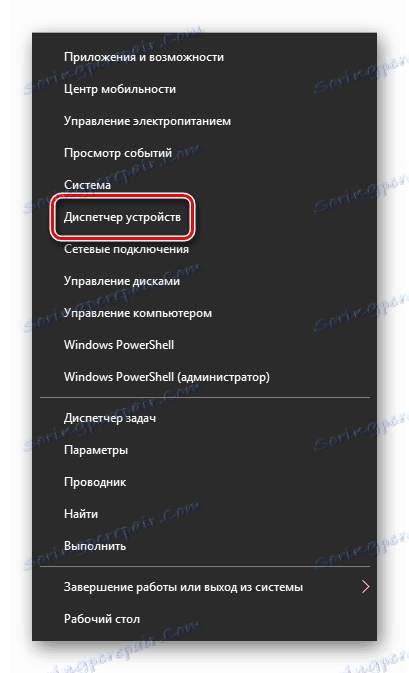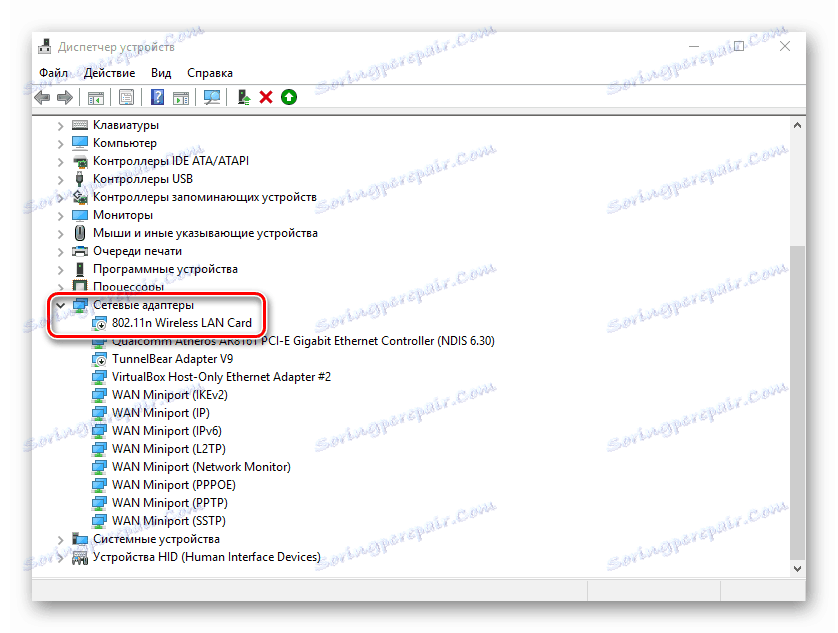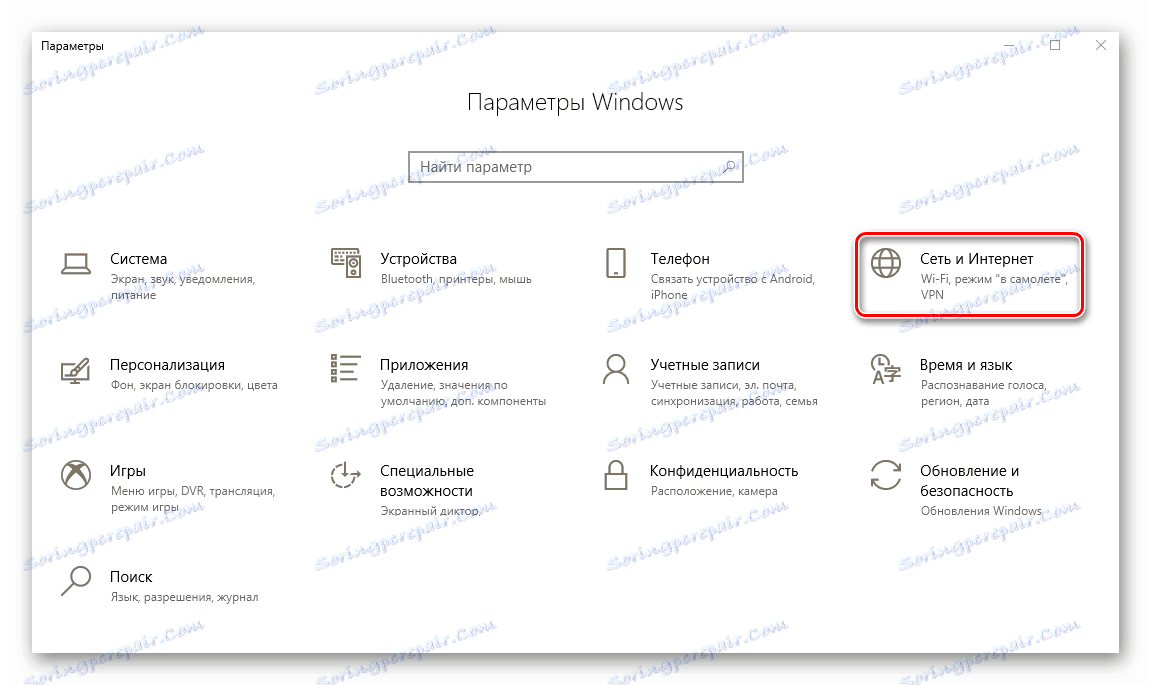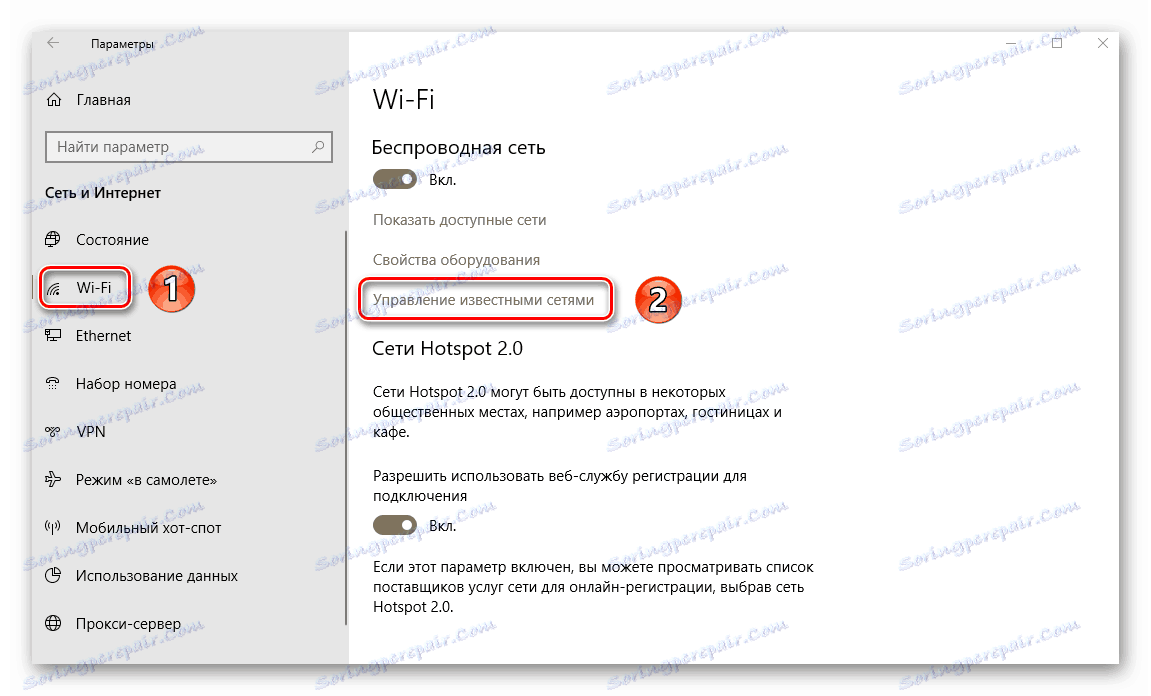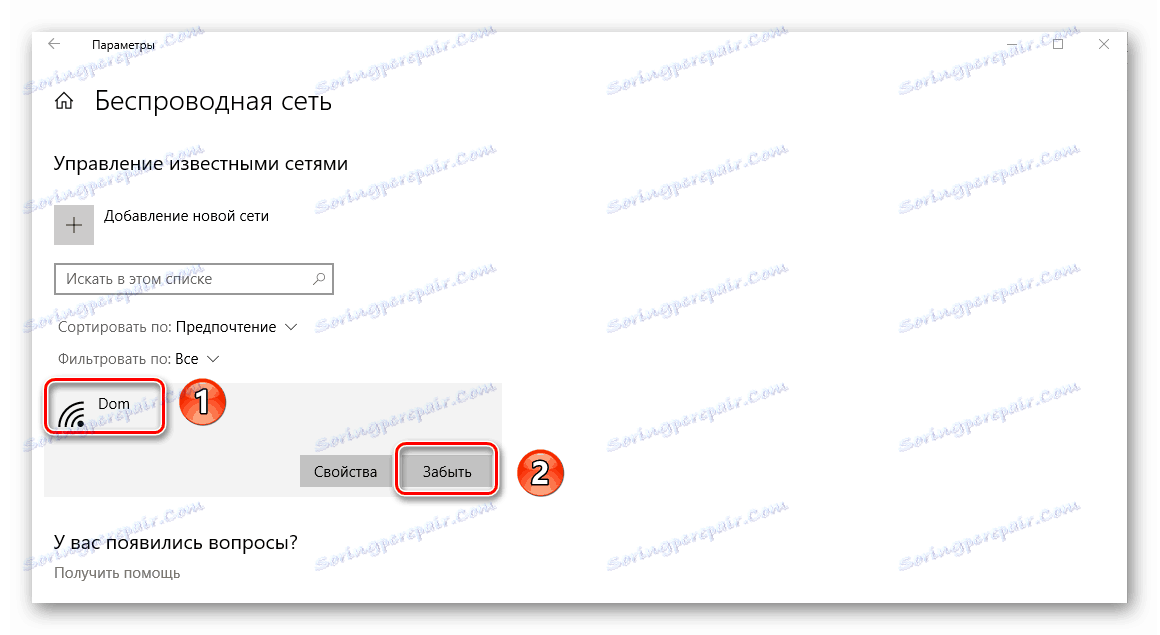Огромное количество людей уже не представляют повседневной жизни без интернета. Но чтобы его использовать, вы должны сначала связаться со всемирной сетью. На данный момент некоторые пользователи иногда сталкиваются с трудностями. В этой статье мы поговорим о том, что делать, если на устройстве с Windows 10 не удается подключиться к Wi-Fi сети.
Содержание:
- Устранение проблем с подключением к Wi-Fi.
- метод 1: Проверка и включение Wi-Fi роутера.
- метод 2: Установка и обновление драйверов.
- Вопросы и ответы
Устранение проблем с подключением к Wi-Fi.
Сегодня мы будем говорить о двух основных методах, которые помогут вам решить проблему с подключением к беспроводной сети. На самом деле существует гораздо больше подобных методов, но чаще всего они не подходят для всех пользователей. Теперь давайте рассмотрим оба метода подробно.
метод 1: Проверка и включение Wi-Fi роутера.
Если произошла неисправность беспроводной сети, то вы должны сначала убедиться, что роутер определен правильно в системе и доступ к оборудованию предоставляется. Однако многие пользователи забывают об этом и ищут проблему слишком глубоко сразу.
- Откройте "Параметры" Windows 10, используя сочетания клавиш "Win + I" или другой известный метод.
- Затем перейдите в раздел "Сеть и Интернет" .
- Теперь мы должны найти нашу сеть "Wi-Fi" в левой части открывшегося окна. По умолчанию она является второй сверху. Перейдите в этот раздел и убедитесь, что переключатель беспроводной сети установлен в положение "On" .
- Если в списке нет раздела "Wi-Fi" , то откройте "Панель Управления" . Для этого вы можете использовать сочетание клавиш "Win + R". Затем введите команду "control" в открывшемся окне и нажмите кнопку "Enter" .
- Появится новое окно. Для удобства вы можете переключить режим отображения элементов в "Крупные значки" . Это делается в верхнем правом углу.
- Теперь вам нужно найти в списке значок с именем "Network and Sharing Center" . Далее переходим в этот раздел.
- В левой части следующего окна нажмите на строку "Изменение параметров адаптера" .
- Далее вы увидите список всех адаптеров, которые подключены к компьютеру. Пожалуйста, обратите внимание, что дополнительные устройства, установленные в системе, также отображаются здесь. Среди всех адаптеров вы должны найти название"Беспроводные сети" или "WLAN". Если значок необходимого оборудования будет серым, то это значит, что он выключен. Для использования оборудования, нужно нажать на его название и выбрать строку "Включить".
После выполнения описанных действий, попробуйте снова найти доступные сети и подключиться к ним. Если вы не нашли необходимый адаптер в списке, стоит попробовать второй метод, который мы обсудим ниже.
метод 2: Установка и обновление драйверов.
Если система не может обнаружить беспроводной адаптер, то нужно обновить драйвер для устройства. Для этого нужно сделать следующее:
- Нажмите кнопку "Пуск" и выберите "Диспетчер Устройств" из контекстного меню.
- После этого в списке устройств открываем вкладку "Сетевые адаптеры". По умолчанию необходимое оборудование будет расположено здесь. Но если система вообще не распознает это устройство, тогда оно может находиться в разделе "Неизвестные устройства" с восклицательным знаком .
- нужно убедиться, что адаптер (даже неизвестный) есть в списке оборудования. В противном случае существует вероятность физического повреждения устройства или порта, к которому он подключен. В таком случае вашему компьютеру не обойтись без ремонта.
- Далее нужно определить модель вашего адаптера, который вы хотите найти. С внешних устройств все просто - на устройстве будет показана модель с производителем. Если вам нужно найти программное обеспечение для адаптера, который встроен в ноутбук, необходимо определить модель самого ноутбука.
- После того, как вы выяснили всю необходимую информацию, вы должны скачать и установить программное обеспечение. Это можно сделать не только через официальный веб-сайт, но и с помощью специальных сервисов или программ.
- После установки драйвера на адаптер, не забудьте перезагрузить компьютер, чтобы вступили в силу все изменения в конфигурации.
После того, как вы перезагрузите компьютер, попробуйте подключиться снова к Wi-Fi. В большинстве случаев описанные действия помогают решить проблему. Если вы пытаетесь подключиться к известной сети, рекомендуем вам активировать функцию "Забыл" . Это позволит вам обновить конфигурацию, которая могла измениться. Это очень легко сделать:
- Откройте системные настройки и перейдите в раздел "Сеть и Интернет" .
- Теперь выберите пункт "Wi-Fi" слева и нажмите на "Управление известными сетями".
- После этого в списке сохраненных сетей нажмите на название сети, которую вы хотите забыть.
После этого перезагрузите ваш поиск сети и снова подключите нужную сеть.
Надеюсь, после того, как вы сделали описанные действия, вы избавитесь от различных ошибок и проблем с Wi-Fi. Если после всех манипуляций не удастся достичь положительного результата, то стоит попробовать более радикальные методы. Об этом мы поговорим в отдельной статье.