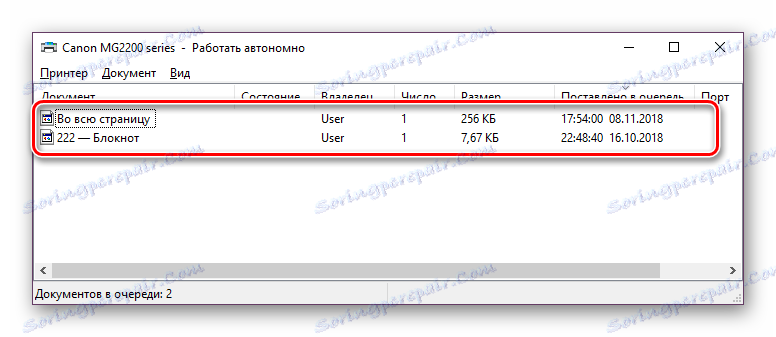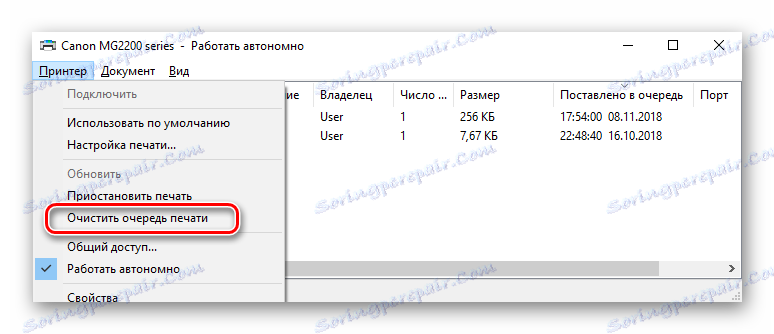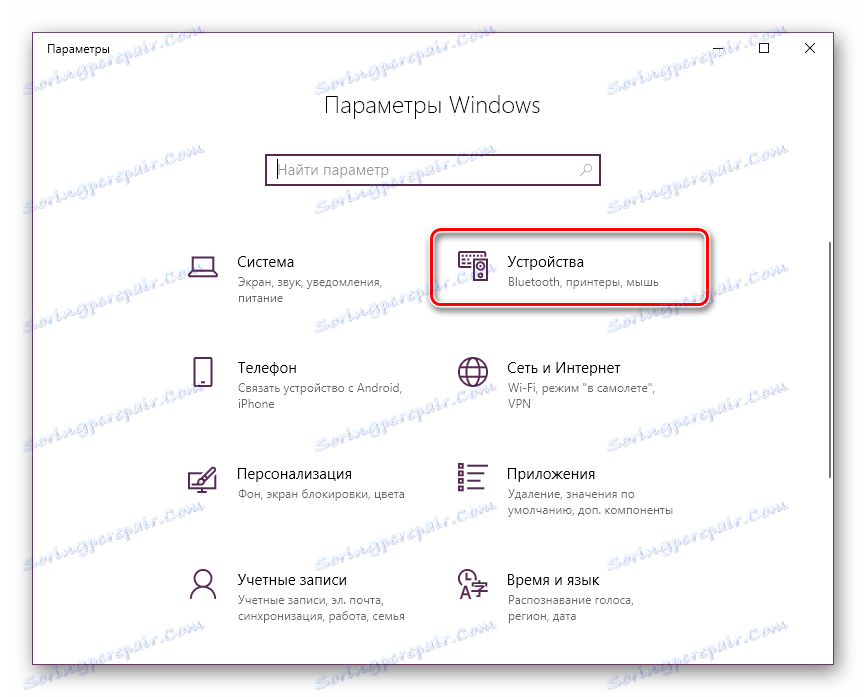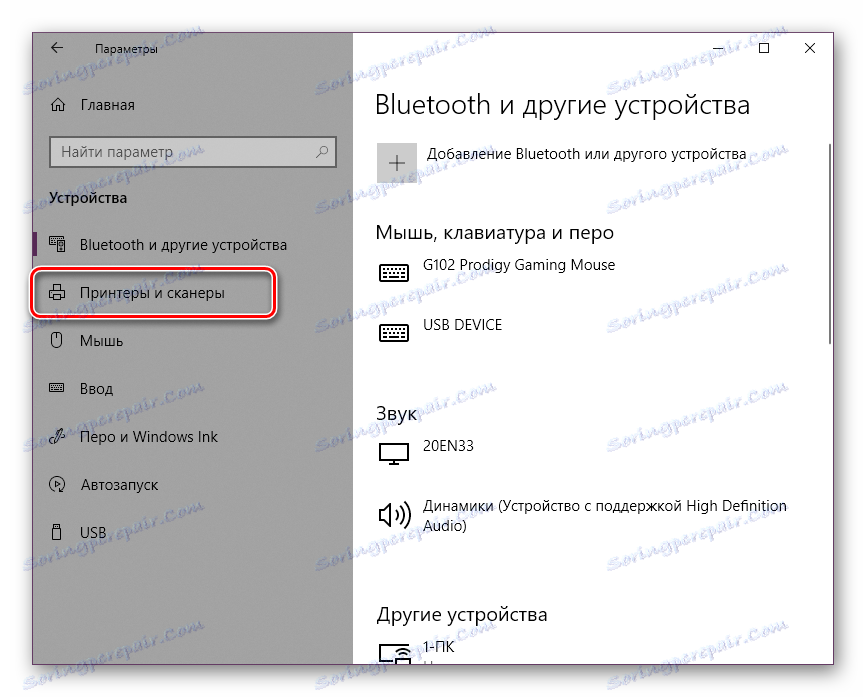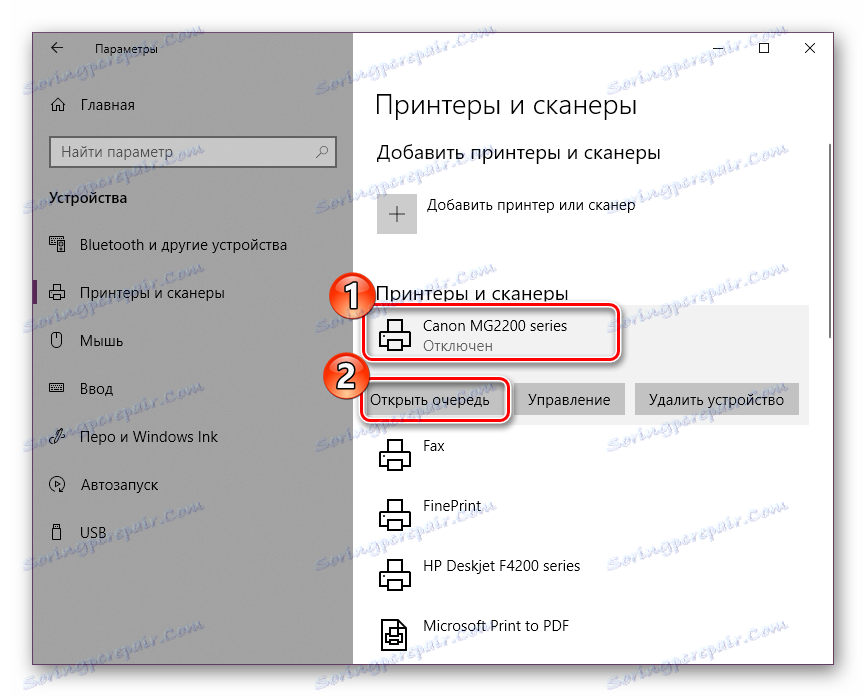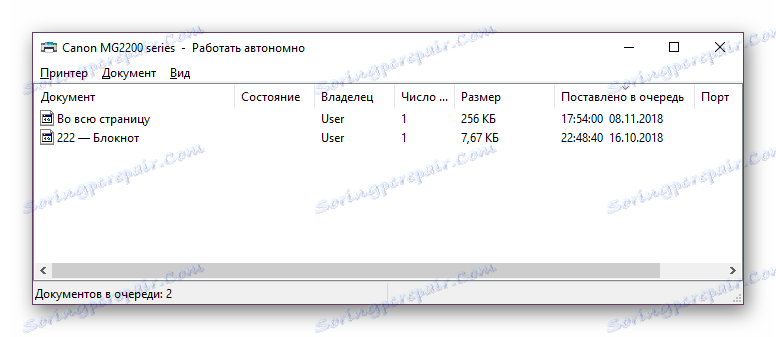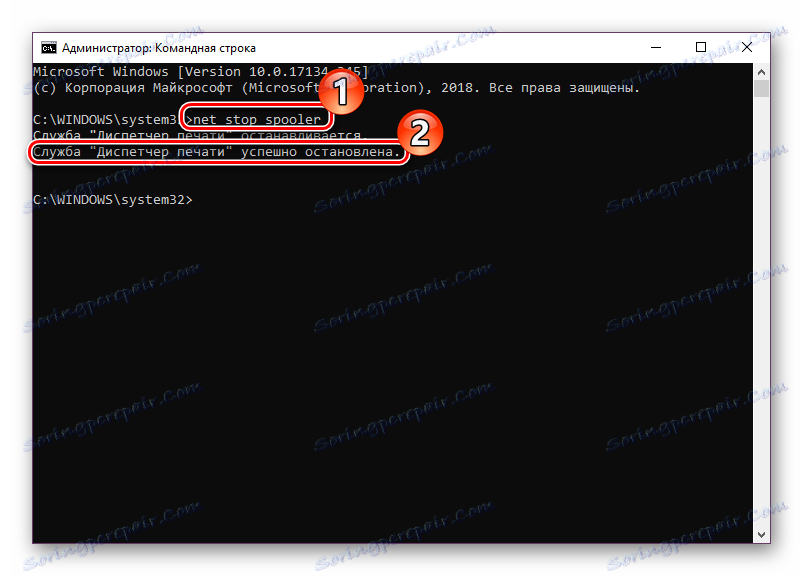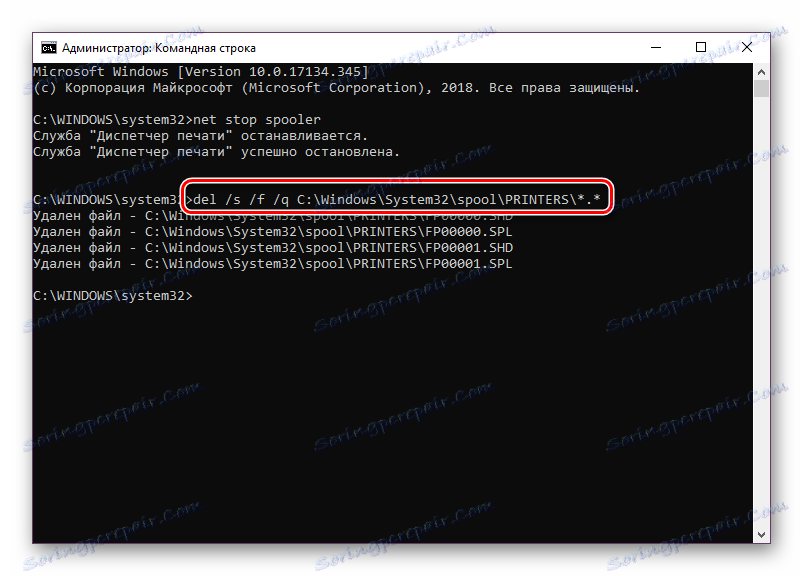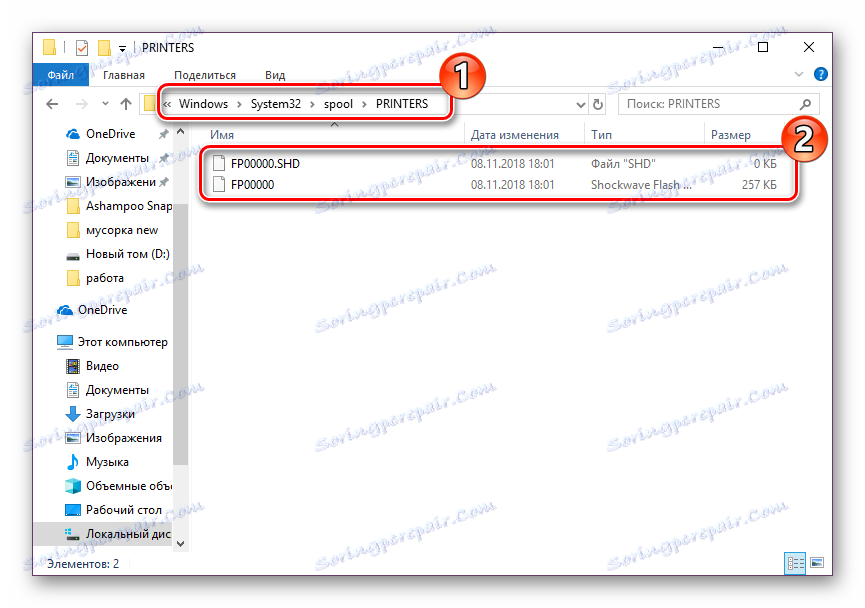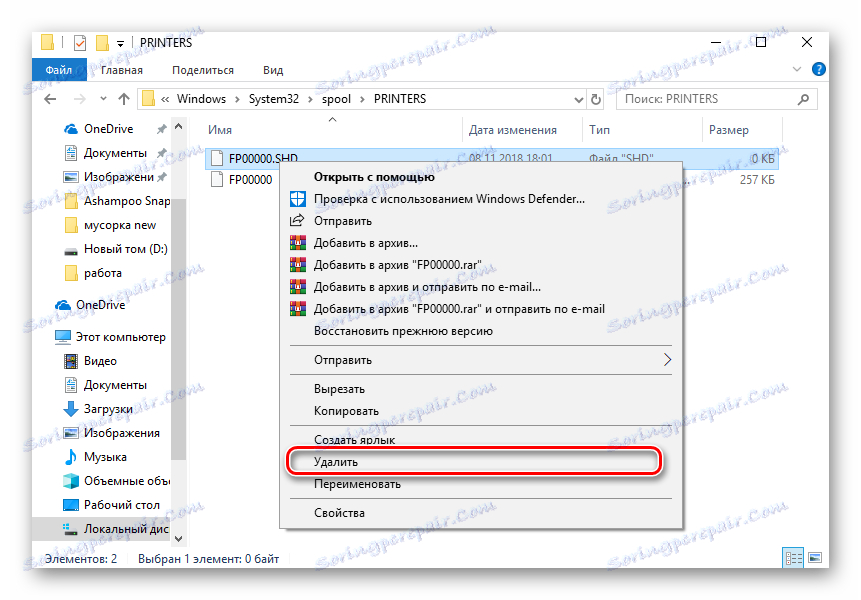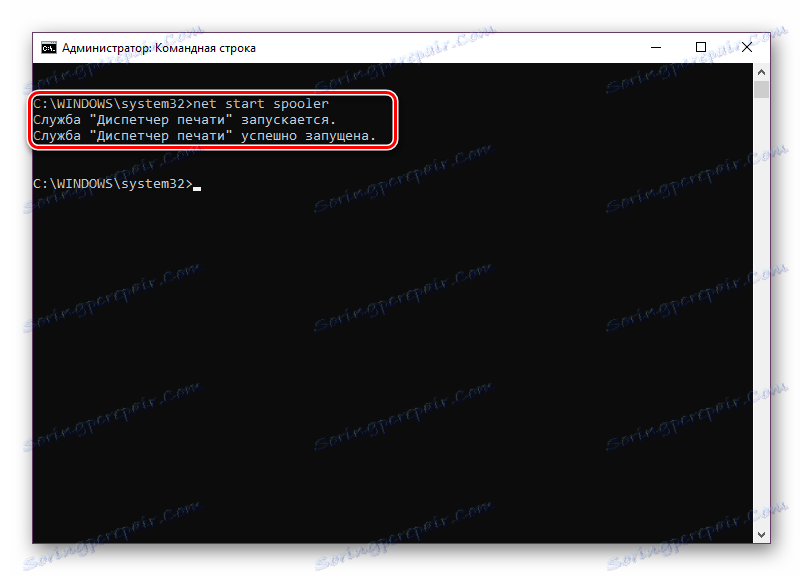Сейчас многие люди пользуются домашним принтером. С его помощью вы можете без проблем распечатывать необходимые цветные или черно-белые документы. Запуск и настройка этого процесса, как правило, осуществляется с помощью операционной системы. Встроенный инструмент регулирует поток файлов для печати. Потому как иногда имеются повреждения или случайная отправка документа, нужно очищать очередь печати. Эта задача реализуется двумя методами.
Содержание:
- Как очистить очередь печати в Windows 10
- метод 1: Свойства принтера
- Метод 2: Вручную очистить очередь печати
- Вопросы и ответы
Как очистить очередь печати в Windows 10
В этой статье мы рассмотрим два метода очистки очереди печати. Первый является универсальным и позволяет удалить все документы или просто выбрать нужный для удаления. Второй полезен, когда возникает сбой в системе и, соответственно, файлы не удаляются, а оборудование не может начать нормально функционировать. Давайте рассмотрим эти варианты более подробно.
метод 1: Свойства принтера
Взаимодействие с устройством для печати в операционной системе Windows 10 осуществляется с помощью стандартного приложения "Устройства и принтеры". Оно содержит множество полезных инструментов и средств. Один из них отвечает за формирование очереди документов и работу принтера. Удалить документ из очереди можно, следуя приведенной ниже инструкции:
- Найдите значок принтера в панели задач, щелкните правой кнопкой мыши на нем и выберите устройство, которое вы используете, из списка.
- Откроется окно с параметрами. Здесь вы сразу же увидите список всех документов. Если вы хотите удалить только один, нажмите на него правой кнопкой мыши и выберите "Отменить" .
- В случае, если есть много файлов, и не очень удобно их удалять по отдельности, разверните вкладку "Принтер" и активируйте команду "Clear print queue" .
К сожалению, значок, который указан выше, не всегда отображается в панели задач. В этой ситуации вы можете открыть меню периферийного управления и очистить очередь через него так:
- Перейдите в "Пуск" и откройте "Настройки", нажав на кнопку.
- Появляется список опций для Windows. Здесь вы переходите на вкладку "Устройства" .
- В левой панели перейдите в категорию "Принтеры и сканеры" .
- В меню найдите оборудование, которое очищает очередь. Нажмите на его название и выберите "Открыть очередь" .
- Теперь перейдем к окну с параметрами. Работать в нем нужно точно так же, как показано в предыдущих инструкциях.
Как вы заметили, первый метод довольно прост для выполнения и не требует много времени, очистка занимает только несколько шагов. Однако, иногда случается, что записи просто не удаляются. В таком случае рекомендуем вам обратить внимание на следующее руководство.
метод 2: Вручную очистить очередь печати
За правильную работу службы принтера отвечает "Print Manager" . Благодаря этому создается очередь, документы отправляются на распечатку и выполняются дополнительные операции. Различные системные или программные сбои в самом устройстве провоцируют задержку всего алгоритма, потому что временные файлы не исчезают, а только мешают дальнейшему функционированию оборудования. Если у вас есть такие проблемы, вы должны вручную удалить их. Сделать это вы можете следующим образом:
- Откройте "Пуск" в поле поиска, введите "Командная строка" , нажмите на результат, который отображается, нажмите правой кнопкой мыши и запустите приложение от имени администратора.
- Смотрим остановлен ли "Print Manager" . За это отвечает команда net stop spooler . Введите ее и нажмите клавишу "Enter" .
- После успешной остановки выполняем команду del /s /f /q C:WindowsSystem32spoolPRINTERS*.*
- C:WindowsSystem32spoolPRINTERS*.* - она отвечает за удаление всех временных файлов.
- После завершения процесса удаления необходимо вручную проверить папку для хранения этих данных. Не закрывайте "Command Prompt" , откройте "Проводник" и найдите все временные пункты по пути C:WindowsSystem32spoolPRINTERS
- Выберите все из них, нажмите правой кнопкой мыши и выберите пункт "Удалить" .
- После этого вернуться в параметр "Командная строка" и запустить службу печати с помощью команды " net start spooler команды net start spooler ".
Эта процедура позволяет очистить полиграфическую очередь даже и в тех случаях, когда элементы в ней были приклеены. Подключите снова устройство и начните работать с документами.
Почти каждый владелец принтера или мфу сталкивался с необходимостью очистки очереди печати. Как вы видите, даже неопытный пользователь может выполнить эту задачу. Второй альтернативный метод поможет вам справиться с очисткой очереди всего за несколько шагов..