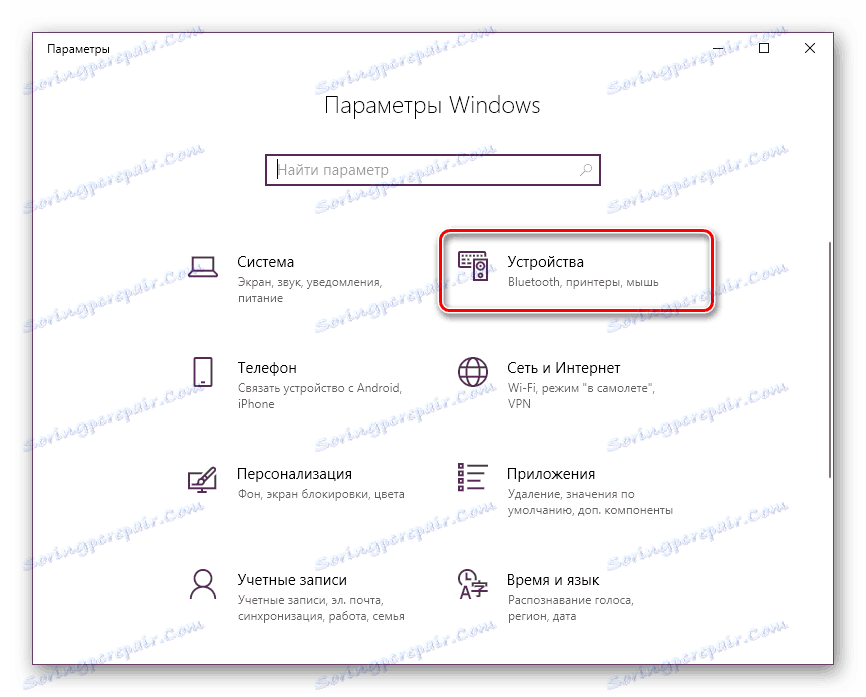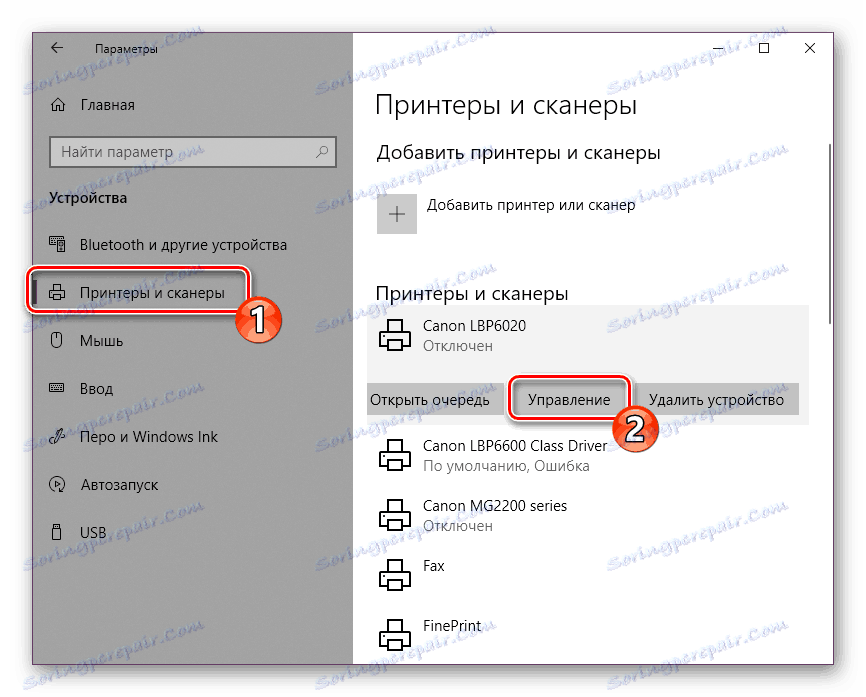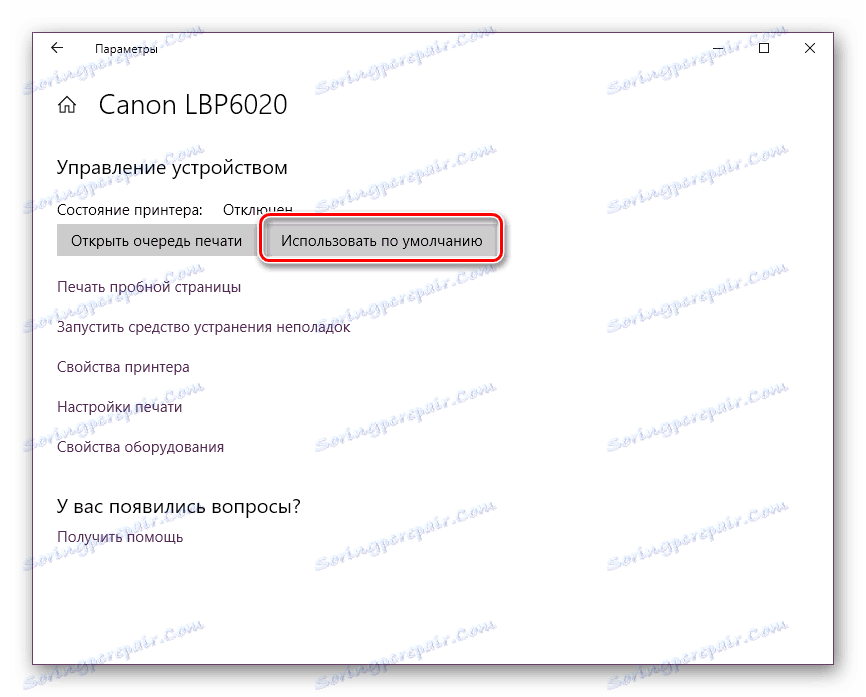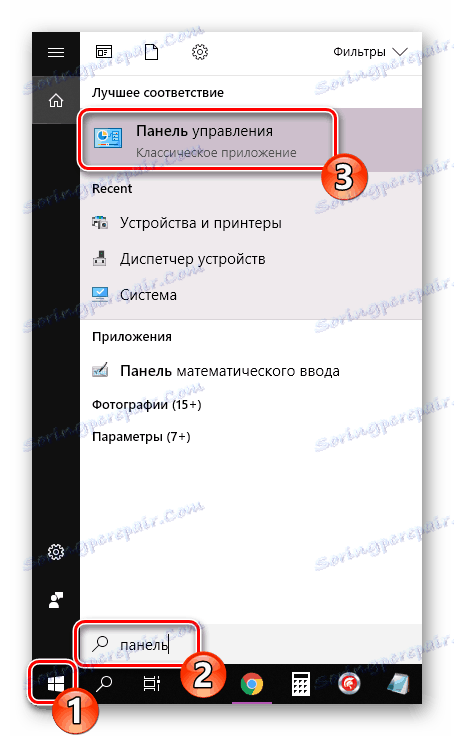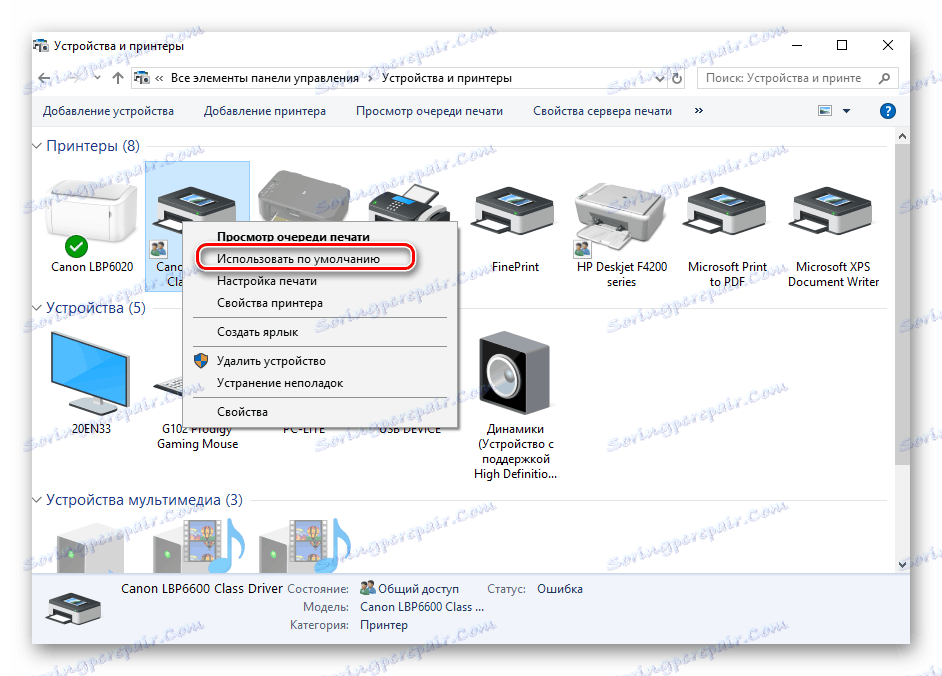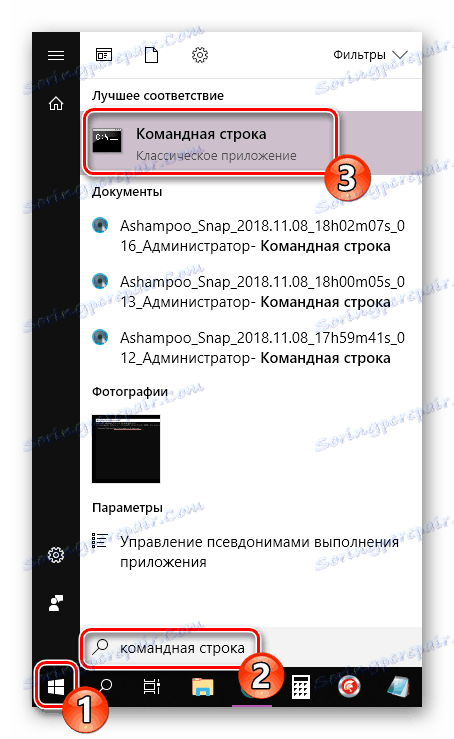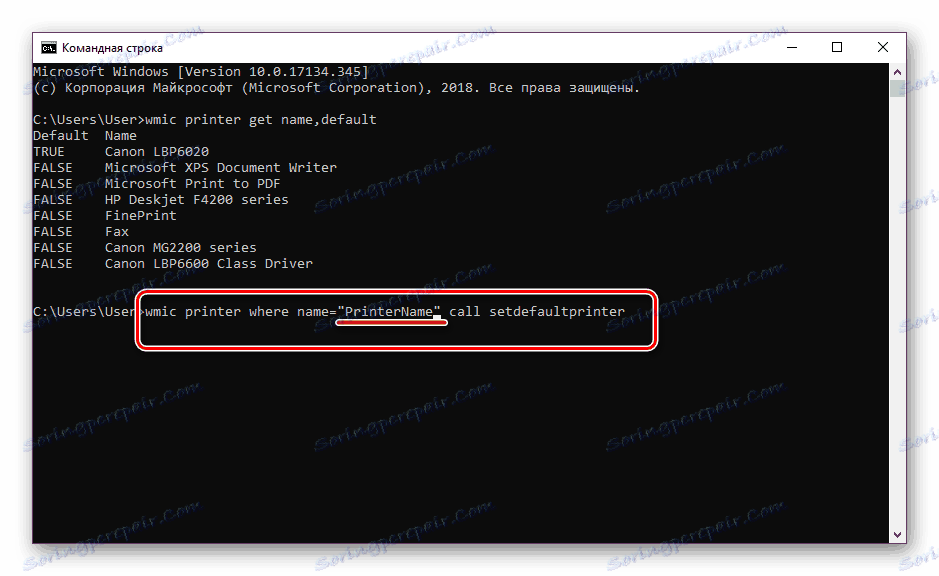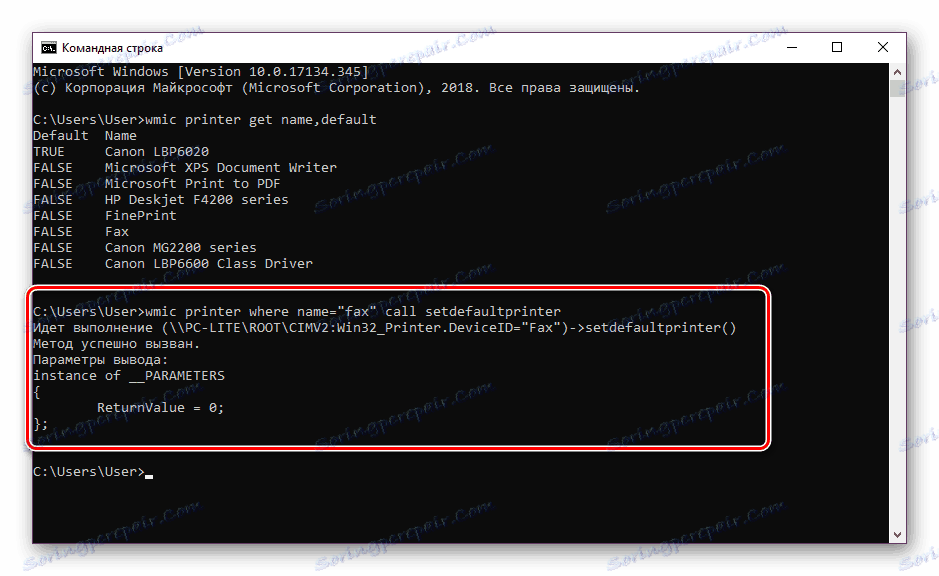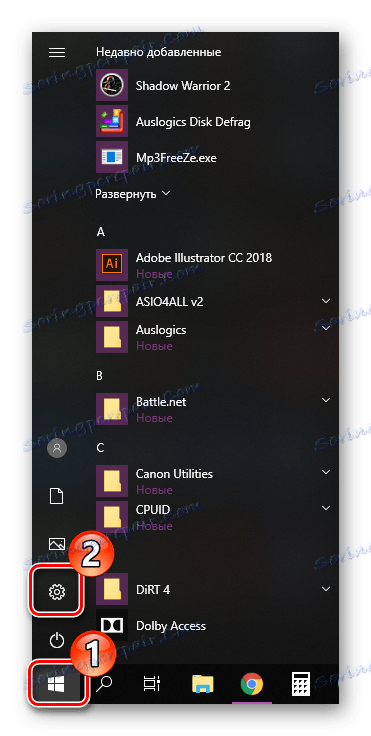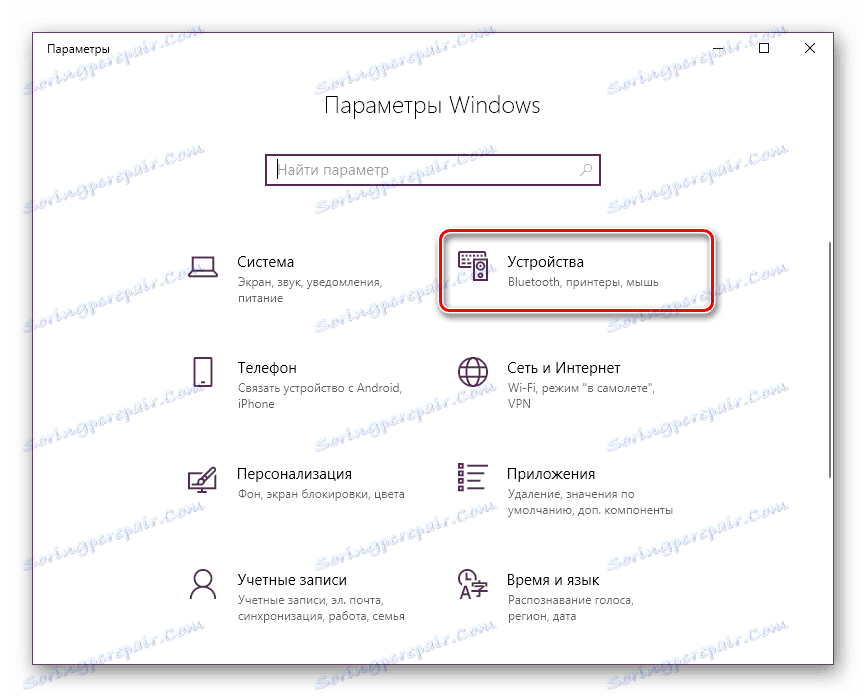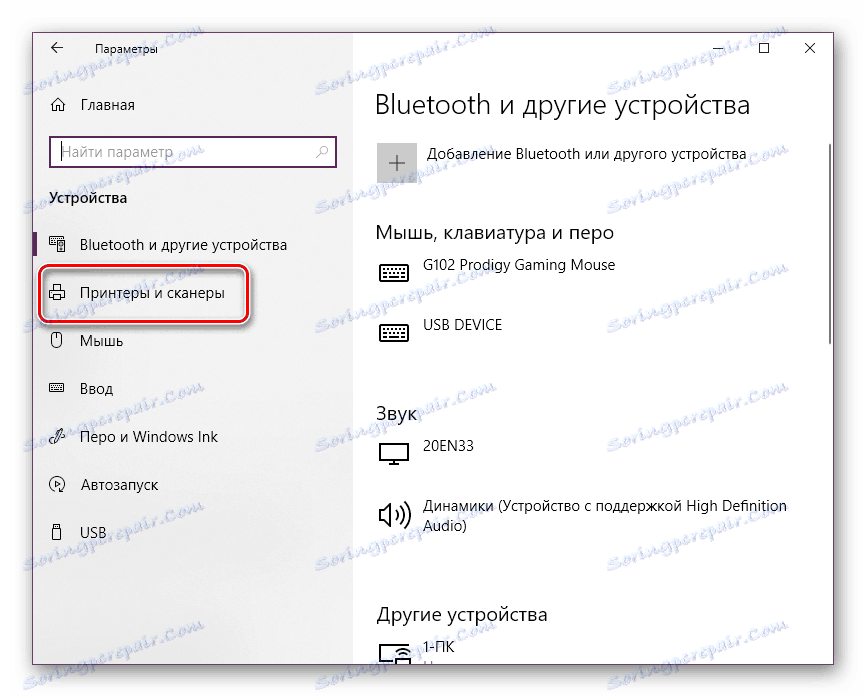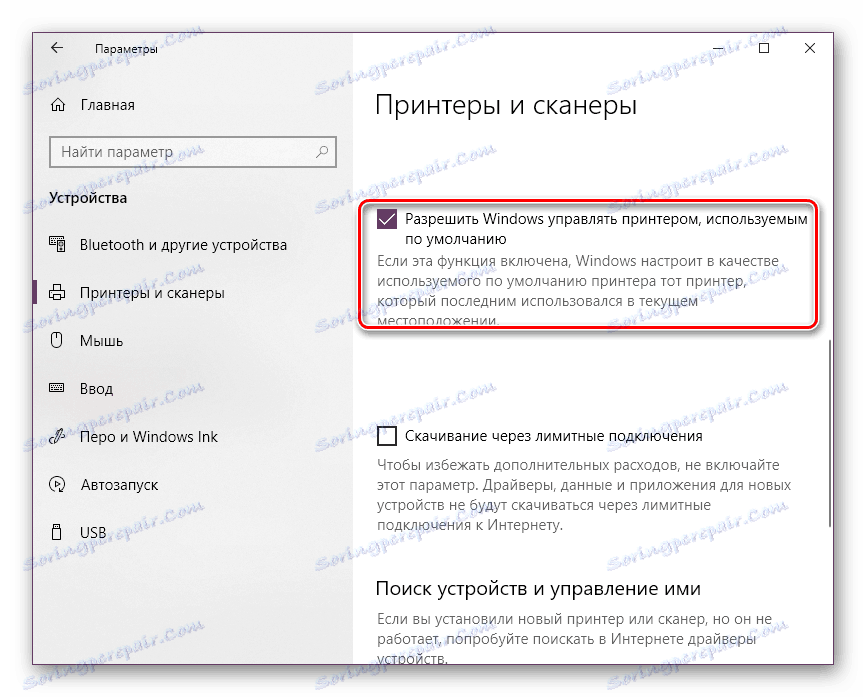Иногда пользователи имеют печатные устройства для домашнего использования. При подготовке документа для печати вы должны указать активный принтер. Если в большинстве случаев весь процесс происходит на одном и том же оборудовании, то лучше всего установить его по умолчанию.
Содержание:
- Назначение принтера по умолчанию в Windows 10
- Отключение автоматического изменения главного принтера
- Вопросы и ответы
Назначение принтера по умолчанию в Windows 10
В операционной системе Windows 10 имеется три пункта управления, которые отвечают за работу с печатным оборудованием. С помощью каждого из них вы можете выбрать один из основных принтеров. Кроме того, мы узнаем как выполнять эту задачу, используя все доступные методы.
Параметры
В Windows 10 есть меню с параметрами, где можно установить параметры по умолчанию. Установить устройство по умолчанию через "Параметры", а именно:
- Откройте "Пуск" и откройте "Параметры", нажав на значок шестеренки.
- В списке разделов найдите и выберите пункт "Устройства" .
- В меню слева нажмите на "Принтеры и сканеры" и найдите необходимое оборудование. Выберите его и нажмите на кнопку "Управление" .
- Установите устройство по умолчанию, нажав на соответствующую кнопку.
Панель управления
В более ранних версиях Windows не было меню "Параметры", а вся конфигурация осуществлялась в основном через пункты "Панель управления". В "десятке"это классическое приложение все еще присутствует и задачи, рассмотренные в этой статье, осуществляется с помощью его следующим образом:
- Откройте меню "Пуск" , где в поле ввода введите "Панель управления" и нажмите на значок приложения.
- Найдите категорию "Устройства и принтеры" и зайдите в нее.
- В списке оборудования нажмите правой кнопкой мыши на нужный и активируйте пункт "Использовать по умолчанию" . На устройстве должен появиться зеленый флажок.
В командной строке
Вы можете обойти все эти приложения и окна с помощью "Command Line" . Как следует из названия, в этой программе все действия выполняются с помощью команд. Мы хотим поговорить о тех, которые по умолчанию отвечают за назначение устройства. Вся процедура выполняется всего в несколько шагов:
- Как и в предыдущих версиях, вам необходимо открыть "Пуск" и через него запустить классическое приложение "Command Line" .
- Введите первую команду wmic printer get name,default и нажмите "Enter" . Она отвечает за отображение имен всех установленных принтеров.
- Теперь введите эту строку: wmic printer where name="PrinterName" call setdefaultprinter , где PrinterName - имя устройства, которое вы хотите установить по умолчанию.
- Соответствующий метод будет вызван и вы будете уведомлены о его успешном завершении. Если содержание уведомления идентично с тем, что вы видите на фото ниже, то задача была выполнена правильно.
Отключение автоматического изменения главного принтера
В Windows 10 есть функция системы, которая отвечает за автоматическое переключение принтера по умолчанию. В соответствии с алгоритмом инструмента выбрано последнее используемое устройство. Иногда оно мешает нормальной работе с печатного оборудования, поэтому мы решили показать вам, как отключить эту функцию:
- "Пуск", перейдите в меню "Параметры" .
- В окне, которое откроется, выберите категорию "Устройства" .
- Обратите внимание на панель слева, в которой нужно перейти к разделу "Принтеры и сканеры".
- нужно снять флажок с функции "Разрешить Windows управлять принтером по умолчанию".
Как вы можете видите, даже неопытный пользователь может установить принтер по умолчанию в Windows 10 любым удобным вариантом. Надеемся, что эта инструкция будет вам полезна.