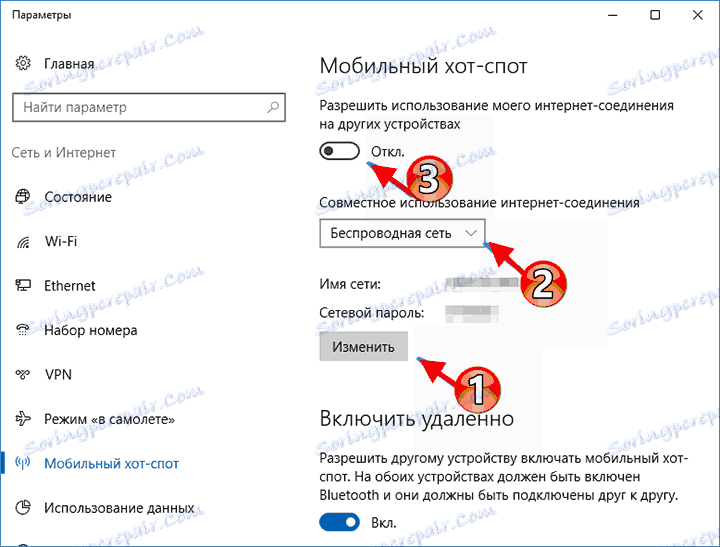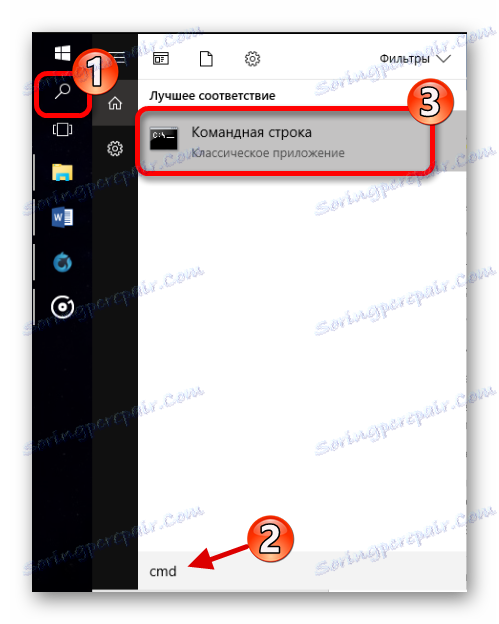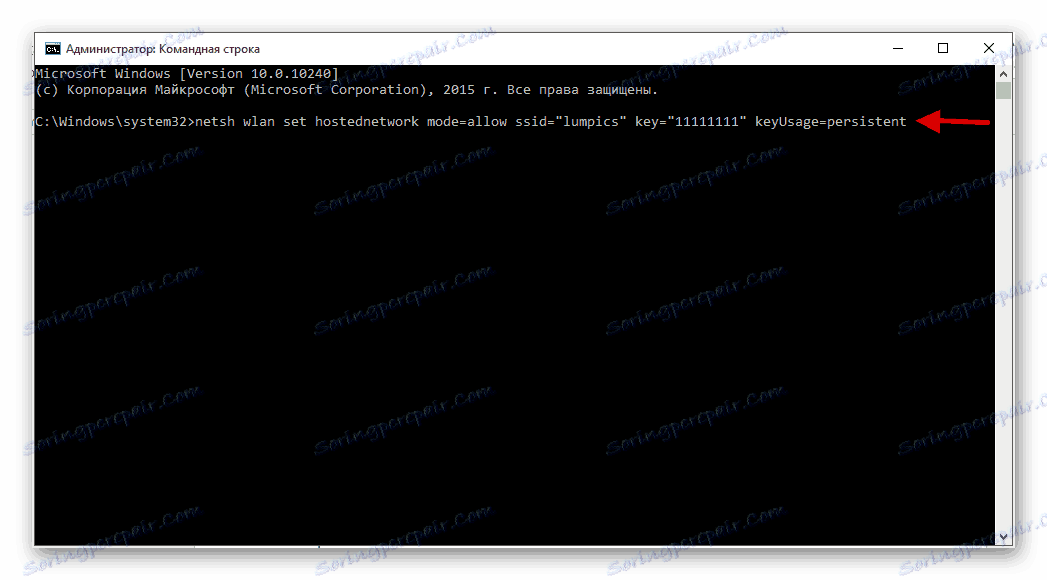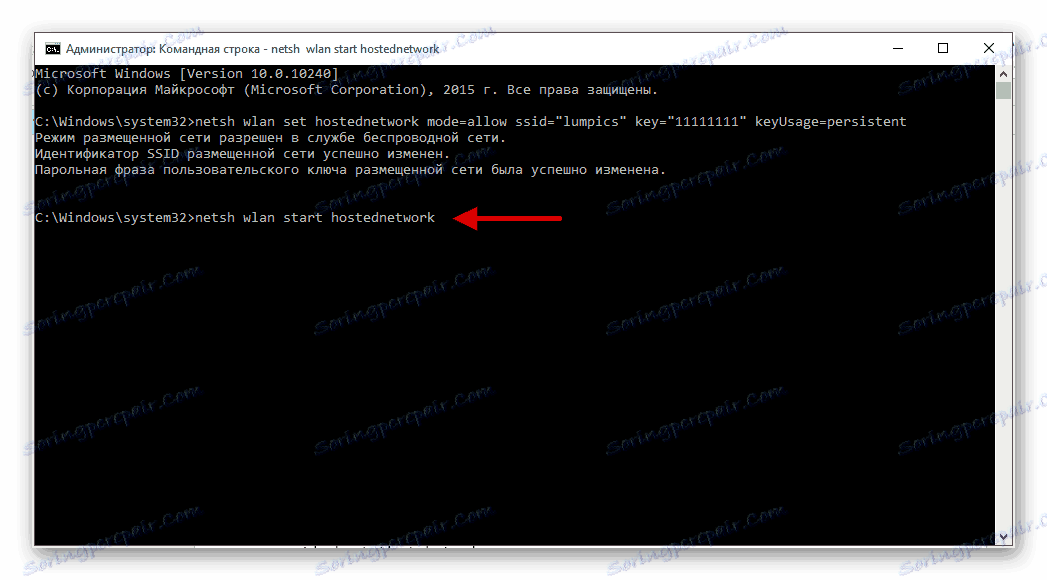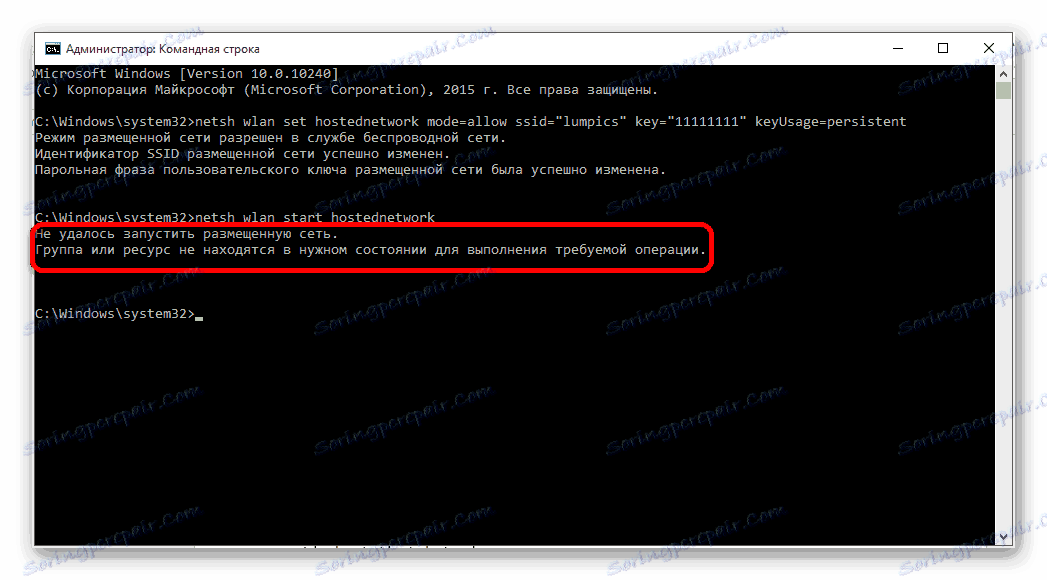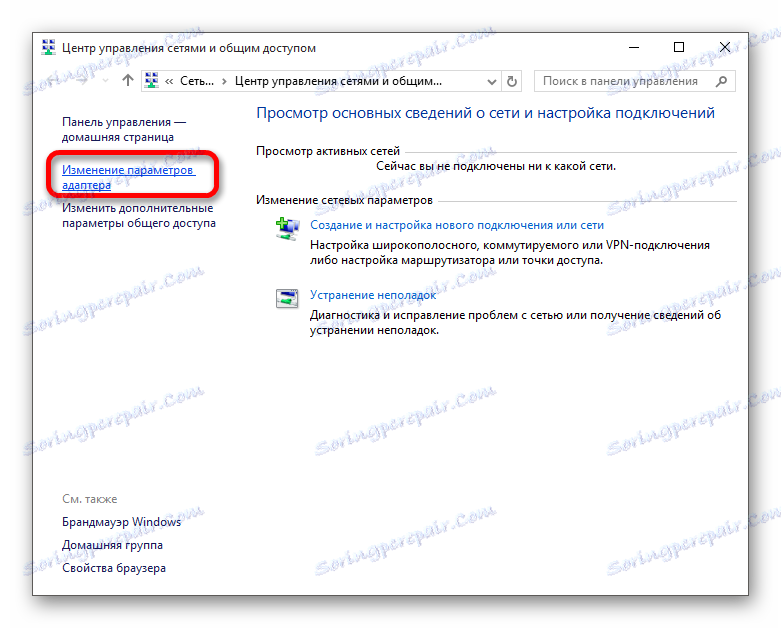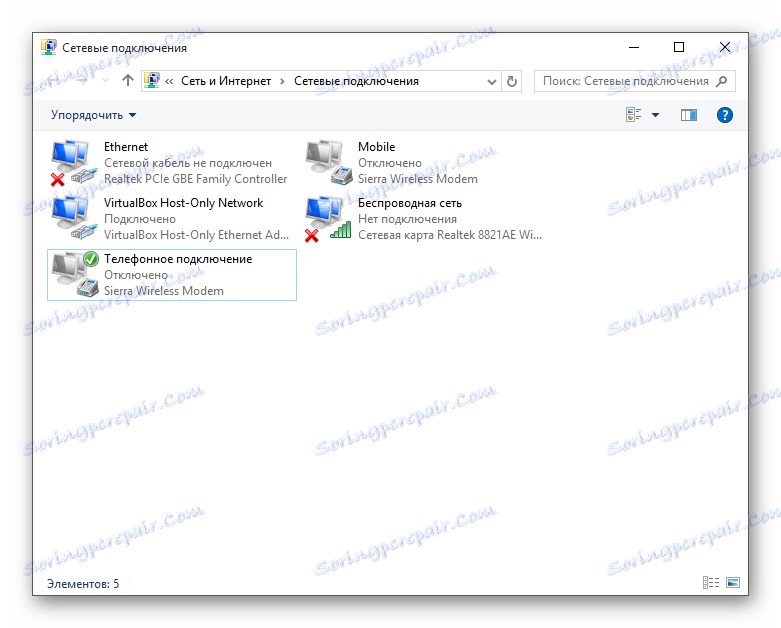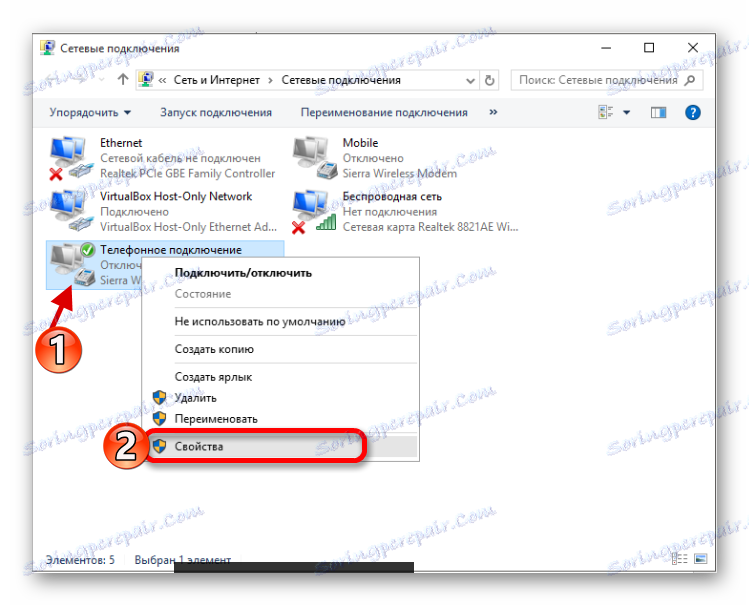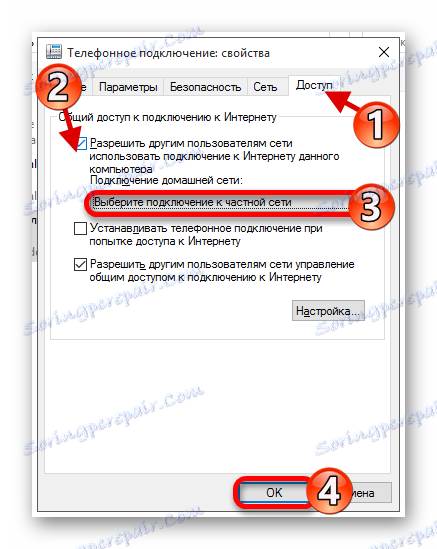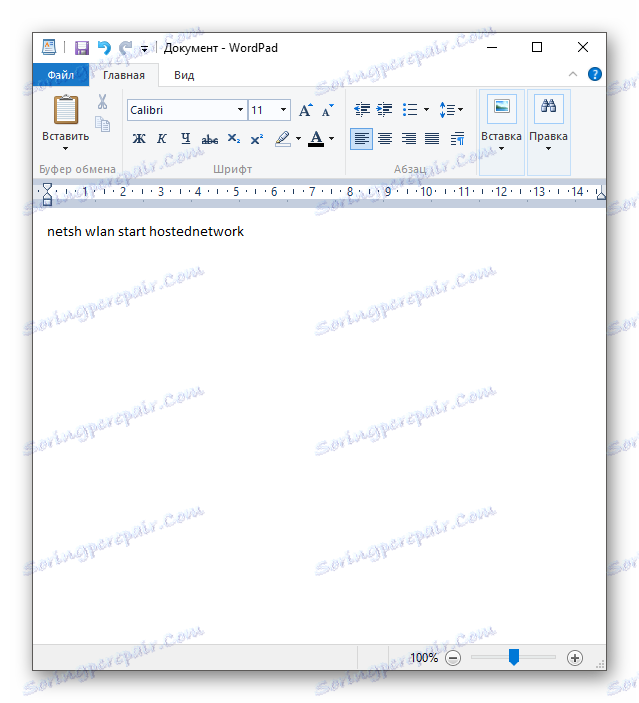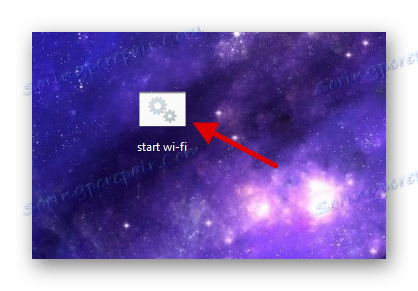Раздача Wi-Fi с ноутбука - это очень удобная функция, но не для всех устройств. В Windows 10 есть несколько вариантов, как можно раздать Wi-Fi или, другими словами, сделать точку доступа к беспроводной сети.
Содержание:
- Создать точку доступа Wi-Fi
- Метод 1: Специальные программы
- Метод 2: Mobile Hot Spot
- Метод 3: Командная строка
Создать точку доступа Wi-Fi
Раздача беспроводного доступа в Интернет не представляет из себя ничего сложного. Для удобства создают множество вспомогательных программ, но вы можете использовать и встроенные программы.
Метод 1: Специальные программы
Есть программы, которые помогут настроить Wi-Fi за несколько кликов. Все они работают по одному принципу, но отличаются только в интерфейсе. например, есть программа "Виртуальный роутер".
- Запустите виртуальный роутер.
- Введите имя и пароль для подключения.
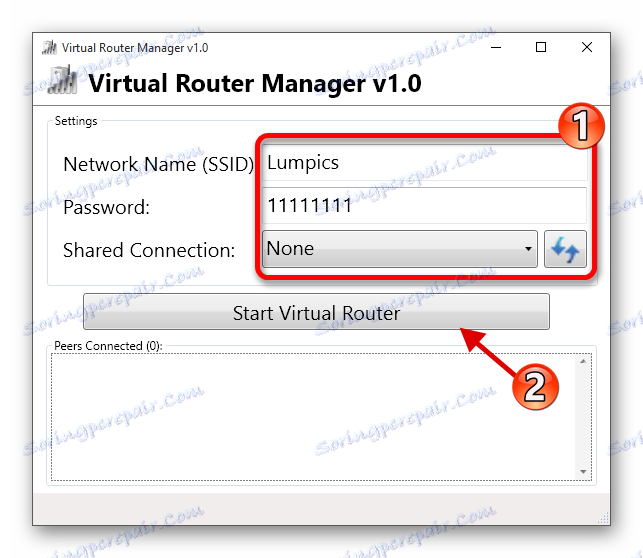
- Укажите общую точку доступа.
- После включения произойдет раздача Wi-Fi .
Метод 2: Mobile Hot Spot
В Windows 10 есть встроенная возможность создания точки доступа, начиная с обновленной версии Windows 10 - версии 1607.
- Откройте "Пуск" - "Параметры" .
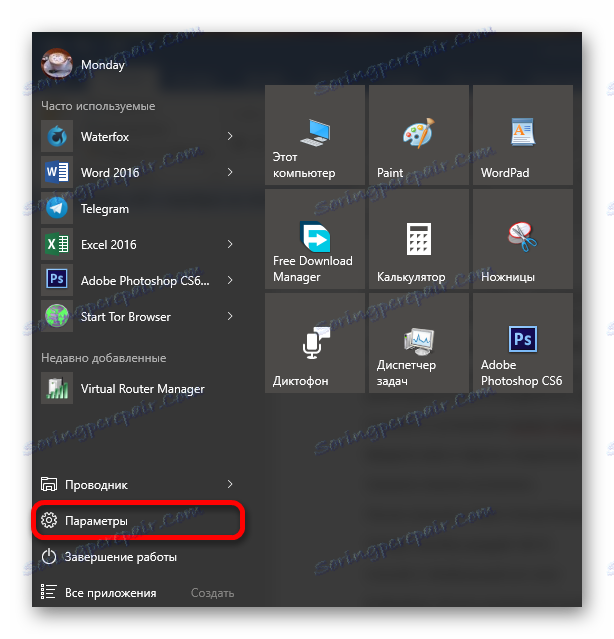
- Затем перейдите в раздел "Сеть и Интернет" .
- Найдите пункт "Мобильный хот-спот". Если у вас его нет или не существует, возможно, устройство не поддерживает эту функцию или нужно обновить сетевые драйверы.
- Нажмите кнопку "Изменить" . Придумайте имя сети и установите пароль.
- Теперь выберите "Беспроводная сеть" и переместите ползунок вправо, т.е. включите мобильный хот-спот.
Метод 3: Командная строка
Вариант с командной строкой подходит и для Windows 7, 8, однако она немного сложнее, чем предыдущие варианты.
- Подключите Интернет и Wi-Fi.
- Найдите значок лупы на панели задач.
- Введите "cmd" в поле поиска.
- Запустите командную строку от имени администратора, выбрав соответствующий пункт в контекстном меню.
- Введите следующую команду:netsh wlan set hostednetwork mode=allow ssid=" " key="11111111" keyUsage=persistent {$lang_domain} netsh wlan set hostednetwork mode=allow ssid=" " key="11111111" keyUsage=persistentssid=" " {$lang_domain} Msgstr "Название сети. {$lang_domain} любое другое имя.
key="11111111" - это пароль, который должен быть длиной не менее 8 символов.
- Теперь нажмите Enter .
В Windows 10 вы можете скопировать текст и вставить его непосредственно в командной строке.
- Затем запустите сетиnetsh wlan start hostednetworkи нажмите Enter .
- Устройство раздает Wi-Fi.
Важно!!! Если вы видите такую ошибку в отчете, то ваш ноутбук не поддерживает эту функцию или нужно обновить драйвера.
Но это еще не все. Теперь вы должны поделиться сетью.
- Найдите значок статуса Интернет-подключения в панели задач и щелкните правой кнопкой мыши на ней.
- В контекстном меню нажмите на "Центр управления сетями и общим доступом" .
- Теперь найдите пункт, указанный на фото.
- Если вы используете сетевой кабель - выберите "Ethernet" . Если вы используете модем, то он может отображаться как "телефонное подключение" . В общем, не важно какое устройство вы используете для доступа в Интернет.
- Перейдите в контекстное меню устройства, которого вы используете, и выберите "Свойства".
- Откройте вкладку "Доступ" и установите флажок.
- Из открывающегося меню выберите созданную вами точку доступа и нажмите кнопку "ОК" .
Для удобства вы можете создавать файлы в формате bat , потому что после каждого выключения ноутбука точка доступа будет отключена автоматически.
- Перейти в текстовый редактор и скопируйте команду netsh wlan start hostednetwork.
- Откройте "файл" - "Сохранить как" - "Обычный текст" .
- Введите имя и готово .bat .
- Сохраните этот файл в любое место, удобное для вас.
- Теперь у вас есть нужный файл для запуска точки доступа, который нужно запускать от имени администратора.
- Сделайте отдельный аналогичный файл с помощью команды: netsh wlan stop hostednetwork , чтобы отключить раздачу Wi-Fi .
Теперь вы знаете, как создать точку доступа Wi-Fi несколькими способами. Используйте самый удобный и доступный вариант.